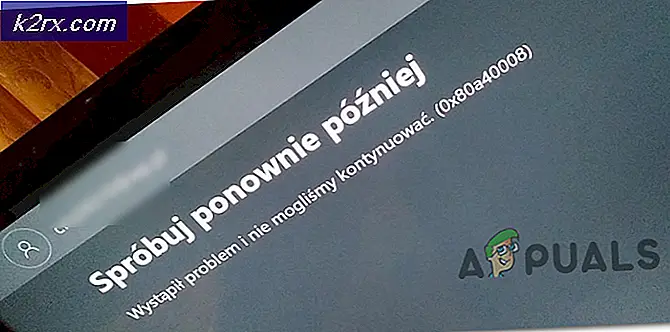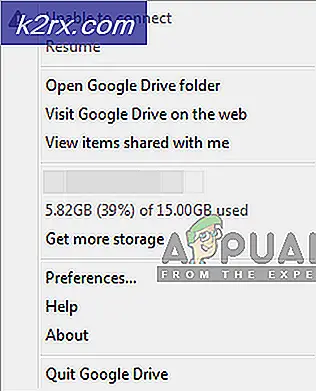Mã lỗi 0xc0AA0301 (Thiếu thông báo)
Các Mã lỗi 0xc0aa0301 xuất hiện khi người dùng Windows cố gắng sử dụng Movie Studio để in đĩa CD hoặc DVD bằng đầu ghi CD hoặc DVD được kết nối. Trong hầu hết các trường hợp, sự cố này được báo cáo là xảy ra trên Windows 7.
Hóa ra, có một số nguyên nhân khác nhau có thể gây ra lỗi này:
Phương pháp 1: Chuyển sang Ngân hàng DVD-R
Đầu ghi DVD / CD là công nghệ đã lỗi thời khá nhiều, nhưng có thể bạn đang thấy 0xc0aa0301 lỗi do ổ ghi DVD KHÔNG hỗ trợ định dạng DVD + R mới hơn.
Hãy nhớ rằng có 2 loại DVD chính: DVD-R và DVD + R.
DVD-R là công nghệ ban đầu được phát triển vào năm 1997, sau đó là định dạng DVD-R mới hơn đã được Sony và Philips cấp bằng sáng chế và phát hành vào năm 2002. Trong khi DVD-R sử dụng các dấu nhỏ dọc theo các rãnh của đĩa để xác định vị trí của đĩa tia laser, DVD-R dựa vào 'tần số dao động' khi tia laser di chuyển để xác định vị trí.
Những gì tôi đang cố gắng truyền đạt là, NẾU bạn đang cố gắng ghi nội dung trên DVD + R trống bằng đầu ghi DVD không hỗ trợ DVD + R, bạn sẽ gặp phải lỗi này 0xc0aa0301 lỗi. Tương tự theo chiều ngược lại.
Giải pháp, trong trường hợp này, là chuyển sang đầu ghi DVD mới hoặc hỗ trợ cả định dạng DVD-R và DVD-R (hầu hết đều có), hoặc ra ngoài và mua một đĩa DVD trắng mới. Mỗi đĩa DVD trắng mà bạn có thể nhận được ngày nay đều được xây dựng để hỗ trợ cả hai công nghệ.
Trong trường hợp bạn nhận thấy rằng đĩa trắng DVD mà bạn đang sử dụng không phù hợp trong trường hợp của mình, hãy chuyển xuống phần sửa chữa tiềm năng tiếp theo bên dưới.
Phương pháp 2: Cập nhật trình điều khiển Chipset
Trình điều khiển chipset thường được biết đến với nhiệm vụ kiểm soát giao tiếp giữa bộ xử lý, GPU, ổ cứng và bộ nhớ hệ thống. Nhưng trình điều khiển chipset không phù hợp có thể gây ra một loạt các vấn đề, bao gồm cả vấn đề ghi đĩa DVD trắng qua đầu ghi DVD.
Trong hầu hết các trường hợp, các vấn đề liên quan đến chipset dẫn đến sự xuất hiện của 0xc0aa0301 lỗi được báo cáo với máy tính xách tay, ultrabook và máy tính xách tay.
May mắn thay, nếu sự cố này có thể áp dụng được, bạn sẽ có thể khắc phục sự cố bằng cách cập nhật trình điều khiển chipset của mình. Phiên bản chính xác mà bạn cần và các bước cài đặt bản cập nhật chipset sẽ khác nhau tùy thuộc vào nhà sản xuất và kiểu bo mạch chủ của bạn.
Để giúp bạn làm mọi thứ dễ dàng hơn, chúng tôi đã tạo 2 hướng dẫn riêng biệt - một hướng dẫn cho Intel và một hướng dẫn cho AMD.
A. Cập nhật trình điều khiển chipset AMD
- Mở trình duyệt mặc định của bạn và truy cập Trang Hỗ trợ và Trình điều khiển của AMD.
- Khi bạn đến đúng trang, hãy cuộn xuốngTìm kiếm sản phẩm của bạnphần.
- Tiếp theo, chọn Chipset từ cột bên trái, sau đó chọn ổ cắm bộ xử lý của bạn từ phần bên phải.
- Sau khi bạn chọn ổ cắm, hãy chọn bộ xử lý của bạn từ cột mới xuất hiện và nhấp vào Gửi đi để tìm phiên bản chipset chính xác.
- Từ danh sách kết quả, hãy mở rộng menu thả xuống được liên kết với phiên bản Windows mà bạn đang sử dụng và nhấp vào Tải xuống từ menu mới xuất hiện.
- Sau khi quá trình tải xuống hoàn tất, hãy nhấp đúp vào trình cài đặt, sau đó làm theo lời nhắc trên màn hình để hoàn tất quá trình cài đặt trình điều khiển chipset mới nhất.
- Sau khi cài đặt xong, hãy khởi động lại máy tính của bạn và xem sự cố hiện đã được khắc phục chưa.
B. Cập nhật trình điều khiển chipset Intel
- Mở trình duyệt mặc định của bạn và truy cập trang tải xuống Chipset INF Utility.
- Khi bạn đến đúng trang, hãy nhấp vào Nút tải xuống ở góc trên bên trái của màn hình.
- Ở màn hình tiếp theo, nhấp vàoTôi chấp nhận các điều khoản trong hợp đồng cấp phépđể đồng ý với ToS.
- Chờ cho đến khi quá trình tải xuống hoàn tất, sau đó sử dụng tiện ích như 7zip, WinZip hoặc Winrar để giải nén nội dung của kho lưu trữ.
- Tiếp theo, nhấp đúp vào SetupChipset.exe có thể thực thi, sau đó làm theo lời nhắc trên màn hình để cài đặt trình điều khiển chipset mới nhất.
- Khi quá trình cài đặt hoàn tất, hãy khởi động lại máy tính của bạn và xem sự cố có được khắc phục ở lần khởi động máy tính tiếp theo hay không.
Phương pháp 3: Sử dụng ImageBurn
Nếu bạn gặp phải lỗi này khi cố gắng in nội dung qua Movie Studio, rất có thể bạn đang sử dụng phiên bản dùng thử hoặc bạn đang gặp phải sự cố phổ biến đang ảnh hưởng đến công cụ này trong nhiều năm.
Một số người dùng bị ảnh hưởng đang phải vật lộn với vấn đề tương tự cuối cùng đã tìm cách khắc phục sự cố bằng cách chuyển sang công cụ của bên thứ 3 được nhiều người chấp nhận là ổ ghi DVD có mục đích chung tốt nhất - ImgBurn.
Nếu bạn không phiền khi sử dụng công cụ của bên thứ 3 để phá vỡ 0xc0aa0301 lỗi, hãy tiếp tục và gỡ cài đặt phiên bản ImgBurn mới nhất và thử lại quá trình ghi đĩa sau khi quá trình cài đặt hoàn tất.
Nếu bạn đã thử sử dụng một công cụ khác để ghi trên đĩa DVD trắng và bạn vẫn gặp lỗi tương tự, hãy chuyển xuống phần sửa chữa tiềm năng tiếp theo bên dưới.
Phương pháp 4: Cài đặt lại trình điều khiển DVD Writer
Nếu không có bản sửa lỗi nào ở trên phù hợp với bạn, bạn nên bắt đầu xem xét thực tế là bạn có thể đang xử lý ổ ghi DVD không đúng hoặc bị hỏng. Hóa ra, máy bị tắt đột ngột trong quá trình cài đặt bản cập nhật, nhiễm phần mềm độc hại hoặc nỗ lực nâng cấp không thành công có thể làm hỏng trình điều khiển DVD, điều này có thể gây ra 0xc0aa0301 lỗi.
Nếu tình huống này có vẻ như có thể áp dụng được, bạn nên cố gắng gỡ cài đặt trình điều khiển DVD hiện tại, buộc hệ điều hành của bạn phải cài đặt một phiên bản tương đương chung được biết là hoạt động bình thường.
Một số người dùng bị ảnh hưởng đã xác nhận rằng sự cố đã được khắc phục sau khi họ sử dụng Trình quản lý Thiết bị để gỡ cài đặt ổ đĩa DVD hiện tại. Làm theo hướng dẫn bên dưới để cài đặt lại trình điều khiển đầu ghi DVD:
- nhấn Phím Windows + R để mở ra một Chạy hộp thoại. Tiếp theo, gõ ‘Devmgmt.msc’ và hãy nhấn Đi vào mở ra Quản lý thiết bị. Nếu bạn được nhắc bởi UAC (Kiểm soát tài khoản người dùng), nhấp chuột Đúng để cấp đặc quyền quản trị.
- Khi bạn đã ở bên trong Quản lý thiết bị, hãy mở rộng menu thả xuống được liên kết với ổ đĩa DVD / CD-ROM và xem liệu bạn có thể thấy dấu chấm than màu vàng được liên kết với ổ đĩa DVD của mình hay không. Nếu bạn nhìn thấy nó, thì đó là xác nhận rằng bạn đang xử lý sự cố trình điều khiển DVD.
- Tiếp tục và gỡ cài đặt trình điều khiển DVD hiện tại bằng cách nhấp chuột phải vào mục nhập DVD và chọn Gỡ cài đặt từ menu ngữ cảnh mới xuất hiện.
- Xác nhận việc gỡ cài đặt ở lời nhắc tiếp theo, sau đó đợi quá trình hoàn tất.
- Khởi động lại máy tính của bạn để cho phép hệ điều hành của bạn cài đặt một trình điều khiển chung vào lần khởi động hệ thống tiếp theo.
- Lặp lại hành động trước đó đã gây ra 0xc0aa0301 và xem sự cố hiện đã được khắc phục chưa.
Trong trường hợp không áp dụng được tình huống này và bạn đang gặp phải sự cố này với iTunes, hãy chuyển xuống phần sửa chữa tiềm năng tiếp theo bên dưới.
Phương pháp 5: Cài đặt lại iTunes (nếu có)
Trong trường hợp bạn nhìn thấy 0xc0aa0301 trong khi cố gắng ghi đĩa DVD bằng iTunes, rất có thể bạn đang thực sự xử lý cài đặt iTunes không hợp lệ. Một số người dùng bị ảnh hưởng gặp phải vấn đề tương tự đã xác nhận rằng sự cố đã được giải quyết và họ có thể ghi đĩa DVD mà không gặp sự cố sau khi họ gỡ cài đặt phiên bản iTunes hiện tại và sau đó là phiên bản mới nhất thông qua các kênh chính thức.
Hóa ra, một trong những nguyên nhân phổ biến nhất sẽ dẫn đến lỗi này là quá trình quét AV kết thúc việc cách ly một số mục hoặc phụ thuộc được liên kết với iTunes hoặc Bonjour.
Mặc dù bạn đã được thông báo ngắn gọn về giải pháp, nhưng hãy nhớ rằng tùy thuộc vào phiên bản iTunes mà bạn đang sử dụng, các bước cài đặt lại iTunes chính xác sẽ khác nhau. Nếu bạn đang sử dụng phiên bản iTunes dành cho máy tính để bàn, việc gỡ cài đặt sẽ được xử lý bởi Chương trình và các tính năng cơ sở hạ tầng. Nhưng nếu đang sử dụng phiên bản UWP (Nền tảng Windows chung) của iTunes dành cho Windows 10, bạn sẽ cần phải thực hiện một cách tiếp cận khác.
Để phù hợp với cả hai trường hợp tiềm năng, chúng tôi đã tạo 2 hướng dẫn riêng biệt, vì vậy, hãy làm theo một hướng dẫn áp dụng cho tình huống cụ thể của bạn.
A. Cài đặt lại iTunes cho Máy tính để bàn
- nhấn Phím Windows + R để mở ra một Chạy hộp thoại. Tiếp theo, gõ ‘Appwiz.cpl’ bên trong hộp văn bản và nhấn Đi vào để mở ra Chương trình và các tính năng cửa sổ.
- Khi bạn đã ở bên trong Chương trình và các tính năng , cuộn xuống qua danh sách các ứng dụng đã cài đặt và tìm ứng dụng iTunes. Nhấp chuột phải vào ứng dụng iTunes và chọn Gỡ cài đặt từ menu ngữ cảnh mới xuất hiện.
- Bên trong màn hình gỡ cài đặt, hãy làm theo hướng dẫn trên màn hình để hoàn tất quá trình, sau đó khởi động lại máy tính của bạn.
- Tiếp theo, nhấp vào Nhà xuất bản để đặt hàng mọi phần mềm đã cài đặt thông qua nhà xuất bản của họ để gỡ cài đặt mọi phần mềm hỗ trợ còn lại của Apple dễ dàng hơn.
- Sau khi bạn thực hiện việc này, hãy tiếp tục và gỡ cài đặt mọi thứ đã được ký bởi Apple Inc. Sau khi bạn thực hiện việc này, hãy khởi động lại máy tính của bạn và đợi quá trình khởi động tiếp theo hoàn tất.
- Sau khi khởi động tiếp theo hoàn tất, tải xuống phiên bản iTunes mới nhất bằng cách cuộn xuốngTìm kiếm các phiên bản khácvà nhấp vào Windows để tải xuống phiên bản iTunes mới nhất cho máy tính để bàn.
- Sau khi quá trình tải xuống hoàn tất, hãy mở tệp thực thi và làm theo hướng dẫn trên màn hình để hoàn tất quá trình cài đặt iTunes.
- Lặp lại hành động trước đó đã gây ra0xc0aa0301 lỗivà xem sự cố hiện đã được khắc phục chưa.
B. Cài đặt lại iTunes UWP
- Mở ra một Chạy hộp thoại bằng cách nhấn Phím Windows + R. Tiếp theo, gõ "Ms-settings: appsfeatures"và hãy nhấn Đi vào mở ra cácỨng dụng & Tính năngtab của Cài đặt ứng dụng.
- Bên trongỨng dụng & Tính năng , sử dụng chức năng tìm kiếm ở phần trên cùng bên phải để tìm kiếm "ITunes". Từ danh sách kết quả, nhấp vào Itunes và sau đó nhấp vào Siêu liên kết nâng cao menu liên kết với nó.
- Bên trong Tùy chọn nâng cao menu, cuộn xuống Cài lại menu phụ và nhấp vào Cài lại cái nút.
- Tại lời nhắc xác nhận cuối cùng, hãy nhấp vào Cài lại một lần nữa, sau đó đợi quá trình hoàn tất.
- Khi iTunes UWP được đặt lại, hãy mở lại, kết nối với tài khoản Apple của bạn và xem sự cố hiện đã được khắc phục chưa.