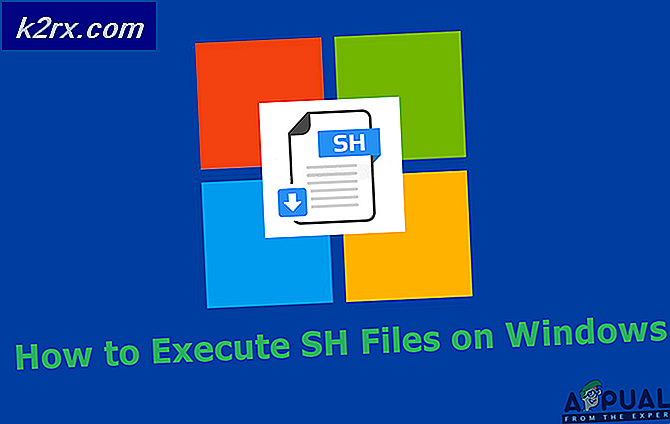Cách sửa mã lỗi Spotify 13
Spotify là một trong những nền tảng phát trực tuyến âm thanh tốt nhất hiện nay. Mặc dù nó không có sẵn ở tất cả các quốc gia nhưng cơ sở người dùng của nó rất cao. Phiên bản dành cho máy tính để bàn của Spotify được biết đến với thiết kế đẹp mắt và thân thiện với môi trường người dùng. Một trong số đó là mã lỗi 13 xuất hiện trong khi cài đặt ứng dụng trên hệ thống của bạn. Đối với hầu hết người dùng, lỗi xuất hiện sau khi họ bắt đầu cập nhật, điều này trong quá trình này đã làm rối loạn quá trình cài đặt và họ buộc phải cài đặt lại ứng dụng.
Mã lỗi đi kèm với một thông báo lỗi cho biết ‘Trình cài đặt không thể cài đặt Spotify vì không thể tạo các tệp cần thiết'. Điều này có thể do nhiều nguyên nhân bao gồm vấn đề chế độ tương thích hoặc các ứng dụng của bên thứ ba can thiệp. Chúng tôi sẽ xem xét nó một cách chi tiết trong bài viết này và cũng cung cấp các giải pháp đã hoạt động cho những người dùng khác.
Nguyên nhân nào gây ra Mã lỗi 13 Trong khi Cài đặt Spotify?
Như chúng ta biết rằng mã lỗi 13 xuất hiện trong khi cố gắng cài đặt ứng dụng Spotify, do đó, điều này có thể do các lý do sau:
Với điều đó, hãy để chúng tôi tìm hiểu các giải pháp mà bạn có thể thực hiện để giải quyết vấn đề của mình. Hãy nhớ rằng một số trong số chúng có thể không phù hợp với bạn, vì vậy hãy đảm bảo thử tất cả chúng; chúng rất đáng giá.
Giải pháp 1: Vô hiệu hóa phần mềm chống vi-rút của bên thứ ba
Phần mềm chống vi-rút trên hệ thống của bạn quét mọi quy trình trên hệ thống của bạn để đảm bảo rằng bạn an toàn trước phần mềm quảng cáo và phần mềm độc hại. Tuy nhiên, trong quá trình này, đôi khi nó có thể can thiệp vào một số quy trình không liên quan gì đến phần mềm độc hại. Đó là trường hợp của trình cài đặt Spotify, phần mềm chống vi-rút của bạn có thể cố gắng làm gián đoạn quá trình cài đặt vì mục đích bảo mật và cuối cùng sẽ làm rối tung nó. Do đó, bạn nên tắt phần mềm chống vi-rút sau khi nhận được thông báo lỗi trước khi chạy lại trình cài đặt. Một số người dùng đã báo cáo rằng phần mềm chống vi-rút Avast đang gây ra sự cố cho họ và quá trình cài đặt đã hoàn tất thành công sau khi họ tạm thời vô hiệu hóa nó.
Giải pháp 2: Thay đổi chế độ tương thích
Trong một số trường hợp, trình cài đặt mà bạn đã tải xuống có thể gặp sự cố tương thích do đó quá trình cài đặt không hoàn tất. Trong trường hợp như vậy, bạn sẽ phải thay đổi chế độ tương thích của trình cài đặt trước khi chạy lại. Đây là cách thực hiện:
- Điều hướng đến thư mục mà bạn đã tải xuống Trình cài đặt Spotify.
- Nhấp chuột phải vào .exe tập tin và sau đó nhấp vào Tính chất.
- Sau đó, chuyển sang Khả năng tương thích chuyển hướng.
- Nếu bạn đang chạy Windows 10, hãy nhấp vào 'Chạy trình khắc phục sự cố tương thích’.
- Nếu bạn không thấy tùy chọn này trong tab Tương thích, chỉ cần đánh dấu vào dấu ‘Chạy chương trình này trong chế độ tương thích cho'Và sau đó chọn Windows XP (Gói Dịch vụ 3) khỏi danh sách.
- Cuối cùng, đóng Tính chất cửa sổ và chạy lại trình cài đặt.
Giải pháp 3: Xóa các thư mục Spotify cũ
Khi bạn gỡ cài đặt một ứng dụng khỏi hệ thống của mình, một số tệp và thư mục nhất định vẫn còn ngay cả sau khi quá trình gỡ cài đặt hoàn tất. Các thư mục này nằm trong thư mục AppData bị ẩn theo mặc định trong Windows. Bạn sẽ phải truy cập các thư mục theo cách thủ công và sau đó xóa chúng. Đây là cách thực hiện:
- Mở ra Chương trình quản lý dữ liệu.
- Đảm bảo rằng bạn biết cách truy cập vào Dữ liệu chương trình thư mục nằm trong phân vùng hệ thống. Nếu bạn không chắc chắn, vui lòng tham khảo hướng dẫn này để truy cập thư mục.
- Sau đó, chỉ cần điều hướng từng thư mục sau:
C: \ Users \ [tên người dùng] \ AppData \ Local \ Spotify
C: \ Users \ [tên người dùng] \ AppData \ Roaming \ Spotify
- Xóa Spotify thư mục trong cả hai thư mục và sau đó cố gắng chạy trình cài đặt.
Giải pháp 4: Khởi động Windows ở Chế độ An toàn
Nếu không có giải pháp nào ở trên phù hợp với bạn, thì có khả năng một dịch vụ nền đang can thiệp vào quá trình cài đặt không phải là phần mềm chống vi-rút của bạn. Trong trường hợp như vậy, bạn sẽ phải khởi động hệ thống của mình ở Chế độ An toàn. Bằng cách này, chỉ những dịch vụ thiết yếu cần thiết để khởi động hệ thống của bạn mới được khởi động. Phần còn lại sẽ được dừng lại. Sau khi bạn khởi động vào Chế độ An toàn, hãy chạy lại trình cài đặt và xem liệu nó có giải quyết được sự cố hay không.
Vui lòng tham khảo hướng dẫn được xuất bản trên trang web của chúng tôi giải thích cách khởi động Windows 10 ở Chế độ An toàn khá chi tiết. Nếu bạn đang sử dụng Windows 8, hãy tham khảo hướng dẫn này để thay thế.