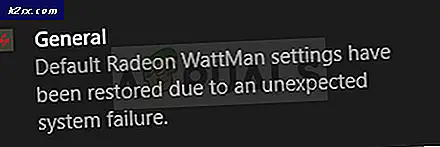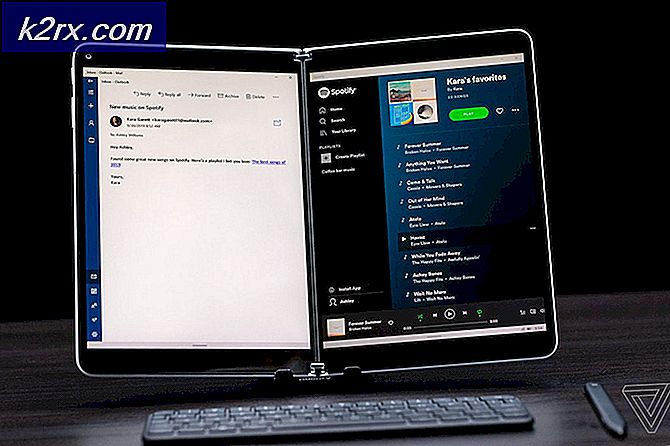Làm thế nào để cập nhật Windows 10 Creator
Windows 10 Creator Update đã hết. Thông thường, bạn sẽ có bản cập nhật, vì chúng được cho là sẽ được cài đặt tự động nếu bạn đã chọn tùy chọn cập nhật tự động. Tuy nhiên, có rất ít cơ hội bạn chưa nhận được bản cập nhật Windows 10 Creator trên PC của mình.
Nếu cập nhật tự động là Bật và bạn chưa có bản cập nhật dành cho người tạo Windows 10, thì có thể có một số sự cố tương thích đang dừng cập nhật xảy ra. Điều này có thể bao gồm không tương thích phần cứng.
Nếu bạn không chắc chắn liệu mình có cập nhật trình tạo hay chưa, bạn có thể kiểm tra phiên bản Windows trên máy tính của mình để xác nhận. Phiên bản cập nhật của người tạo Windows là 1703 . Để kiểm tra phiên bản Windows:
- Giữ phím Windows và nhấn R để mở cửa sổ Chạy.
- Loại winver và bấm vào OK .
- Trong cửa sổ Giới thiệu về Windows mở ra, hãy tìm phiên bản.
Nếu bản cập nhật dành cho người sáng tạo chưa được cài đặt, bạn có thể cập nhật Windows 10 lên phiên bản mới nhất. Windows 10 Update Assistant có thể giúp cập nhật. Ngay cả khi bạn chưa cập nhật Windows 10 trong một thời gian dài, Windows 10 Update Assistant sẽ trực tiếp cập nhật nó lên phiên bản mới nhất.
Lưu ý : Trợ lý Cập nhật Windows 10 không khả dụng trên phiên bản Windows Enterprise và Windows Education.
Mẹo CHUYÊN NGHIỆP: Nếu vấn đề xảy ra với máy tính của bạn hoặc máy tính xách tay / máy tính xách tay, bạn nên thử sử dụng phần mềm Reimage Plus có thể quét các kho lưu trữ và thay thế các tệp bị hỏng và bị thiếu. Điều này làm việc trong hầu hết các trường hợp, nơi vấn đề được bắt nguồn do một tham nhũng hệ thống. Bạn có thể tải xuống Reimage Plus bằng cách nhấp vào đâyTải xuống Trợ lý cập nhật Windows 10
- Đăng nhập vào Windows bằng tài khoản Người dùng có đặc quyền của Quản trị viên.
- Đi tới Bản cập nhật Microsoft Windows 10
- Bấm vào nút Cập nhật ngay để tải tệp Trợ lý Cập nhật Windows 10 (Windows10Upgrade9252.exe) trên PC của bạn.
Cập nhật Windows 10 lên phiên bản dành cho người sáng tạo bằng Trình trợ giúp cập nhật Windows 10
- Chạy tệp exe của Trợ lý Cập nhật Windows 10 đã tải xuống.
- Nếu Kiểm soát Tài khoản Người dùng nhắc bạn thực hiện thay đổi đối với thiết bị, hãy nhấp vào Có .
- Trong cửa sổ mới xuất hiện, bạn sẽ xem phiên bản Windows đang chạy trên PC của mình, cùng với phiên bản mới nhất có sẵn. Nhấp vào Cập nhật ngay để bắt đầu quá trình cập nhật.
Lưu ý : Nếu bạn đã cài đặt bản cập nhật dành cho người tạo (hoặc phiên bản Windows mới nhất) trên máy tính của mình, bạn sẽ thấy thông báo sau: Cảm ơn bạn đã cập nhật lên phiên bản Windows mới nhất . - Máy tính của bạn sau đó được quét để tương thích với thiết bị.
- Kích Next sau khi CPU, Memory và Disk Space được tìm thấy tương thích để nâng cấp.
- Windows 10 Update Assistant hiện thực hiện quy trình nâng cấp 3 bước. Đầu tiên nó tải xuống bản cập nhật, xác minh việc tải xuống, sau đó cập nhật Windows. Quá trình này có thể mất một lúc và bạn có thể tiếp tục làm việc trong khi cập nhật diễn ra.
- Khi bản cập nhật đã sẵn sàng, bạn sẽ phải khởi động lại PC để áp dụng các bản cập nhật. Nhấp vào Khởi động lại ngay bây giờ để áp dụng các bản cập nhật hoặc bạn có thể trì hoãn việc khởi động lại bằng cách nhấp vào Khởi động lại sau .
Lưu ý : Nếu bạn để máy tính không giám sát, nó sẽ tự động khởi động lại sau 30 phút, một khi Windows 10 Update Assistant đã hoàn tất cập nhật Windows. - Sau khi bạn nhấp vào Khởi động lại ngay bây giờ, một thông báo được hiển thị, nhắc bạn rằng Windows 10 Update Assistant sẽ khởi động lại máy tính của bạn để hoàn tất cập nhật.
- Trong khi các bản cập nhật đang được áp dụng, PC của bạn sẽ khởi động lại nhiều lần và có thể mất một lúc. Hãy nhớ không tắt máy tính của bạn hoặc tắt nguồn.
- Sau khi cập nhật xong, tài khoản người dùng của bạn sẽ được hiển thị. Nếu tài khoản Người dùng của bạn không được hiển thị, hãy nhấp vào Tôi không chọn tài khoản của bạn. Sau khi chọn tài khoản, hãy nhấp vào Tiếp theo .
- Bước tiếp theo cho phép bạn bật hoặc tắt cài đặt bảo mật. Khi hoàn tất, nhấp Chấp nhận .
- Bạn có thể chọn nếu bạn muốn sử dụng Cortana hay không bằng cách nhấp vào Sử dụng Cortana hoặc Không phải bây giờ, tương ứng.
- Các ứng dụng mới do Windows cung cấp sẽ được sử dụng làm ứng dụng mặc định; nhấp vào Tiếp theo nếu bạn đồng ý hoặc nhấp vào Hãy để tôi chọn các ứng dụng mặc định của mình .
- Khi cài đặt xong, thông báo cuối cùng cảm ơn bạn đã cài đặt phiên bản Windows mới nhất 10. Nhấp vào Thoát để bắt đầu sử dụng Windows.
- Ngay khi màn hình Máy tính của bạn được hiển thị, một thông báo ở góc dưới cùng bên phải cho thấy bạn đã nâng cấp Windows 10 của mình.
Lưu ý : Tổng thời gian thực hiện cho bản cập nhật dành cho người tạo Windows 10 chưa đầy một giờ. Thời gian thực hiện có thể khác nhau tùy theo tốc độ tải xuống internet của bạn. Tệp cập nhật dành cho người sáng tạo là khoảng 4.4 GB.
Kiểm tra & xác nhận nếu bạn có phiên bản Windows 10 Creator
- Giữ phím Windows và nhấn R
- Trong cửa sổ Run, nhập winver và nhấp vào Ok .
- Trong cửa sổ Giới thiệu Windows mở ra, hãy xác nhận Phiên bản 1703 (OS Build 15063) .
Gỡ cài đặt Windows 10 Update Assistant
Windows 10 cập nhật Trợ lý được cài đặt trong cặp sau: C: \ WindowsUpgrade. Bạn có thể giữ nó để nâng cấp thêm hoặc loại bỏ nó thông qua các bước sau:
- Giữ phím Windows, sau đó nhấn R.
- Trong cửa sổ Run, gõ control panel, sau đó bấm vào Ok .
- Trong cửa sổ Pa-nen Điều khiển, bấm vào Chương trình và Tính năng .
- Tìm Trợ lý nâng cấp Windows 10, chọn nó và nhấp vào Gỡ cài đặt .
- Cửa sổ mới phù hợp nếu bạn muốn gỡ cài đặt Windows 10 Update Assistant, nhấp vào Gỡ cài đặt .
Mẹo CHUYÊN NGHIỆP: Nếu vấn đề xảy ra với máy tính của bạn hoặc máy tính xách tay / máy tính xách tay, bạn nên thử sử dụng phần mềm Reimage Plus có thể quét các kho lưu trữ và thay thế các tệp bị hỏng và bị thiếu. Điều này làm việc trong hầu hết các trường hợp, nơi vấn đề được bắt nguồn do một tham nhũng hệ thống. Bạn có thể tải xuống Reimage Plus bằng cách nhấp vào đây