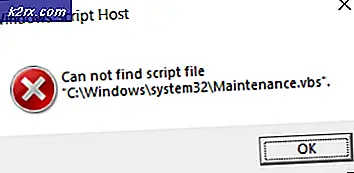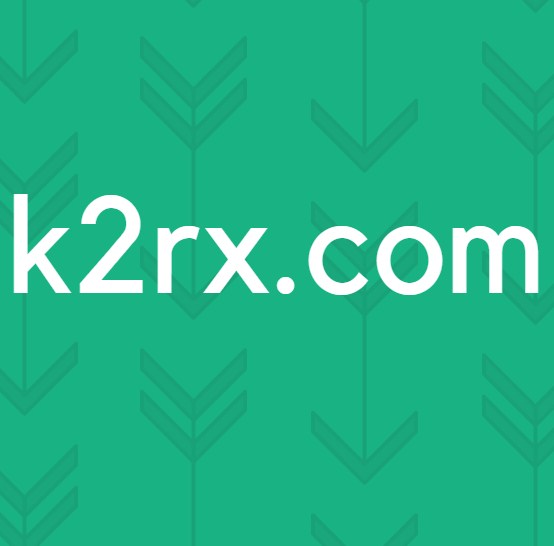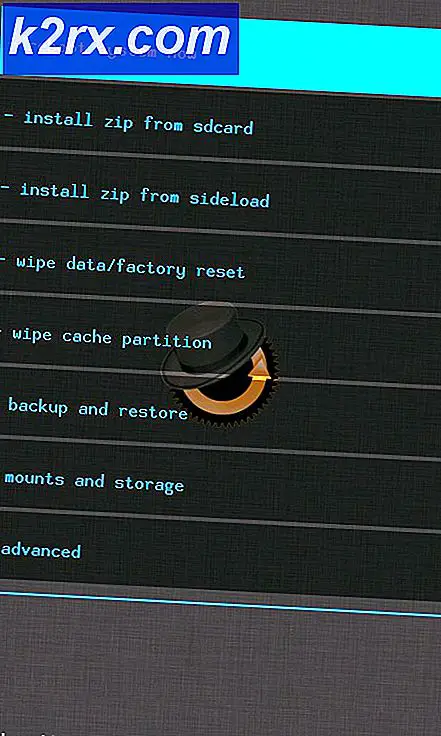Sửa lỗi STOP 0x000000A5 khi cài đặt Windows 7
Một số người dùng phàn nàn về thực tế là họ cuối cùng nhìn thấy Lỗi dừng 0x000000A5 mỗi khi họ cố gắng cài đặt Windows 7 trên máy tính của mình. Trong hầu hết các trường hợp được báo cáo, lỗi xuất hiện trong cụm từ nơi cài đặt là ‘Sao chép tệp Windows‘.
Trong hầu hết các trường hợp, vấn đề cụ thể này là do sự không nhất quán của BIOS. Để khắc phục sự cố, trong trường hợp này, bạn cần làm theo tài liệu do nhà sản xuất bo mạch chủ cung cấp để cập nhật phiên bản BIOS của bạn lên phiên bản mới nhất.
Trong trường hợp bạn đang sử dụng ổ cứng HDD truyền thống nhưng BIOS của bạn được định cấu hình để sử dụng WIMBoot, bạn sẽ cần điều chỉnh một số cài đặt BIOS để cho phép cài đặt trong Windows 7. Trong trường hợp này, hãy vào cài đặt BIOS và điều chỉnh LPSS & Cấu hình SCC để phù hợp với Windows 7.
Tuy nhiên, như đã được báo cáo bởi một số người dùng bị ảnh hưởng, Lỗi dừng 0x000000A5cũng có thể xảy ra do RAM bị lỗi hoặc do khe cắm RAM bị hỏng một phần (hoặc khe chứa đầy bụi và xơ vải). Trong trường hợp này, bạn có thể khắc phục sự cố bằng cách thay thế thanh RAM hoặc thay đổi khe cắm RAM mà bạn đang sử dụng.
Trên một thiết bị cũ hơn, bạn có thể cần buộc cài đặt Standard PC HAL nếu BIOS mà bạn đang sử dụng không hoàn toàn tuân thủ ACPI. Điều này có thể được thực hiện trong màn hình đầu tiên của trình tự cài đặt Windows.
Nếu vẫn không thành công, bạn nên đặt lại cài đặt BIOS hoặc UEFI của mình về mặc định và thực hiện lại cài đặt một lần nữa để xem sự cố có còn xảy ra hay không.
Cập nhật BIOS của bạn lên phiên bản mới nhất
Hóa ra, trong phần lớn các trường hợp, vấn đề cụ thể này sẽ do sự không nhất quán của BIOS gây ra. Mã dừng này thường chỉ ra rằng phiên bản BIOS không tương thích với Cấu hình nâng cao và với Giao diện nguồn (ACPI) được hỗ trợ với Windows 7.
Nếu trường hợp này có thể áp dụng, bạn có thể khắc phục sự cố bằng cách cập nhật phiên bản BIOS lên phiên bản mới nhất hiện có. Nhưng hãy nhớ rằng do giao diện BIOS rất khác nhau giữa các nhà sản xuất bo mạch chủ khác nhau, nên không thể cung cấp cho bạn hướng dẫn từng bước.
Cách tốt nhất để nhận hướng dẫn cụ thể về cách cập nhật phiên bản BIOS của bạn là truy cập trực tuyến và thực hiện truy vấn tìm kiếm trên ‘Cập nhật BIOS + kiểu bo mạch chủ‘Và đọc tài liệu trên trang web chính thức rất cẩn thận.
Hãy nhớ rằng hầu hết các nhà sản xuất bo mạch chủ sẽ cung cấp tiện ích cập nhật BIOS của riêng họ, vì vậy việc làm theo các bước của thư là điều cần thiết. Asus có E-Z Flash, MSI có MFlash, v.v.
Dưới đây là danh sách rút gọn các thư mục tài liệu chính thức để cập nhật BIOS cho một số nhà sản xuất bo mạch chủ phổ biến nhất:
- Dell
- ASUS
- Sơ ri
- Lenovo
- Sony Vayo
Nếu bạn đang tìm kiếm một số nguyên tắc chung cho phép bạn cập nhật phiên bản BIOS của mình, hãy làm theo hướng dẫn bên dưới để thực hiện việc đó qua ổ USB flash:
Ghi chú: Đảm bảo tham khảo tài liệu chính thức để biết hướng dẫn từng bước. Đây chỉ là một hướng dẫn chung.
- Bắt đầu bằng cách đảm bảo rằng bạn có một khoảng trống Ổ đĩa flash USB ngồi sẵn sàng. Nếu nó đã chứa đầy dữ liệu, hãy sao lưu nó và sau đó nhấp chuột phải vào ổ đĩa flash và chọn định dạng từ menu ngữ cảnh.
- Bên trong định dạng màn hình, đặt hệ thống tệp thành FAT32 và chọn hộp bên cạnh Định dạng nhanh. Tiếp theo, nhấp vào Khởi đầu để định dạng ổ đĩa.
- Sau khi hoạt động hoàn tất, hãy truy cập trang web của nhà sản xuất bo mạch chủ của bạn, tham khảo tài liệu cập nhật BIOS và tải xuống phiên bản phần sụn BIOS mới nhất. Tiếp theo, sao chép tệp đó vào ổ USB flash mà bạn vừa định dạng.
Ghi chú: Tùy thuộc vào nhà sản xuất bo mạch chủ của bạn, bạn có thể cần thực hiện một số thay đổi bổ sung đối với các tệp được sử dụng để cập nhật BIOS - đó là lý do tại sao việc tham khảo tài liệu chính thức là rất quan trọng.
- Sau khi bạn quản lý để sao chép Khởi động các tệp trên ổ đĩa flash USB, khởi động lại máy tính của bạn và nhấn nút bắt buộc (Khóa thiết lập) vào lần khởi động tiếp theo để truy cập menu cài đặt BIOS của bạn.
Ghi chú: Nếu Thiết lập màn hình không xuất hiện trên màn hình, hãy thử nhấn vào Phím Esc, Del hoặc F (F2, F4, F6, F8 và F12). Trong trường hợp không có khóa BIOS tiềm năng nào hoạt động, hãy tìm kiếm trực tuyến để biết cụ thể Cài đặt BIOS phím theo kiểu bo mạch chủ của bạn. - Khi bạn đã ở trong Cài đặt BIOS, nhìn dưới Cài đặt nâng cao cho một tùy chọn có tên Cập nhật BIOS hệ thống (hoặc tương tự)
- Sau khi thao tác cập nhật hoàn tất, hãy khởi động lại máy tính của bạn và đợi quá trình khởi động tiếp theo hoàn tất. Khi bạn đạt đến điểm này, bạn có thể tháo đĩa flash USB khỏi máy tính của mình một cách an toàn.
Nếu bạn đã thực hiện một số bước để cập nhật BIOS của mình lên phiên bản mới nhất và bạn vẫn gặp phải thông báo lỗi tương tự, hãy chuyển xuống phần sửa chữa tiềm năng tiếp theo bên dưới.
Điều chỉnh cấu hình LPSS & SCC
Nếu bạn đang sử dụng bo mạch chủ cũ hơn và ổ cứng truyền thống, có thể bạn đang gặp khó khăn với Lỗi dừng 0x000000A5do không nhất quán với WIMBoot. Hãy nhớ rằng WIMBoot không được hỗ trợ trên các ổ truyền thống vẫn sử dụng các thành phần quay hoặc ổ lai (chứa cả thành phần ổ đĩa thể rắn và ổ quay)
Nếu tình huống này có thể áp dụng, bạn sẽ có thể khắc phục sự cố bằng cách truy cập cài đặt BIOS của mình và điều chỉnh Cấu hình LPSS & SCC để nó được định cấu hình hoạt động trên Windows 7. Một số người dùng bị ảnh hưởng đã xác nhận rằng thao tác này cuối cùng đã cho phép họ hoàn thành cài đặt Windows 7 mà không gặp phải Lỗi dừng 0x000000A5.
Dưới đây là hướng dẫn nhanh về cách điều chỉnh LPSS & SCC Cấu hình từ Nâng cao Menu cài đặt BIOS:
- Mở máy bạn đang gặp sự cố và bắt đầu nhấn Thiết lập ngay khi bạn đến màn hình ban đầu.
Ghi chú: Các Thiết lập (BIOS) phím sẽ được cài đặt trên màn hình. Nếu bạn gặp khó khăn trong việc tìm kiếm cụ thể của mình Thiết lập chìa khóa, tìm kiếm trực tuyến để có hướng dẫn cụ thể về cách truy cập BIOS hoặc là Cài đặt UEFI.
- Khi bạn đã ở bên trong menu cài đặt BIOS của mình, hãy chuyển đến Nâng cao menu cài đặt và truy cập vào mục nhập có tên Cấu hình LPSS & SCC.
- Bên trong Cấu hình LPSS & SCC menu, thay đổi menu thả xuống được liên kết với Hệ điều hành đến 7.
- Lưu các thay đổi bạn vừa thực hiện Cài đặt BIOS, sau đó cố gắng lặp lại quá trình cài đặt Windows 7 và xem liệu bạn có thể hoàn thành nó mà không gặp phải lỗi tương tự Lỗi dừng 0x000000A5.
Thay thế RAM hoặc sử dụng một khe cắm khác
Hóa ra, Lỗi dừng 0x000000A5 cũng có thể xảy ra nếu bộ nhớ không được đặt đúng chỗ hoặc nếu thanh RAM bạn đang sử dụng bắt đầu hỏng. Điều này chỉ có thể áp dụng nếu bạn gặp phải sự cố này trong khoảng thời gian ngẫu nhiên hoặc khi khởi động hệ thống.
Một số người dùng bị ảnh hưởng đang gặp phải vấn đề tương tự đã báo cáo rằng họ đã thực hiện kiểm tra bộ nhớ để xem có vấn đề gì với RAM của họ hay không.
Nếu bạn hiện đang ép xung tần số và điện áp RAM của mình, hãy hoàn nguyên về giá trị mặc định và theo dõi việc sử dụng bằng một chương trình như HWmonitor để kiểm tra bất kỳ mức tăng đột biến điện áp hoặc nhiệt độ nào có thể tạo ra lỗi này.
Ngoài ra, bạn cũng có thể chạy Memtest tiện ích để xác minh tính toàn vẹn của các tệp RAM của bạn.
Trong trường hợp không tìm thấy thẻ nhớ nào trên RAM, bạn chỉ cần thay đổi khe cắm RAM hiện đang sử dụng. Nếu sự cố không lặp lại sau khi bạn thay đổi khe cắm, thì khả năng cao là bạn đang xử lý khe cắm RAM bị lỗi trên bo mạch chủ của mình - trong trường hợp này, hãy mang máy tính của bạn đến kỹ thuật viên để điều tra thêm.
Cài đặt lớp trừu tượng phần cứng PC tiêu chuẩn (HAL)
Nếu bạn đang sử dụng một thiết bị cũ hơn, cũng có thể bạn đang gặp phải Lỗi dừng 0x000000A5do thực tế là BIOS bạn đang cố gắng sử dụng trong quá trình cài đặt phiên bản Windows mới.
Trong trường hợp có thể áp dụng tình huống này, bạn sẽ có thể khắc phục sự cố bằng cách lấy BIOS hoàn toàn tuân thủ ACPI. Bằng cách này, Windows sẽ tự động tắt cài đặt ACPI HAL và cài đặt Standard PC HAL.
Dưới đây là hướng dẫn nhanh về cách cài đặt lớp trừu tượng Phần cứng PC tiêu chuẩn:
- Khởi động lại máy của bạn để khôi phục lại cài đặt Windows màn.
- một khi bạn nhìn thấy ‘Nhấn F6 nếu bạn cần cài đặt trình điều khiển SCSI hoặc RAID của bên thứ baDấu nhắc ‘dưới cùng, nhấn F7 (Không phải F6) để bỏ qua cài đặt ACPI và cài đặt PC HAL tiêu chuẩn.
- Làm theo lời nhắc cài đặt bình thường - Lần này, bạn sẽ không còn bị gián đoạn bởi Lỗi dừng 0x000000A5lỗi.
Hoàn nguyên BIOS / UEFI về cài đặt mặc định
Nếu không có phương pháp nào ở trên hiệu quả với bạn và trước đó bạn đã đảm bảo rằng mình đang sử dụng phiên bản BIOS / UEFI mới nhất và Standard PC HAL đang hoạt động, một bản sửa lỗi cuối cùng có thể khắc phục sự cố cho bạn là hoàn nguyên mọi Cài đặt BIOS hoặc UEFI thành giá trị mặc định.
Hãy nhớ rằng do tính chất phân mảnh của các phiên bản BIOS và thực tế là các thiết bị mới hơn sử dụng UEFI thay thế, chúng tôi không thể cung cấp cho bạn hướng dẫn rõ ràng cho phép bạn hoàn nguyên các giá trị của BIOS hoặc UEFI về mặc định.
Do đó, chúng tôi đã tạo ra hai hướng dẫn riêng biệt cho phép bạn thực hiện việc này bất kể công nghệ khởi động mà bạn sử dụng (BIOS hay UEFI). Làm theo bất kỳ hướng dẫn nào có thể áp dụng cho tình huống hiện tại của bạn.
Đặt lại Cài đặt BIOS về Mặc định
- Khởi động máy của bạn (hoặc khởi động lại) và bắt đầu nhấn Thiết lập (phím Khởi động) sau khi bạn quay lại màn hình ban đầu.
Ghi chú: Nếu phím khởi động không hiển thị trên màn hình, hãy thử Esc, Del, F1, F2, F4, F8, F12 hoặc tìm kiếm trực tuyến cho phím thiết lập chuyên dụng.
- Khi bạn đã ở bên trong cài đặt BIOS của mình, hãy tìm một tùy chọn có tên Thiết lập mặc định (hoặc Thiết lập Mặc định, Mặc định của Nhà máy hoặc Đặt lại về Mặc định), xác nhận, sau đó lưu các thay đổi để trở về cấu hình BIOS mặc định.
Ghi chú: Nếu bạn có phiên bản BIOS chung mà hầu hết các nhà sản xuất đang sử dụng, bạn có thể hoàn nguyên về cài đặt mặc định bằng cách nhấn F9 một khi bạn ở trong Cài đặt BIOS thực đơn.
- Khi bạn đã đảm bảo rằng các thay đổi đã được lưu, hãy thoát cài đặt BIOS và cố gắng thực hiện lại cài đặt Windows 7 và xem sự cố có còn xảy ra hay không.
Đặt lại cài đặt UEFI về mặc định
- nhấn Phím Windows + R để mở ra một Chạy hộp thoại. Tiếp theo, nhập ‘ms-settings: recovery 'và hãy nhấn Đi vào để mở ra Menu khôi phục sau đó Cài đặt ứng dụng.
- Khi bạn hạ cánh bên trong Hồi phục cửa sổ, nhấp vào Nút khởi động lại kết hợp với Khởi động nâng cao.
- Sau khi bạn làm điều này, máy tính của bạn sẽ khởi động lại trực tiếp vào Tùy chọn nâng cao thực đơn. Khi bạn đến điểm này, hãy điều hướng đến Khắc phục sự cố> Tùy chọn nâng cao và nhấp vào Phần mềm cơ sở UEFI / BIOS cài đặt.
- Từ bên trong cài đặt UEFI, nhấp vào menu Cài đặt và tìm kiếm tùy chọn có tên Khôi phục Mặc định (hoặc tương tự).
- Tiếp theo, hoàn thành thao tác và lưu các thay đổi trước khi bạn thoát Cài đặt UEFI.
- Vào lần khởi động hệ thống tiếp theo, hãy thử cài đặt lại Windows 7 và xem liệu bạn có thể hoàn tất quá trình này mà không gặp phải lỗiLỗi 0x000000A5lỗi.