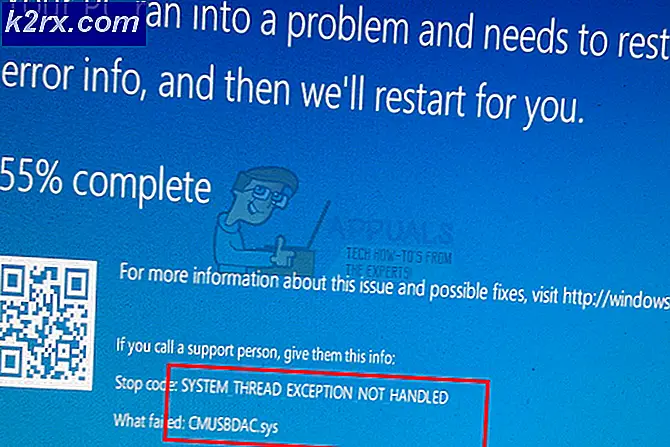Khắc phục: Biểu tượng Windows 10 Store Thiếu
Cùng với nhiều thứ mới, Microsoft đã thêm kho ứng dụng rất riêng của mình vào Windows 8, tiếp tục đi vào Windows 10, với những vấn đề riêng của mình, tất nhiên. Nhiều người dùng đã gặp phải sự cố thiếu cửa hàng ứng dụng do tham nhũng của tệp trong khi nâng cấp từ các phiên bản Windows cũ hơn lên Windows 10 trong cả Trình đơn Bắt đầu và Chế độ Gạch. Biểu tượng cửa hàng, nếu không bị thiếu thường không thể nhấp được. Trước khi tiếp tục với các hướng dẫn trong hướng dẫn này, hãy đảm bảo rằng Trình duyệt Edge của bạn bị đóng, ngày và giờ trên hệ thống là chính xác để ứng dụng cửa hàng đồng bộ hóa với máy chủ của Microsoft một cách chính xác.
Sửa chữa tệp hệ thống bị hỏng
Tải xuống và chạy Reimage Plus để quét các tệp bị hỏng từ đây, nếu tệp được tìm thấy bị hỏng và thiếu sửa chữa chúng, sau đó kiểm tra xem các biểu tượng có bị thiếu hay không, nếu chúng được tiến hành theo các bước bên dưới.
Phương pháp 1: Đăng ký lại ứng dụng Cửa hàng
Nhấp chuột phải vào nút bắt đầu nằm ở góc dưới bên trái và chọn Command Prompt (Admin) . Đồng ý với lời nhắc kiểm soát tài khoản người dùng yêu cầu quyền cho phép lời nhắc lệnh chạy với tư cách quản trị viên.
Trong dấu nhắc lệnh, nhận lệnh sau. Sao chép nó và nhấp chuột phải vào cửa sổ màu đen để dán nó.
Mẹo CHUYÊN NGHIỆP: Nếu vấn đề xảy ra với máy tính của bạn hoặc máy tính xách tay / máy tính xách tay, bạn nên thử sử dụng phần mềm Reimage Plus có thể quét các kho lưu trữ và thay thế các tệp bị hỏng và bị thiếu. Điều này làm việc trong hầu hết các trường hợp, nơi vấn đề được bắt nguồn do một tham nhũng hệ thống. Bạn có thể tải xuống Reimage Plus bằng cách nhấp vào đâyPowerShell -ExecutionPolicy Unrestricted -Command & {$ manifest = (Get-AppxPackage Microsoft.WindowsStore) .InstallLocation + '\ AppxManifest.xml'; Add-AppxPackage -DisableDevelopmentMode -Đăng ký $ manifest}
Đóng Command Prompt. Và kiểm tra xem ứng dụng cửa hàng có xuất hiện lại và chạy hay không. Bây giờ hãy kiểm tra xem Cửa hàng có xuất hiện và hoạt động không, nếu không, hãy nhấp vào nút Bắt đầu và gõ PowerShell, nhấp chuột phải vào PowerShell và chọn Run As Administrator.
Trong cửa sổ Powershell, gõ lệnh sau và nhấn Enter.
Get-AppXPackage | Foreach {Add-AppxPackage -DisableDevelopmentMode -Register $ ($ _. InstallLocation) \ AppXManifest.xml}
kiểm tra ngay bây giờ và kiểm tra xem ứng dụng có hoạt động hay không, nếu không, hãy chuyển sang Phương pháp 2.
Phương pháp 2: Chạy tệp BAT để đăng ký cửa hàng
Nhấp vào đây để tải xuống tệp BAT. Lưu nó, nhấp chuột phải vào nó và chọn Run As Administrator. Sau khi hoàn tất, hãy kiểm tra xem cửa hàng hiện có xuất hiện và mở hay không, nếu không, sau đó chuyển sang Phương pháp 3.
Phương pháp 3: Làm mới bộ nhớ cache của Windows Store
Giữ phím Windows và nhấn R. Trong hộp thoại chạy mở ra, gõ wsreset.exe
Mẹo CHUYÊN NGHIỆP: Nếu vấn đề xảy ra với máy tính của bạn hoặc máy tính xách tay / máy tính xách tay, bạn nên thử sử dụng phần mềm Reimage Plus có thể quét các kho lưu trữ và thay thế các tệp bị hỏng và bị thiếu. Điều này làm việc trong hầu hết các trường hợp, nơi vấn đề được bắt nguồn do một tham nhũng hệ thống. Bạn có thể tải xuống Reimage Plus bằng cách nhấp vào đây

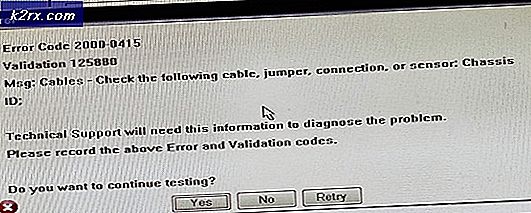


![Liên minh huyền thoại tải xuống quá chậm [Bản sửa lỗi]](http://k2rx.com/img/101368/league-of-legends-downloading-too-slow-fixes-101368.jpg)