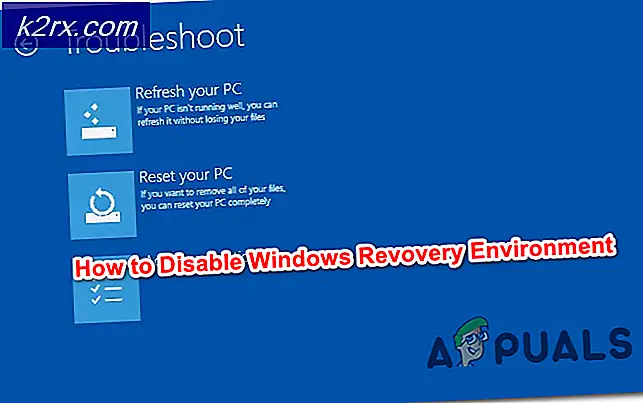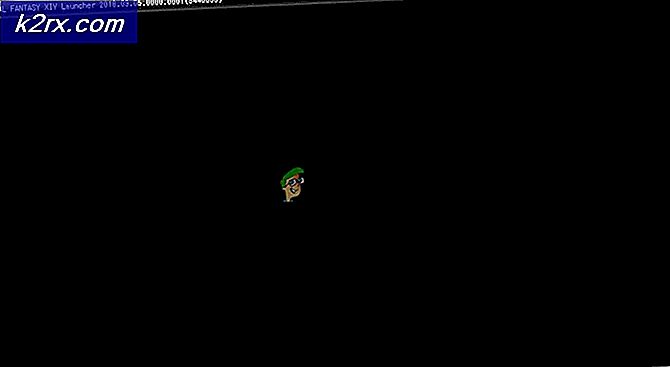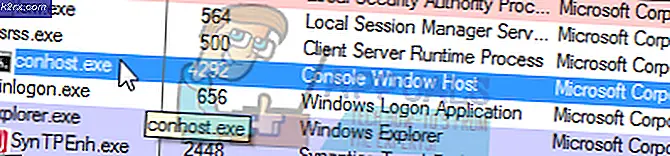Khắc phục: Đã xảy ra sự cố khi đặt lại PC của bạn trên Windows 10
Thực hiện một thiết lập lại trên cửa sổ của bạn chắc chắn là một cách tốt để giải quyết rất nhiều cửa sổ dựa trên vấn đề. Nhưng nếu bạn đang đặt lại Windows 10 thì có khả năng thiết lập lại sẽ không hoạt động. Điều này có nghĩa là sau hoặc trong quá trình đặt lại Windows 10, bạn có thể thấy thông báo lỗi như Đã xảy ra sự cố khi đặt lại PC của bạn. Sau lỗi này, bạn có thể không khởi động được trong Windows 10.
Lý do đằng sau vấn đề này là nó là một lỗi trong Windows 10 mà các quan chức Microsoft đã thừa nhận. Họ đang nỗ lực khắc phục vấn đề này nhưng cho đến lúc đó, có một vài điều bạn có thể làm để giải quyết vấn đề. Vì Microsoft biết về lỗi này, họ đã đưa ra các điều kiện cụ thể mà bạn có thể gặp phải vấn đề này.
Các điều kiện là:
- PC của bạn đi kèm với Windows 10 được cài đặt sẵn và không phải là bản nâng cấp từ Windows 7 hoặc Windows 8.1.
- Nhà sản xuất PC đã bật tính năng nén để giảm dung lượng đĩa cần thiết cho các ứng dụng được cài đặt sẵn.
- Bạn đã tạo ổ đĩa khôi phục USB bằng tính năng Tạo ổ khôi phục trong Windows 10.
- Bạn đã khởi động máy tính vào ổ đĩa khôi phục USB và chọn, Khắc phục sự cố> Đặt lại PC này> Xóa mọi thứ.
Nếu tất cả các điều kiện trên là đúng thì bạn rất có khả năng đối mặt với vấn đề này và nó có thể được giải quyết bằng phương pháp 1. Tuy nhiên, bạn cũng có thể đối mặt với vấn đề này trong các điều kiện khác. Vì vậy, nếu phương pháp không hoạt động thì hãy thử các phương pháp khác.
Lưu ý: Nếu bạn không có tệp cài đặt Windows 10 thì hãy vào đây và tải xuống các tệp phương tiện cài đặt Windows 10 và tạo USB khởi động hoặc ghi nó trên CD / DVD (hướng dẫn có sẵn trên liên kết) hoặc bạn có thể sử dụng Rufus để làm điều này.
Nếu bạn có thể thấy màn hình đăng nhập trên hệ thống của mình, thì bạn cũng có thể vào Advanced Options bằng cách nhấn và giữ phím SHIFT và chọn Khởi động lại.
Phương pháp 1: Sửa chữa khởi động
- Kết nối ổ khôi phục USB của bạn với máy tính
- Khởi động lại máy tính của bạn
- Nhấn phím bất kỳ khi nó nói Nhấn phím bất kỳ để khởi động từ thiết bị
- Nếu nó không nói rằng sau đó bạn có thể phải thay đổi thứ tự khởi động từ bios. Làm điều đó bằng cách làm theo các bước đã cho
- Khi bạn khởi động lại máy tính, nhấn Esc, F8, F12 hoặc F10 khi logo của nhà sản xuất xuất hiện. Bạn cũng có thể kiểm tra nút nào sẽ nhấn vì nó được đề cập ở góc màn hình khi logo của nhà sản xuất xuất hiện. Nút thay đổi từ nhà sản xuất sang nhà sản xuất.
- Khi bạn nhấn nút, chọn thiết lập BIOS hoặc tiện ích cài đặt BIOS hoặc Tùy chọn khởi động Tùy chọn này có thể khác nhau tùy thuộc vào nhà sản xuất của bạn.
- Nếu bạn đã chọn tùy chọn Khởi động thì bạn sẽ được hiển thị một vài tùy chọn để chọn. Chọn khởi động từ USB (hoặc CD / DVD tùy thuộc vào những gì bạn đang sử dụng).
- Nếu bạn chọn Thiết lập BIOS, hãy sử dụng các phím mũi tên để di chuyển đến phần Khởi động .
- Đi vào thứ tự khởi động và đảm bảo ổ đĩa khôi phục USB của bạn nằm ở trên cùng của đơn đặt hàng
- Lưu các thay đổi và sau đó khởi động lại máy tính của bạn
- Lưu ý: Các tùy chọn thay đổi từ máy tính đến máy tính. Sử dụng hướng dẫn sử dụng máy tính của bạn để có hướng dẫn chính xác
- Trên trang Cài đặt Windows, chọn Sửa máy tính của bạn
- Nhấp vào Khắc phục sự cố
- Nhấp vào Tùy chọn nâng cao
- Nhấp vào Sửa chữa khởi động
Nó có thể yêu cầu bạn chọn Windows, chọn tài khoản, nhập mật khẩu và quyền quản trị viên. Chỉ cần làm theo các hướng dẫn trên màn hình và cung cấp tất cả các thông tin cần thiết.
Phương pháp 2: Khôi phục từ Drive
Lưu ý: Phương pháp này có thể xóa tất cả các tệp cá nhân của bạn, vì vậy, chỉ theo dõi nó nếu bạn hoàn toàn chắc chắn.
- Kết nối ổ khôi phục USB của bạn với máy tính
- Khởi động lại máy tính của bạn
- Nhấn phím bất kỳ khi nó nói Nhấn phím bất kỳ để khởi động từ thiết bị
- Trên trang Cài đặt Windows, chọn Sửa máy tính của bạn
- Nhấp vào Khắc phục sự cố
- Nhấp vào Tùy chọn nâng cao
- Chọn Khôi phục từ ổ đĩa hoặc Khôi phục hình ảnh hệ thống
- Làm theo hướng dẫn trên màn hình
Phương pháp 3: Sử dụng bootrec.exe Để khắc phục sự cố Windows
Bootrec.exe là một công cụ mạnh mẽ đi kèm với bản sao Windows của bạn. Bạn có thể sử dụng công cụ này để giải quyết và khắc phục các sự cố liên quan đến khởi động Windows. Mặc dù bootrec.exe không đảm bảo thành công trong việc giải quyết các vấn đề khởi động của bạn nhưng nó chắc chắn đáng để thử.
- Kết nối ổ khôi phục USB của bạn với máy tính
- Khởi động lại máy tính của bạn
- Nhấn phím bất kỳ khi nó nói Nhấn phím bất kỳ để khởi động từ thiết bị
- Trên trang Cài đặt Windows, chọn Sửa máy tính của bạn
- Nhấp vào Khắc phục sự cố
- Nhấp vào Tùy chọn nâng cao
- Nhấp vào Dấu nhắc lệnh
- Nhập các dòng được đưa ra dưới đây và nhấn Enter sau mỗi dòng
bootrec / fixmbr
bootrec / fixboot
Mẹo CHUYÊN NGHIỆP: Nếu vấn đề xảy ra với máy tính của bạn hoặc máy tính xách tay / máy tính xách tay, bạn nên thử sử dụng phần mềm Reimage Plus có thể quét các kho lưu trữ và thay thế các tệp bị hỏng và bị thiếu. Điều này làm việc trong hầu hết các trường hợp, nơi vấn đề được bắt nguồn do một tham nhũng hệ thống. Bạn có thể tải xuống Reimage Plus bằng cách nhấp vào đâybootrec / scanos
bootrec / rebuildbcd
Bạn sẽ có thể thấy thông báo cho bạn biết liệu quá trình có thành công hay không sau mỗi dòng. Khi bạn đã hoàn tất, hãy khởi động lại máy tính của bạn và kiểm tra xem sự cố khởi động vẫn còn tồn tại hay không.
Phương pháp 4: Sử dụng Dấu nhắc Lệnh để Cài đặt lại
Điều này dành cho những người đang gặp sự cố khi cài đặt lại Windows.
- Kết nối ổ khôi phục USB của bạn với máy tính
- Khởi động lại máy tính của bạn
- Nhấn phím bất kỳ khi nó nói Nhấn phím bất kỳ để khởi động từ thiết bị
- Trên trang Cài đặt Windows, chọn Sửa máy tính của bạn
- Nhấp vào Khắc phục sự cố
- Nhấp vào Tùy chọn nâng cao
- Nhấp vào Dấu nhắc lệnh
- Nhập notepad và nhấn Enter
- Khi notepad mở ra, hãy nhấp vào Tệp rồi chọn Mở
- Chọn Tất cả các tệp (*. *) Tùy chọn từ danh sách thả xuống (ở phía trước của phần Tên Tệp ).
- Tìm và định vị ký tự ổ đĩa USB của bạn (như D hoặc F) mà bạn đang sử dụng để khởi động vào Windows.
- Đi vào dấu nhắc lệnh gõ d: và nhấn Enter (thay d bằng ký tự ổ đĩa mà bạn tìm thấy trong bước 6).
- Nhập Setup và nhấn Enter
Điều này sẽ mở hướng dẫn cài đặt Window của bạn. Bây giờ, hãy làm theo các hướng dẫn trên màn hình để cài đặt Windows. Bạn có thể cài đặt lại nó trên phiên bản trước của bạn hoặc cài đặt sạch.
Phương pháp 5: SFC và DISM từ Command Prompt
Đôi khi vấn đề có thể là do tệp Windows bị hỏng hoặc tệp đăng ký. Loại vấn đề này có thể được giải quyết bằng cách sử dụng quét SFC và DISM từ dấu nhắc lệnh. Ngay cả khi bạn không thể truy cập Windows, bạn vẫn có thể sử dụng quét SFC từ bên ngoài Windows.
- Kết nối ổ khôi phục USB của bạn với máy tính
- Khởi động lại máy tính của bạn
- Nhấn phím bất kỳ khi nó nói Nhấn phím bất kỳ để khởi động từ thiết bị
- Trên trang Cài đặt Windows, chọn Sửa máy tính của bạn
- Nhấp vào Khắc phục sự cố
- Nhấp vào Tùy chọn nâng cao
- Nhấp vào Dấu nhắc lệnh
- Nhập sfc / scannow / offbootdir = d: \ / offwindir = d: \ windows và nhấn Enter . Ở đây, d trong offbootdir = d: là ổ đĩa nơi Windows của bạn được cài đặt và d: \ windows trong offwindir = d: \ windows là đường dẫn cho các tệp Windows của bạn.
- Thay thế ký tự ổ đĩa bằng ký tự ổ đĩa Windows của bạn. Tuy nhiên, hãy nhớ rằng các ký tự ổ đĩa Windows không phải là các ký tự xuất hiện trong Máy tính của tôi. Trong Windows 10, 8 và 7, nếu bạn đã cài đặt Windows trên ổ C: thì nó sẽ thực sự ở trong ổ D :. Vì vậy, nếu Windows của bạn đã được cài đặt trên ổ C: thì lệnh viết trên sẽ hoạt động.
- Chờ cho quá trình quét hoàn thành và đưa ra kết quả.
- Khi quá trình quét được thực hiện, bạn sẽ được hiển thị thông báo cho biết rằng hệ thống không tìm thấy bất kỳ lỗi nào hoặc nó sẽ hiển thị thông báo cho biết rằng các sự cố đã được khắc phục
- Lặp lại quá trình quét ít nhất 3 lần để đảm bảo máy tính của bạn được quét kỹ lưỡng
Khi bạn đã hoàn tất, bạn nên thực hiện công cụ DISM bất kể có hay không SFC đã tìm / giải quyết các vấn đề. DISM sẽ sửa chữa Windows của bạn bằng đĩa cài đặt được cung cấp. Để chạy DISM, hãy làm theo các bước dưới đây trong cùng một dấu kiểm nhắc lệnh
- Nhập mkdir c: \ mount và nhấn Enter
- Nhập DISM.exe / mount-Image /ImageFile:d:\sources\install.wim / index: 1 / mountdir: C: \ mount \ / readonly và nhấn Enter
- Bây giờ hãy chờ hệ thống gắn kết hình ảnh của bạn. Bạn sẽ thấy thông báo gắn hình ảnh và nó sẽ hiển thị thông báo Thao tác đã hoàn tất thành công ở cuối
- Bây giờ gõ dism. exe / Online / Cleanup-image / Restorehealth / Nguồn: c: \ mount \ windows / LimitAccess và nhấn Enter
Khi bạn đã hoàn tất, hãy chạy lại SFC lần nữa để đảm bảo. Lặp lại quét SFC 3 lần (phần đầu tiên của phương pháp này) và sau đó khởi động lại máy tính của bạn. Điều này sẽ khắc phục bất kỳ vấn đề tham nhũng nào mà bạn có thể có trong các tệp Windows của mình.
Phương pháp 6: Thực hiện Khôi phục Hệ thống
Thực hiện Khôi phục Hệ thống cũng có thể giải quyết được sự cố của bạn. Phương pháp này sẽ không hoạt động nếu bạn không có bất kỳ điểm Khôi phục Hệ thống nào trên máy tính của mình. Nếu bạn không biết liệu bạn có bất kỳ điểm Khôi phục Hệ thống nào hay không thì chỉ cần làm theo quy trình này. Nó sẽ cho bạn biết nếu bạn không có bất kỳ điểm Khôi phục Hệ thống nào.
- Kết nối ổ khôi phục USB của bạn với máy tính
- Khởi động lại máy tính của bạn
- Nhấn phím bất kỳ khi nó nói Nhấn phím bất kỳ để khởi động từ thiết bị
- Trên trang Cài đặt Windows, chọn Sửa máy tính của bạn
- Nhấp vào Khắc phục sự cố
- Nhấp vào Tùy chọn nâng cao
- Bây giờ chọn System Restore
Bây giờ, làm theo hướng dẫn trên màn hình để chọn điểm Khôi phục Hệ thống gần đây nhất mà bạn muốn truy cập.
Phương pháp 7: Cài đặt sạch
Cuối cùng, nếu không có gì khác hoạt động, đó là thời gian để làm một cài đặt sạch của Windows hoặc từ một USB hoặc DVD. Chỉ cần cắm thiết bị phương tiện cài đặt Windows và khởi động máy tính của bạn. Bấm phím để khởi động từ phương tiện cài đặt (USB hoặc DVD) và định dạng ổ đĩa. Bây giờ cài đặt lại các cửa sổ của bạn bằng cách làm theo các hướng dẫn trên màn hình.
Nếu bạn đang gặp khó khăn trong việc cài đặt Windows thì hãy kiểm tra phương pháp 3.
Mẹo CHUYÊN NGHIỆP: Nếu vấn đề xảy ra với máy tính của bạn hoặc máy tính xách tay / máy tính xách tay, bạn nên thử sử dụng phần mềm Reimage Plus có thể quét các kho lưu trữ và thay thế các tệp bị hỏng và bị thiếu. Điều này làm việc trong hầu hết các trường hợp, nơi vấn đề được bắt nguồn do một tham nhũng hệ thống. Bạn có thể tải xuống Reimage Plus bằng cách nhấp vào đây