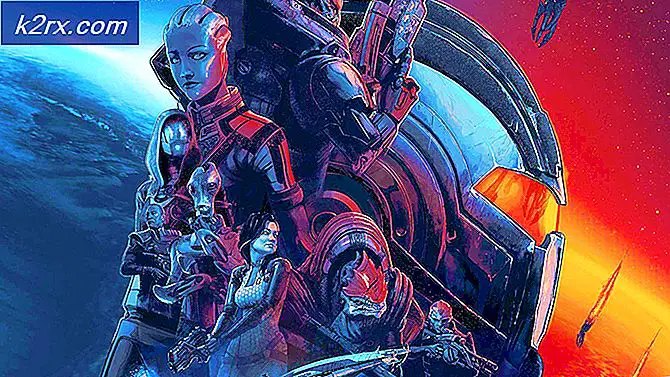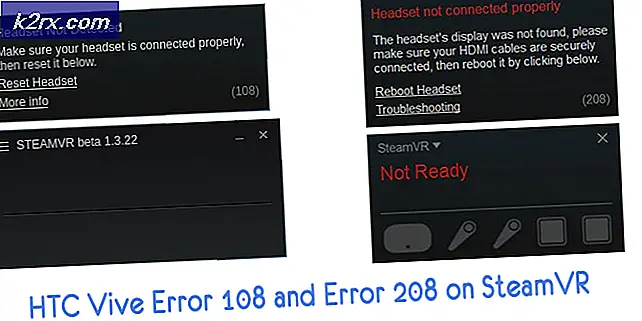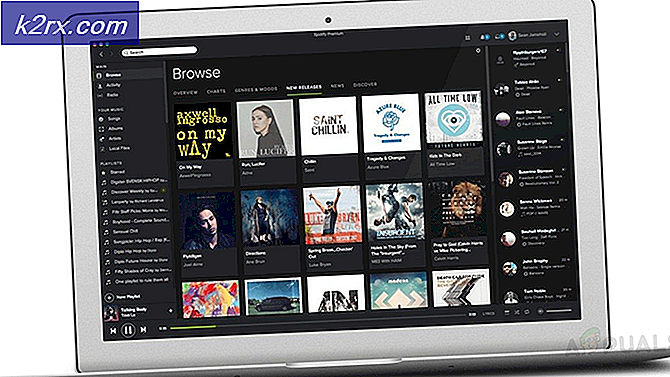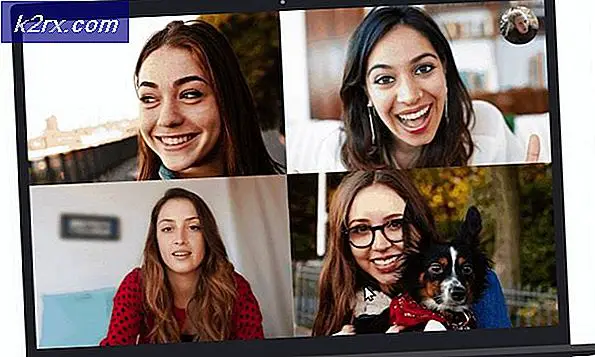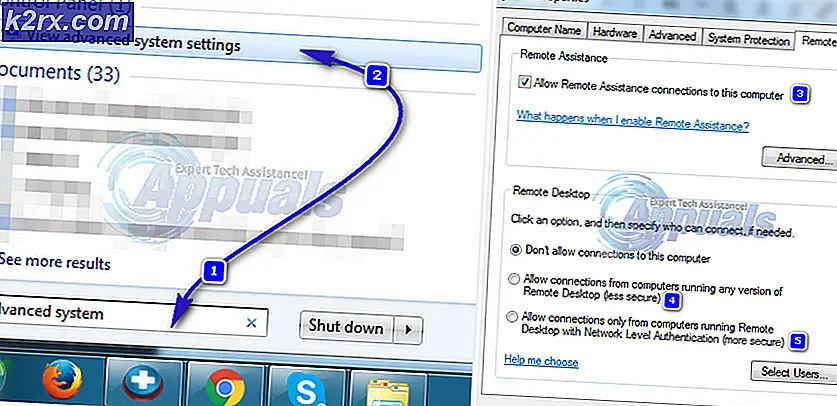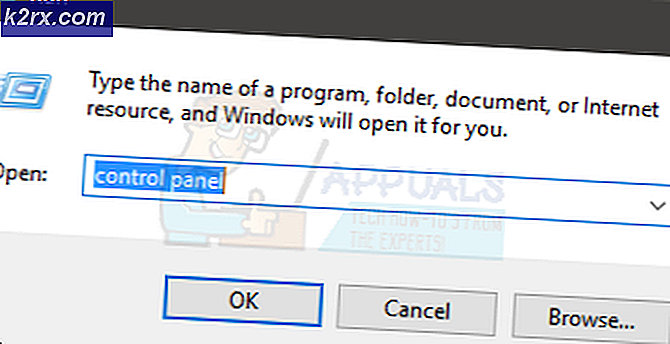Khắc phục: Bạn không thể cài đặt Windows trên ổ USB flash bằng thiết lập
Lỗi này xuất hiện khi người dùng đang cố gắng nâng cấp từ phiên bản Windows cũ hơn lên Windows 10 hoặc Windows 8.1 hoặc nếu họ đang cố gắng cập nhật hệ điều hành của mình bằng phương tiện khôi phục được lưu trữ trên ổ USB flash.
Trong các trường hợp khác, lỗi xuất hiện ngay cả khi người dùng cố gắng cập nhật máy tính của họ thường xuyên bằng Windows Update mà không có thiết bị USB có cài đặt phương tiện khôi phục Windows. Dù bằng cách nào, chúng tôi đã chuẩn bị một số phương pháp sẽ giải quyết vấn đề khá dễ dàng nếu bạn làm theo hướng dẫn cẩn thận!
Nguyên nhân nào gây ra lỗi “Bạn không thể cài đặt Windows trên ổ USB flash bằng thiết lập”?
Lỗi Windows Update nói chung rất khó tìm ra nguyên nhân và sự cố này cũng không ngoại lệ, đặc biệt là khi bạn xem xét thực tế là nó có thể xuất hiện bất cứ lúc nào, ngay cả khi không có ổ USB flash để gây ra lỗi. Tuy nhiên, đây là danh sách các nguyên nhân phổ biến nhất:
Giải pháp 1: Thay đổi mục đăng ký
Giải pháp đầu tiên trong danh sách của chúng tôi khá dễ thực hiện và nó cung cấp một bản sửa lỗi nhanh chóng vì tất cả những gì bạn cần làm là thay đổi giá trị của mục đăng ký liên quan đến hệ điều hành của bạn. Tuy nhiên, vì việc chỉnh sửa sổ đăng ký có thể nguy hiểm và dẫn đến sự không ổn định của hệ thống, bạn chắc chắn nên sử dụng các biện pháp phòng ngừa.
Vì bạn sẽ chỉnh sửa khóa đăng ký, chúng tôi khuyên bạn nên xem bài viết này mà chúng tôi đã xuất bản để bạn sao lưu sổ đăng ký một cách an toàn nhằm ngăn ngừa các sự cố khác. Bằng cách này, bạn có thể dễ dàng hoàn nguyên các thay đổi bạn đã thực hiện nếu có sự cố.
- Mở Trình chỉnh sửa sổ đăng ký cửa sổ bằng cách nhập “regedit” vào thanh tìm kiếm, menu Bắt đầu hoặc hộp thoại Chạy có thể được truy cập bằng Phím Windows + R tổ hợp phím. Điều hướng đến khóa sau trong sổ đăng ký của bạn bằng cách điều hướng ở ngăn bên trái:
HKEY_LOCAL_MACHINE \ System \ CurrentControlSet \ Control
- Bấm vào phím này và cố gắng tìm một mục nhập REG_DWORD được gọi là PortableOperatingSystem ở bên phải cửa sổ. Nếu tùy chọn như vậy tồn tại, hãy nhấp chuột phải vào nó và chọn Sửa đổi tùy chọn từ menu ngữ cảnh.
- bên trong Biên tập , trong phần Dữ liệu giá trị, hãy thay đổi giá trị thành 1 hoặc 0 tùy thuộc vào trạng thái hiện tại và áp dụng các thay đổi bạn đã thực hiện. Xác nhận bất kỳ hộp thoại bảo mật nào có thể xuất hiện trong quá trình này.
- Bây giờ bạn có thể khởi động lại máy tính của mình theo cách thủ công bằng cách nhấp vào Menu bắt đầu >> Nút nguồn >> Khởi động lại và kiểm tra xem sự cố đã biến mất chưa.
Giải pháp 2: Đánh dấu phân vùng là hoạt động
Phương pháp này rất hữu ích cho những người dùng đang cố gắng cài đặt một bản sao Windows mới trên máy tính của họ. Phân vùng mà bạn muốn cài đặt hệ điều hành phải được đặt là đang hoạt động có thể được thực hiện bằng cách làm theo các bước sau:
- Mở Quản lý đĩa bằng cách tìm kiếm nó trong menu Bắt đầu hoặc thanh tìm kiếm và nhấp vào tùy chọn đầu tiên.
- Cách thay thế là sử dụng Phím Windows + X tổ hợp phím hoặc nhấp chuột phải vào Menu bắt đầu và chọn Quản lý đĩa để mở bảng điều khiển của nó.
- Định vị phân vùng bạn muốn kích hoạt (phân vùng nơi hệ điều hành của bạn được cài đặt hoặc phân vùng sẽ được cài đặt). Nhấp chuột phải vào nó và chọn Đánh dấu phân vùng hoạt động tùy chọn từ menu ngữ cảnh.
- Xác nhận bất kỳ hộp thoại nào sẽ nhắc và xác nhận các thay đổi của bạn. Khởi động lại máy tính của bạn và kiểm tra xem có "Bạn không thể cài đặt Windows trên ổ USB flash từ Thiết lập”Vẫn xuất hiện thông báo lỗi.
Giải pháp 3: Đặt lại cấu phần Windows Update
Phương pháp đầu tiên trong bài viết này là phương pháp thành công nhất và phương pháp thứ hai là tuyệt vời cho các trường hợp phương pháp đầu tiên không thành công. Tuy nhiên, điều này không làm mất đi thực tế rằng phương pháp này thường là một cách hữu ích để giải quyết hầu hết các vấn đề liên quan đến cập nhật trên PC Windows. Thành thật mà nói, đó là một phương pháp hơi dài dòng, nhưng nó sẽ rất đáng để bạn thực hiện!
- Hãy bắt đầu với phương pháp bằng cách đang Tắt các dịch vụ sau là dịch vụ cốt lõi liên quan đến Windows Update: Chuyển nền thông minh, Windows Update, và Dịch vụ mật mã. Tắt chúng trước khi chúng tôi bắt đầu là rất quan trọng nếu bạn muốn phần còn lại của các bước thực hiện mà không có lỗi.
- Tìm kiếm "Dấu nhắc lệnh”Ngay trong menu Bắt đầu hoặc bằng cách nhấn vào nút tìm kiếm ngay bên cạnh. Nhấp chuột phải vào kết quả đầu tiên xuất hiện ở trên cùng và chọn “Chạy như quản trị viên" Lựa chọn.
- Người dùng đang sử dụng phiên bản Windows cũ hơn có thể sử dụng tổ hợp phím Logo Windows + R để hiển thị Chạy hộp thoại. Nhập “cmd” vào hộp và sử dụng Ctrl + Shift + Enter tổ hợp phím để chạy Command Prompt với tư cách quản trị viên.
- Sao chép và dán lệnh hiển thị bên dưới và đảm bảo bạn nhấp vào phím Enter trên bàn phím của mình.
net stop bit net stop wuauserv net stop appidsvc net stop cryptsvc
- Sau bước này, bạn sẽ phải xóa một số tệp nếu bạn muốn tiếp tục đặt lại các thành phần cập nhật. Điều này cũng nên được thực hiện thông qua Command Prompt với các đặc quyền quản trị. Chạy lệnh này:
Del “% ALLUSERSPROFILE% \ Application Data \ Microsoft \ Network \ Downloader \ qmgr * .dat”
- Thay đổi tên của Phân phối phần mềm và catroot2 Để thực hiện việc này, tại dấu nhắc lệnh có đặc quyền quản trị, hãy sao chép và dán hai lệnh sau và nhấp vào Đi vào sau khi sao chép từng cái.
Ren% systemroot% \ SoftwareDistribution SoftwareDistribution.bak Ren% systemroot% \ system32 \ catroot2 catroot2.bak
- Hãy điều hướng trở lại Hệ thống32 để tiếp tục với phần cuối cùng của phương pháp này. Đây là cách thực hiện trong Command Prompt.
cd / d% windir% \ system32
- Vì chúng tôi đã thiết lập lại hoàn toàn dịch vụ BITS, chúng tôi sẽ cần đăng ký lại tất cả các tệp cần thiết để dịch vụ này chạy và hoạt động bình thường. Tuy nhiên, mỗi tệp yêu cầu một lệnh mới để làm cho nó tự đăng ký lại, vì vậy quá trình này có thể kết thúc khá lâu. Sao chép từng lệnh một và đảm bảo bạn không bỏ sót bất kỳ lệnh nào. Bạn có thể tìm thấy danh sách đầy đủ nếu theo liên kết này trong một tệp Google Drive.
- Điều tiếp theo chúng tôi sẽ làm là đặt lại Winsock bằng cách sao chép và dán lại lệnh sau vào Command Prompt quản trị:
netsh winock reset netsh winhttp reset proxy
- Nếu tất cả các bước trên được thực hiện một cách dễ dàng, thì bây giờ bạn có thể khởi đầu các dịch vụ bạn đã đóng ở bước đầu tiên bằng cách sử dụng các lệnh bên dưới.
net start bit net start wuauserv net start appidsvc net start cryptsvc
- Khởi động lại máy tính của bạn sau khi làm theo các bước được cung cấp và thử chạy lại Windows Update. Hy vọng rằng bây giờ bạn sẽ có thể tránh được thông báo lỗi khó chịu.