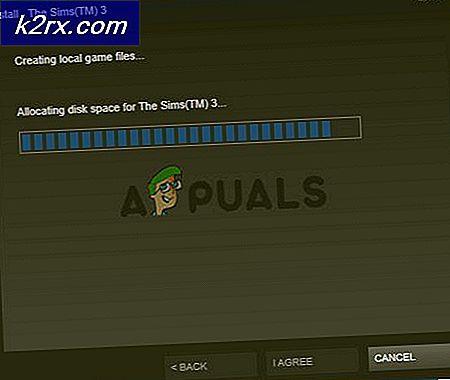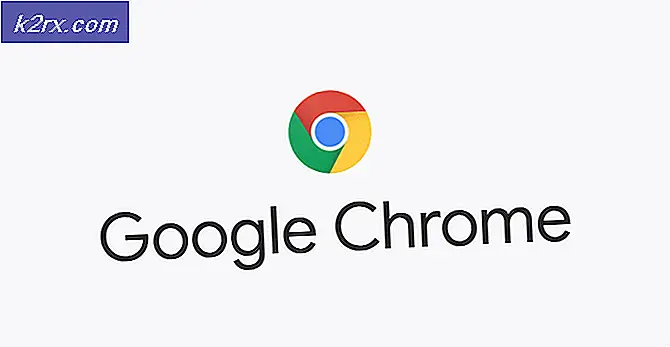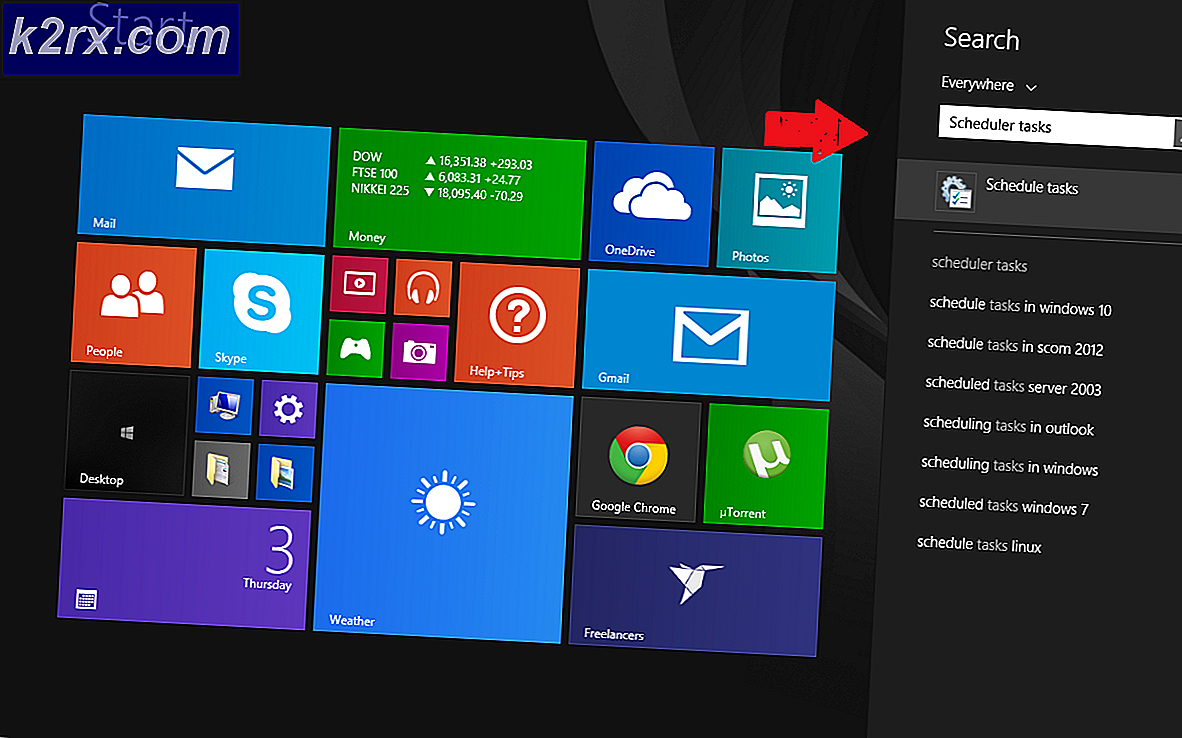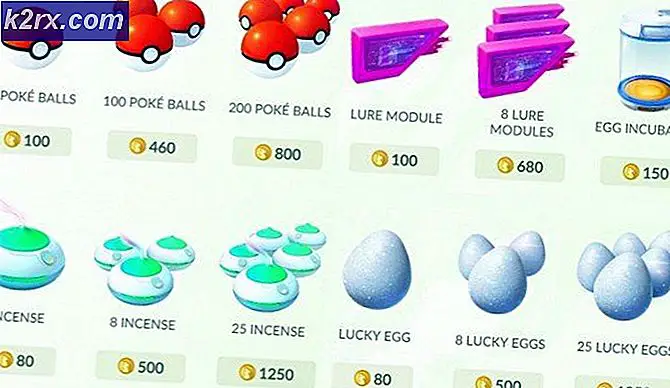Cách khắc phục MSI Afterburner không hoạt động?
MSI Afterburner có lẽ là một trong những công cụ ép xung được công nhận và phổ biến nhất dành cho Windows. Nó không trở nên phổ biến không vì lý do gì nhưng một số người dùng cho rằng nó chỉ đơn giản là không hoạt động trên máy tính của họ. Nó có thể hoàn toàn không mở hoặc không thể thay đổi tốc độ đồng hồ của thiết bị của bạn. Trong các trường hợp khác, đó là lớp phủ trong trò chơi không hoạt động.
Chúng tôi đã chuẩn bị một số phương pháp có thể được sử dụng để giải quyết vấn đề này và chúng tôi thực sự khuyên bạn nên kiểm tra chúng trước khi từ bỏ. Chúc may mắn và làm theo hướng dẫn cẩn thận.
Nguyên nhân nào khiến MSI Afterburner không hoạt động trên Windows?
Có một số nguyên nhân có thể ngăn MSI Afterburner hoạt động bình thường trên Windows. Ngoài ra, nó phụ thuộc vào tính năng mà bạn đang gặp khó khăn. Tuy nhiên, bạn nên có một ý tưởng rõ ràng về kịch bản của bạn có thể là gì sau khi bạn xem danh sách các nguyên nhân mà chúng tôi đã chuẩn bị bên dưới!
Giải pháp 1: Tắt Lớp phủ NVIDIA
Đây là phương pháp tốt nhất để thử nếu bạn nhận thấy lớp phủ trong trò chơi do MSI Afterburner cung cấp không hoạt động bình thường. Có một số công cụ lớp phủ khác nhau chạy cùng một lúc không bao giờ là một ý tưởng hay và một trong số chúng cần phải được tắt. Làm theo các bước chúng tôi cung cấp bên dưới để tắt lớp phủ NVIDIA trên máy tính của bạn!
- Mở Trải nghiệm GeForce bằng cách tìm kiếm nó trên Máy tính để bàn của bạn hoặc menu Bắt đầu. Chờ nó mở ra và nhấp vào biểu tượng răng cưa từ màn hình chính nằm ở góc trên bên phải để mở Cài đặt.
- Từ tab Chung, tìm Chia sẻ với tùy chọn “Cho phép bạn ghi lại, phát trực tuyến, phát sóng và chụp ảnh màn hình của trò chơi của bạn”Mô tả bên dưới. Đảm bảo bạn trượt thanh trượt sang trái để vô hiệu hóa
- Chấp nhận những thay đổi bạn đã thực hiện và kiểm tra xem MSI Afterburner có bắt đầu hoạt động bình thường hay không!
Giải pháp 2: Tắt lớp phủ hơi nước
Steam Overlay là một lớp phủ khác có thể gây rối cho MSI Afterburner, vì vậy hãy xem xét việc tắt nó để giải quyết vấn đề. Làm theo các bước dưới đây để vô hiệu hóa nó!
- Mở hơi nước bằng cách nhấp đúp vào mục nhập của nó trên Màn hình hoặc bằng cách tìm kiếm nó trong menu Bắt đầu. Người dùng hệ điều hành Windows 10 cũng có thể tìm kiếm nó bằng Cortana hoặc thanh tìm kiếm, cả hai đều bên cạnh menu Start ở phần bên trái của thanh tác vụ của bạn!
- Điều hướng đến Thư viện trong cửa sổ Steam và tìm trò chơi có vấn đề trong danh sách trò chơi bạn sở hữu trong thư viện của mình.
- Nhấp chuột phải vào mục nhập của trò chơi trong thư viện và chọn Tính chất tùy chọn từ menu ngữ cảnh sẽ xuất hiện. Ở trong Chung trong cửa sổ Thuộc tính và xóa hộp bên cạnh “Bật Lớp phủ hơi nước khi ở trong trò chơi”.
- Áp dụng các thay đổi, thoát và thử chạy trò chơi. Kiểm tra xem lớp phủ MSI Afterburner có hoạt động khi chơi trò chơi hay không!
Giải pháp 3: Cài đặt lại phiên bản mới nhất của Afterburner
Nếu MSI Afterburner không hoạt động bình thường trên máy tính của bạn, bạn nên xem xét gỡ cài đặt phiên bản hiện được cài đặt trên máy tính của mình và cập nhật lên phiên bản mới nhất. Đây là một quá trình dễ thực hiện và cần thử trước khi chuyển sang các phương pháp khó hơn!
- Nhấp vào nút menu Bắt đầu và mở Bảng điều khiển bằng cách tìm kiếm nó. Ngoài ra, bạn có thể nhấp vào răng cưa để mở cài đặt nếu bạn đang sử dụng Windows 10.
- Trong Pa-nen Điều khiển, hãy chọn Xem dưới dạng - Danh mục ở góc trên cùng bên phải và nhấp vào Gỡ bỏ cài đặt một chương trình trong phần Chương trình.
- Nếu bạn đang sử dụng ứng dụng Cài đặt, hãy nhấp vào Ứng dụng ngay lập tức sẽ mở danh sách tất cả các chương trình đã cài đặt trên PC của bạn.
- Xác định vị trí công cụ MSI Afterburner trong Bảng điều khiển hoặc Cài đặt và nhấp vào Gỡ cài đặt. Trình hướng dẫn gỡ cài đặt của nó sẽ mở ra, vì vậy hãy làm theo hướng dẫn để gỡ cài đặt nó.
- Nhấp vào Kết thúc khi trình gỡ cài đặt hoàn tất quá trình và khởi động lại máy tính của bạn để xem liệu lỗi có còn xuất hiện hay không. Đảm bảo rằng bạn truy cập trang web này, tải xuống tệp cài đặt và cài đặt lại để xem MSI Afterburner có hoạt động bình thường không!
Giải pháp 4: Thêm trò chơi theo cách thủ công và đặt mức phát hiện thành cao
Nếu MSI Afterburner / RivaTuber không hoạt động bình thường trên máy tính của bạn cho một trò chơi cụ thể, bạn có thể muốn xem xét thêm tệp thực thi của trò chơi theo cách thủ công và đặt mức phát hiện ứng dụng thành cao. Phương pháp này có thể rất hữu ích nếu lớp phủ chỉ đơn giản là không xuất hiện trong trò chơi. Làm theo các bước bên dưới để đặt mức phát hiện ứng dụng thành cao cho trò chơi có vấn đề!
- Mở RivaTuner bằng cách nhấp đúp vào mục nhập của nó trên Màn hình hoặc bằng cách tìm kiếm nó trong menu Bắt đầu. Người dùng hệ điều hành Windows 10 cũng có thể tìm kiếm nó bằng Cortana hoặc thanh tìm kiếm, cả hai đều bên cạnh menu Start ở phần bên trái của thanh tác vụ của bạn!
- Khi cửa sổ chính của nó mở ra, hãy nhấp vào nút dấu cộng ở phần dưới cùng bên trái của cửa sổ và duyệt tìm tệp thực thi của trò chơi. Nó sẽ nằm trong thư mục cài đặt của trò chơi, C >> Tệp chương trình (x86) theo mặc định.
- Sau khi tệp thực thi đã được thêm vào chương trình, hãy tìm tệp đó trong danh sách ở trên và nhấp chuột trái để chọn tệp. Kiểm tra phía bên phải cho Mức độ phát hiện ứng dụng Đảm bảo bạn đặt tùy chọn này thành cao và kiểm tra xem MSI Afterburner có hoạt động bình thường ngay bây giờ không!
Giải pháp 5: Chạy MSI Afterburner ở chế độ tương thích cho phiên bản Windows cũ hơn
Chạy phần mềm ở chế độ tương thích cho các phiên bản Window cũ hơn có thể giải quyết sự cố khá dễ dàng và đó là điều cần thử. Phương pháp này có thể được áp dụng cho cả lớp phủ và công cụ ép xung. Hãy chắc chắn rằng bạn làm theo các bước dưới đây!
- Điều hướng đến chính MSI Afterburner thư mục cài đặt phụ thuộc vào những gì bạn đã chọn trong quá trình cài đặt. Vị trí mặc định là C: \ Program Files (x86) \ MSI Afterburner.
- Xác định vị trí thực thi chính và thay đổi các thuộc tính của nó bằng cách nhấp chuột phải vào mục nhập của nó trên Màn hình nền, menu Bắt đầu hoặc cửa sổ Kết quả tìm kiếm và chọn Tính chất. Điều hướng đến Khả năng tương thích trong cửa sổ Thuộc tính và ở trong cửa sổ này.
- Phía dưới cái Chế độ tương thích , bỏ chọn hộp bên cạnh Chạy chương trình này trong chế độ tương thích cho nếu nó đã được chọn trước khi chấp nhận các thay đổi.
- Đảm bảo rằng bạn xác nhận bất kỳ hộp thoại nào có thể xuất hiện để bạn xác nhận với các đặc quyền của quản trị viên và MSI Afterburner sẽ khởi chạy với các đặc quyền của quản trị viên từ bây giờ. Mở nó bằng cách nhấp đúp vào biểu tượng của nó và thử xem có mở thành công hay không.
Giải pháp 6: Vô hiệu hóa cạc đồ họa tích hợp
Vô hiệu hóa cạc đồ họa tích hợp trên máy tính của bạn có thể giải quyết các vấn đề ép xung với MSI Afterburner. Khi cạc đồ họa bên ngoài của bạn được chọn làm thiết bị mặc định để quản lý đồ họa, các tính năng ép xung của MSI Afterburner sẽ hoạt động bình thường và giải quyết được sự cố bạn đang gặp phải!
- Bật PC của bạn và cố gắng vào cài đặt BIOS bằng cách nhấn phím BIOS khi hệ thống sắp khởi động. Phím BIOS thường được hiển thị trên màn hình khởi động, cho biết “Nhấn ___ để vào Thiết lập. ” hoặc một cái gì đó tương tự. Ngoài ra còn có các phím khác. Các phím BIOS thông thường là F1, F2, Del, v.v.
- Bây giờ đã đến lúc vô hiệu hóa cạc đồ họa tích hợp. Tùy chọn mà bạn sẽ cần thay đổi nằm dưới các tab khác nhau trên các công cụ phần sụn BIOS do các nhà sản xuất khác nhau thực hiện và không có cách duy nhất để tìm thấy tùy chọn đó. Nó thường nằm dưới Bảo vệ nhưng có nhiều tên cho cùng một tùy chọn.
- Sử dụng các phím mũi tên để điều hướng đến Nâng cao tab hoặc một tab phát ra âm thanh tương tự bên trong BIOS. Bên trong, chọn một tùy chọn có tên Cấu hình thiết bị tích hợp hoặc một cái gì đó tương tự bên trong.
- Các Bộ điều hợp đồ họa chính tùy chọn bạn cần xác định cũng có thể được đặt trực tiếp trong tab nâng cao. Sau khi chọn Bộ điều hợp đồ họa chính , bạn sẽ có thể tinh chỉnh nó bằng cách nhấp vào phím Enter với tùy chọn được chọn và sử dụng các phím mũi tên để chọn tùy chọn mà PCI-E đi đầu tiên.
- Điều hướng đến Lối ra phần và chọn Lưu lại thay đổi trước khi thoát. Thao tác này sẽ tiến hành khởi động máy tính. Kiểm tra xem sự cố vẫn tiếp diễn.