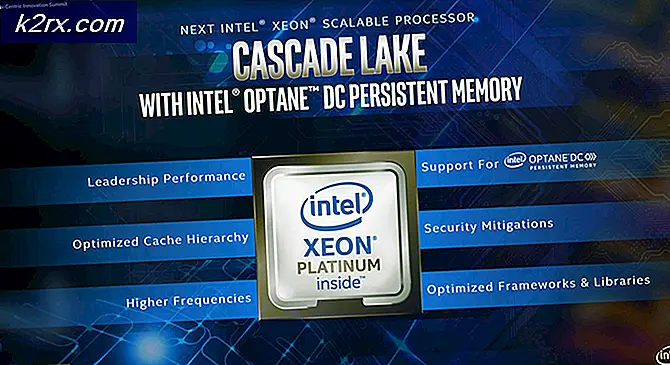GIẢI PHÁP: Microsoft Edge Không thể mở bằng Tài khoản quản trị viên tích hợp sẵn
Với việc phát hành Windows 10, Microsoft đã giới thiệu thương hiệu mới được xây dựng trong trình duyệt internet có tên là Microsoft Edge. Người tiền nhiệm của nó, Internet Explorer phần lớn đã bị người dùng bỏ quên trong quá khứ do sự to lớn, giao diện lộn xộn và mức độ bảo mật thấp so với các phần mềm bloat, vv. Nếu trước đó, nhiều người dùng đã bắt đầu sử dụng trình duyệt này để sử dụng hàng ngày. Khi người dùng vội vã thử dùng Microsoft Edge, những người sử dụng tài khoản Quản trị viên tích hợp không may làm như vậy.
Nếu bạn đã mở Microsoft Edge trong khi sử dụng tài khoản Quản trị viên tích hợp hoặc tài khoản Quản trị viên miền trên máy tính Windows 10, Windows sẽ ngăn bạn làm như vậy và thông báo sau sẽ được hiển thị.
Ứng dụng này không thể mở. Không thể mở Microsoft Edge bằng tài khoản Quản trị viên được tích hợp sẵn. Đăng nhập bằng tài khoản khác và thử lại.
Lý do đằng sau đây là tính năng bảo mật được thêm vào trong Windows 10. Về mặt kỹ thuật, nó cũng có mặt trong Windows 8 nhưng chỉ ảnh hưởng đến các ứng dụng metro trong đó. Vì ứng dụng được thực thi trong tài khoản Built-in được tự động cấp quyền nâng cao, các ứng dụng sẽ bị chặn để sử dụng nhằm ngăn chúng khỏi làm hại hệ điều hành. Khi Microsoft Edge được thêm vào trong 10 của Window như một ứng dụng, nó bây giờ cũng bị ảnh hưởng trong Windows 10 bởi tính năng này.
Thư bạn thấy có thể sai lạc vì nó không đúng sự thật. Bạn không thể chạy Edge trong tài khoản đó theo mặc định nhưng có thể nếu bạn sẵn sàng thực hiện một vài thay đổi trong các tùy chọn bảo mật của mình. Dưới đây là các phương pháp cho rằng bạn phải làm theo một lần duy nhất này để chạy Microsoft Edge trên một Quản trị viên Tích hợp. Có 2 cách tùy thuộc vào Phiên bản Windows 10 bạn đang chạy. Để kiểm tra phiên bản Windows 10 nào bạn đang sử dụng, bấm và giữ phím Windows và nhấn R. Trong hộp thoại chạy, gõ winver và nhấn Enter .
Một cửa sổ hệ thống sẽ mở ra. Trong đó, bên cạnh Ấn bản, nếu đó là Windows 10 Home, thì hãy làm theo phương thức bên dưới. Nếu nó là bất cứ điều gì khác, sau đó di chuyển xuống cho phương pháp cho các phiên bản khác.
Dành cho Windows 10 Home
Những gì chúng ta sẽ làm là điều chỉnh các thiết lập bảo mật theo cách cho phép chúng ta khởi kiện Microsoft Edge thông qua Windows Registry.
Mẹo CHUYÊN NGHIỆP: Nếu vấn đề xảy ra với máy tính của bạn hoặc máy tính xách tay / máy tính xách tay, bạn nên thử sử dụng phần mềm Reimage Plus có thể quét các kho lưu trữ và thay thế các tệp bị hỏng và bị thiếu. Điều này làm việc trong hầu hết các trường hợp, nơi vấn đề được bắt nguồn do một tham nhũng hệ thống. Bạn có thể tải xuống Reimage Plus bằng cách nhấp vào đâyBấm và giữ phím Windows và nhấn R để mở hộp thoại Chạy. Trong đó, gõ regedit và nhấn Enter .
Registry Editor Window sẽ mở ra. Trong ngăn bên trái, bấm đúp vào HKEY_LOCAL_MACHINE để mở rộng nó. Bên dưới nó, xác định vị trí PHẦN MỀM và Nhấp đúp vào nó tương tự như mở rộng nó.
Tương tự, điều hướng đến HKEY_LOCAL_MACHINE \ SOFTWARE \ Microsoft \ Windows \ CurrentVersion \ Policies \ System.
Với Hệ thống được chọn và được tô sáng trong ngăn bên trái, bạn sẽ thấy một khóa có tên là FilterAdministratorToken trong khung bên phải. Nếu không, nhấp chuột phải trên nền trắng trong ngăn bên phải. Từ menu pop Nhấn New > DWORD (32 Bit) Value và đặt tên là FilterAdministratorToken.
Bây giờ bấm đúp vào FilterAdministratorToken để sửa đổi nó.
Trong Dữ liệu Giá trị, Loại 1 và Nhấp vào OK .
Bây giờ trong ngăn bên trái, điều hướng đến HKEY_LOCAL_MACHINE \ SOFTWARE \ Microsoft \ Windows \ CurrentVersion \ Policies \ System \ UIPI \.
Với UIPI được chọn và được đánh dấu trong ngăn bên trái, bấm đúp vào mặc định trong ngăn bên phải để sửa đổi nó.
Trong Loại dữ liệu giá trị 0x00000001 (1) và Nhấp vào OK.
Bây giờ đóng cửa sổ Registry Editor.
Bây giờ nhấn phím Windows để mở menu Tìm kiếm (Bắt đầu). Nhập UAC .
Nhấp vào Thay đổi cài đặt kiểm soát tài khoản người dùng trong kết quả tìm kiếm.
Trong cửa sổ Thay đổi cài đặt kiểm soát tài khoản người dùng, Di chuyển thanh trượt sang trái sang cấp thứ hai từ trên cùng .
Khởi động lại hệ thống của bạn và Microsoft Edge sẽ được mở ngay bây giờ.
Đối với các phiên bản Windows 10 khác
Trong phương thức này, các thay đổi được thực hiện ở trên sẽ được thực hiện trong Local Security Policy thay vì Windows registry. Chính sách bảo mật cục bộ không khả dụng trong Windows 10 Home để phương thức đăng ký được sử dụng ở trên.
Để mở Chính sách bảo mật cục bộ, hãy bấm và giữ phím Windows và bấm R.
Trong hộp thoại chạy, gõ secpol.msc và nhấn Enter. Cửa sổ Chính sách bảo mật cục bộ sẽ mở ra.
Trong đó, trên ngăn bên trái, điều hướng đến Cài đặt bảo mật > Chính sách cục bộ > Tùy chọn bảo mật .
Với tùy chọn bảo mật được chọn trên ngăn bên trái, xác định vị trí trương mục phê duyệt quản trị tài khoản người dùng cho trương mục quản trị viên được xây dựng trong ngăn bên phải. Nhấp đúp vào nó để mở các thuộc tính của nó.
Chọn Đã bật trong tab Cài đặt bảo mật cục bộ và nhấp vào Ok .
Bây giờ Khởi động lại máy tính của bạn và kiểm tra Microsoft Edge mở ra.
Nếu không, sau đó làm theo các phương pháp trên cho Windows 10 Home edition. Kết hợp này cũng đã làm việc cho một vài người dùng vẫn không thể mở Microsoft Edge.
Mẹo CHUYÊN NGHIỆP: Nếu vấn đề xảy ra với máy tính của bạn hoặc máy tính xách tay / máy tính xách tay, bạn nên thử sử dụng phần mềm Reimage Plus có thể quét các kho lưu trữ và thay thế các tệp bị hỏng và bị thiếu. Điều này làm việc trong hầu hết các trường hợp, nơi vấn đề được bắt nguồn do một tham nhũng hệ thống. Bạn có thể tải xuống Reimage Plus bằng cách nhấp vào đây