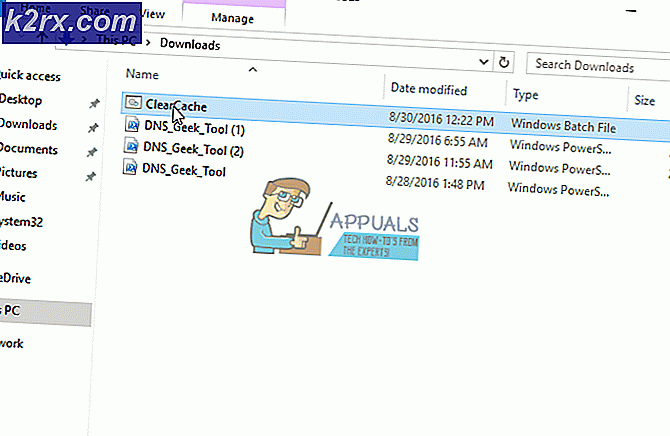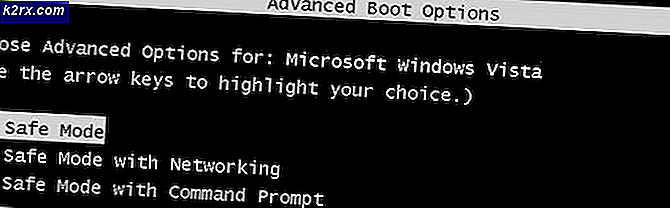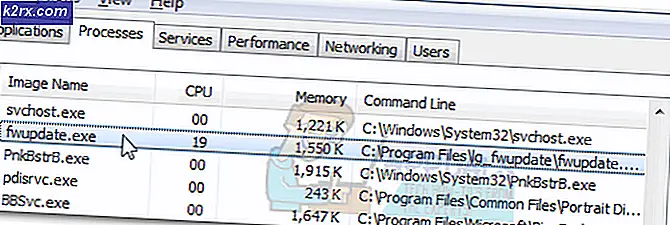Sửa lỗi FAT FILE SYSTEM ‘fastfat.sys’ Lỗi Windows 10
Lỗi hệ thống tệp FAT trên windows 10 xảy ra do Windows lỗi thời, trình điều khiển thiết bị lỗi thời, tệp hệ thống bị hỏng, ổ đĩa bị hỏng, ứng dụng mã hóa / bảo vệ thư mục xung đột, dương tính giả bởi chương trình chống vi-rút và Windows bị hỏng.
Lỗi FAT FILE SYSTEM khởi động lại hệ thống của bạn để tránh thiệt hại cho hệ thống giống như bất kỳ lỗi Blue Screen of Death (BSOD) nào khác.
Nguyên nhân nào gây ra lỗi hệ thống tệp FAT trên windows 10?
Nhóm chuyên gia của chúng tôi, sau khi phân tích cẩn thận các tình huống trường hợp khác nhau, đã có thể xác định các nguyên nhân sau đây gây ra Lỗi hệ thống tệp FAT trên windows 10.
Các bước trước khi thử các giải pháp:
Trước khi tiếp tục khắc phục sự cố hệ thống,
- Hãy chắc chắn rằng bạn có người quản lý truy cập vào hệ thống.
- Nếu hệ thống của bạn là một phần của mạng lưới hoặc là miền thì chính sách mạng hoặc miền có thể hạn chế bạn thực hiện các thao tác khác nhau trên hệ thống, vì vậy hãy xóa hệ thống khỏi mạng hoặc miền và thử các giải pháp và sau khi giải quyết vấn đề, hãy kết nối lại PC với mạng / miền.
- Đảm bảo khởi động hệ thống của bạn ở Chế độ An toàn. Và nếu bạn không thể khởi động hệ thống của mình ở Chế độ An toàn, hãy sử dụng Phương tiện Cài đặt Windows.
- Đừng quên "sao lưu”Dữ liệu cần thiết, bất cứ khi nào bạn có thể đăng nhập vào hệ thống.
- Đảm bảo có một cái nhìn chi tiết tại Các bản sửa lỗi BSOD phổ biến. Hãy nhớ rằng bạn không cần phải thử mọi giải pháp ở đó, chỉ cần tìm ra lý do có thể gây ra lỗi này cho bạn và thực hiện các bước cho phù hợp.
Sự cố phần cứng hoặc sự cố phần mềm
BSOD là một tính năng tự bảo vệ của Windows trong đó máy tính tự tắt đột ngột để tự bảo vệ khỏi mất mát hoặc hư hỏng dữ liệu. Bất kỳ lỗi BSOD nào cũng có thể do thiết bị phần cứng, trình điều khiển hoặc phần mềm liên quan bị hỏng. Trước khi tiến hành khắc phục sự cố, điều cần thiết là phải đảm bảo xem sự cố có liên quan đến phần cứng hay liên quan đến phần mềm hay không.
Một trong những nguyên nhân chính gây ra lỗi này là do hệ thống tệp bị hỏng, các khối bị lỗi hoặc các thành phần xấu trên đĩa của hệ thống. Một nguyên nhân khác có thể là sự cạn kiệt của bộ nhớ nhóm không được đánh dấu. Để xác định, nếu lỗi liên quan đến phần cứng, chúng ta nên kiểm tra ổ cứng HDD và bộ nhớ nếu chúng hoạt động bình thường.
Các nhà sản xuất đã bao gồm kiểm tra ổ cứng và bộ nhớ trong BIOS hoặc Thiết lập của họ. Và bằng cách sử dụng các bài kiểm tra này, chúng tôi có thể xác định xem vấn đề của chúng tôi là liên quan đến phần mềm hay liên quan đến phần cứng. Đối với mục đích trình diễn, chúng tôi sẽ sử dụng HP Startup Menu (bạn nên tuân theo các nguyên tắc dành cho nhà sản xuất hệ thống của bạn).
- Tắt nguồn hệ thống.
- Sau đó Bật nguồn hệ thống và bắt đầu ngay lập tức nhấn nút Esc để mở HP Startup Menu
- Khi Menu Khởi động HP xuất hiện, hãy nhấnF2
- Trên menu chính, nhấp vàoKiểm tra thành phần.
- Trong Kiểm tra thành phần, hãy chọn ổ cứng để chạy kiểm tra Đĩa cứng.
- Và sau khi hoàn thành kiểm tra Ổ cứng, hãy lặp lại các bước từ 1 đến 4.
- Bây giờ trong Kiểm tra các thành phần, hãy chọn Ký ức để chạy kiểm tra bộ nhớ.
Nếu có sai sót đã được báo cáo sau khi kiểm tra Ổ cứng và Kiểm tra bộ nhớ, sau đó Lỗi hệ thống tệp FAT trên windows 10 liên quan đến phần cứng và bạn nên kiểm tra PC của mình từ Cửa hàng sửa chữa xác thực.
Và nếu không có lỗi nào được báo cáo sau các bài kiểm tra, thì đó là một vấn đề liên quan đến phần mềm.
Giải pháp 1: Xóa phần cứng bị lỗi khỏi hệ thống
Lỗi Hệ thống Tệp FAT trên windows 10 có thể do phần cứng hoặc trình điều khiển của nó bị lỗi và việc gỡ bỏ tất cả các thiết bị ngoại vi (có thể gỡ được) và cắm lại lần lượt để xác định phần cứng có vấn đề (nếu có).
- Tắt nguồn hệ thống.
- Thông thoáng tất cả các cổng USB, khe cắm Thẻ nhớ SD và tháo ổ cứng ngoài.
- Tẩy chuột và bàn phím và cắm chúng trở lại khi chúng được yêu cầu giao tiếp với PC.
- Chỉ để lại một RAM trong hệ thống và xóa tất cả những cái khác, nếu có nhiều hơn một cái.
- Nếu có nhiều hơn một ổ lưu trữ SSD hoặc HDD trong hệ thống thì tẩy tất cả chúng (chỉ cần rút cáp nguồn của chúng) ngoại trừ một cái có hệ điều hành trên đó.
- Tẩy Card đồ họa ngoại trừ một card tích hợp.
- Hiện nay khởi động lại máy tính để kiểm tra xem nó có còn bị lỗi FAT File System Error trên windows 10 không và nếu hệ thống rõ ràng thì hãy tắt nguồn hệ thống.
- Thêm vào bất kỳ thiết bị nào đã gỡ bỏ và bật nguồn hệ thống, hãy kiểm tra xem lỗi có xuất hiện không. Lặp lại các bước này cho đến khi bạn tìm thấy thiết bị bị lỗi.
- Sau khi thiết bị bị lỗi xác định, chạy thử thiết bị bị lỗi trên máy tính khác để xem thiết bị có bị hư hỏng hay không. Nếu có, hãy thay thế một cái bị lỗi bằng một cái mới.
Giải pháp 2: Chạy lệnh ChkDsk
Ổ đĩa cứng sử dụng lâu sẽ bắt đầu tích tụ các hư hỏng và lỗi do các yếu tố bao gồm tắt hệ thống bất ngờ, phần mềm bị hỏng, các thành phần xấu và hỏng siêu dữ liệu. Chỉ riêng yếu tố này có thể gây ra nhiều lỗi hệ thống bao gồm Lỗi Hệ thống Tệp FAT trên windows 10. Microsoft đã đưa vào một tiện ích CHKDSK trong Windows để kiểm tra và sửa chữa ổ cứng nếu bị hỏng hoặc hư hỏng. Vì vậy, chạy CHKDSK có thể giải quyết được vấn đề.
- Nếu bạn có thể khởi động hệ thống của mình ở Chế độ an toàn, hãy chuyển sang bước 10.
- Nếu bạn không thể khởi động vào Chế độ an toàn, hãy thử sử dụng Tùy chọn sửa chữa nâng cao và đi tới dấu nhắc lệnh (tiếp tục từ bước 10).
- Nếu bạn không thể khởi động ở chế độ an toàn và không thể sử dụng Tùy chọn sửa chữa nâng cao thì hãy tạo Phương tiện cài đặt Windows.
- Phích cắm Phương tiện cài đặt Windows, khởi động hệ thống của bạn và khởi động từ Phương tiện cài đặt Windows (Đừng quên thay đổi BIOS thành Khởi động từ Phương tiện cài đặt Windows).
- bên trong Màn hình thiết lập Windows, bấm vào Kế tiếp.
- Bấm vào Sửa máy tính của bạn liên kết trong màn hình tiếp theo của cùng một cửa sổ.
- Bây giờ bấm vàoKhắc phục sự cố trên màn hình tiếp theo.
- Sau đó nhấnTùy chọn nâng cao trong cửa sổ Khắc phục sự cố:
- Bây giờ trong Tùy chọn khôi phục nâng cao, bấm vàoDấu nhắc lệnh
- Trong Command Prompt, nhập
chkdsk / f / r
và hãy nhấnĐi vào.
- Sau đó, nếu được yêu cầu, hãy nhấnY trên bàn phím của bạn để cho phép kiểm tra âm lượng này vào lần tiếp theo khi máy tính của bạn khởi động lại.
Hãy nhớ rằng bạn cũng có thể chạy CHKDSK bằng cách kết nối ổ cứng hệ thống của sự cố với một PC đang hoạt động khác.
Sau khi chạy ChkDsk bằng bất kỳ phương pháp nào, hãy khởi động lại hệ thống của bạn ở chế độ bình thường và kiểm tra xem hệ thống của bạn có hết Lỗi hệ thống tệp FAT trên windows 10 hay không.
Giải pháp 3: Chạy trình xác minh trình điều khiển để xác định trình điều khiển có vấn đề
Trình điều khiển thiết bị giao tiếp giữa hệ điều hành và phần cứng. Nếu bất kỳ trình điều khiển nào trong số này được định cấu hình sai, bị hỏng hoặc lỗi thời, bạn sẽ gặp nhiều lỗi bao gồm Lỗi hệ thống tệp FAT trên windows 10. Windows có một tiện ích Trình xác minh trình điều khiển tích hợp sẵn để kiểm tra xem có trình điều khiển nào không hoạt động bình thường và bất kỳ lỗi nào không do Trình xác minh trình điều khiển phát hiện, sau đó chúng tôi có thể khắc phục bằng cách cập nhật lên bản dựng mới nhất.
- Nhấn nút các cửa sổ và gõ “dấu nhắc lệnh”Và trong danh sách được hiển thị, hãy nhấp chuột phải vào“Dấu nhắc lệnh”Và nhấp vào Chạy như quản trị viên.
- Bây giờ trong dấu nhắc lệnh nâng cao, hãy nhập lệnh sau:
người xác minh
Và hãy nhấn Đi vào.
- Bây giờ trong Trình quản lý Trình xác minh Trình điều khiển, hãy chọn “Tạo cài đặt tiêu chuẩn" và hãy nhấn "Kế tiếp" tiến hành với.
- Chọn tùy chọn “Tự động chọn tất cả các trình điều khiển được cài đặt trên máy tính này”Và sau đó nhấp vào“Hoàn thành”.
- Bây giờ Windows sẽ quét các lỗi. Sau khi bạn được nhắc khởi động lại máy tính của bạn, hãy làm như vậy.
- Khi Windows khởi động lại vào lần tiếp theo, nó sẽ phân tích tất cả các trình điều khiển được cài đặt trên máy tính của bạn để tìm các vấn đề. Nếu nó tìm thấy một số vấn đề, nó sẽ thông báo cho bạn tương ứng. Điều này có thể mất thời gian vì vậy hãy kiên nhẫn và để quá trình kết thúc.
Nếu tìm thấy bất kỳ trình điều khiển nào bị hỏng, hãy cập nhật chúng.
Sau khi cập nhật trình điều khiển, hãy xem liệu bạn có thể khởi động hệ thống mà không có Lỗi hệ thống tệp FAT trên lỗi windows 10 hay không.
Giải pháp 4: Gỡ cài đặt Ứng dụng Mã hóa / Bảo vệ Thư mục
Một số phần mềm mã hóa và bảo vệ thư mục nhất định có thể khiến FAT_FILE_SYSTEM xuất hiện. Các ứng dụng này có thể gây ra lỗi BSOD vì phương pháp mã hóa của chúng can thiệp vào ổ cứng của bạn. Nếu bạn đang sử dụng bất kỳ công cụ nào trong số này, thì việc gỡ cài đặt chúng có thể giải quyết được vấn đề.
- Khởi động hệ thống của bạn ở Chế độ An toàn.
- Nhấn nút các cửa sổ và gõ “bảng điều khiển”Và trong danh sách được hiển thị, hãy nhấp vào nút“bảng điều khiển“.
- Trong Control Panel, nhấp vào “Gỡ bỏ cài đặt một chương trình“.
- Trong cửa sổ Chương trình và Tính năng, hãy tìm và nhấp chuột phải trên phần mềm Bảo vệ / Mã hóa và sau đó nhấp vào “Gỡ cài đặt”.
- Theo hướng dẫn hiển thị trên màn hình để hoàn tất quá trình gỡ cài đặt.
Sau khi gỡ cài đặt phần mềm Bảo vệ / Mã hóa, hãy khởi động hệ thống ở chế độ bình thường và kiểm tra xem hệ thống có hết Lỗi hệ thống tệp FAT trên windows 10 hay không.
Giải pháp 5: Đặt lại Windows 10 về mặc định
Nếu chưa có gì giúp bạn cho đến nay, thì đã đến lúc sử dụng tính năng Windows tích hợp sẵn cho phép bạn đặt lại Windows về cài đặt gốc / mặc định của nó. Để đặt lại Windows, vui lòng làm theo bài viết của chúng tôi về Đặt lại Windows 10.
Hy vọng rằng bây giờ bạn có thể sử dụng hệ thống của mình mà không gặp bất kỳ vấn đề gì, vì vậy hãy tiếp tục thưởng thức và đừng quên ghé thăm chúng tôi sau để biết các mẹo và thủ thuật mới nhất.