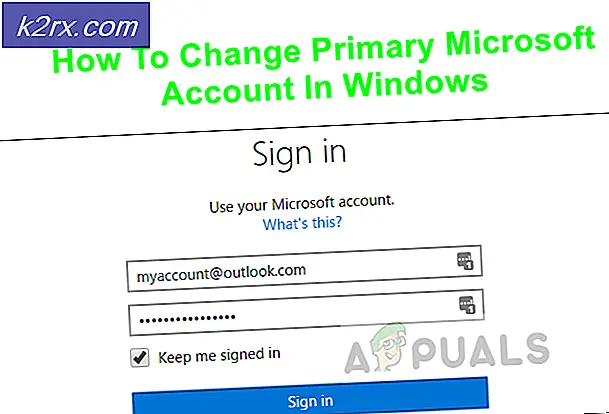Cách chuyển phương thức đăng nhập từ mã PIN sang mật khẩu
Windows Hello cung cấp nhiều cách để truy cập tài khoản Windows 10 của bạn, bao gồm cả mã PIN và Mật khẩu. Mật khẩu và mã PIN rất giống nhau, chỉ có ngoại lệ là bạn chỉ có thể sử dụng số cho mã PIN. Tuy nhiên, phương pháp mã PIN an toàn hơn vì nó được gắn với thiết bị cụ thể mà mã PIN đó được thiết lập. Nếu người dùng cố gắng truy cập vào cùng một tài khoản từ một thiết bị khác, họ cũng sẽ phải thiết lập Xin chào trên thiết bị đó. Nhưng một số người dùng thích sử dụng mật khẩu thay vì mã PIN vì nó có thể chứa các ký tự chữ cái và do đó dễ nhớ.
Microsoft cũng đã định cấu hình cài đặt bảo mật trên Windows 10 theo cách mà nếu người dùng thiết lập mã PIN để sử dụng chỉ với một ứng dụng thì nó cũng được đặt làm phương thức Đăng nhập mặc định thay vì mật khẩu và một số người dùng không muốn điều đó. . Bạn có thể làm theo các bước dưới đây để thay đổi phương thức Đăng nhập từ mã PIN sang Mật khẩu.
Đặt tùy chọn đăng nhập mặc định làm mật khẩu
Nếu bạn đã đặt cả mã PIN và Mật khẩu cho hệ thống của mình thì hệ thống có thể yêu cầu bạn sử dụng mã PIN tại màn hình Đăng nhập và sau đó bạn phải nhấp vào Tùy chọn đăng nhập mỗi lần để sử dụng mật khẩu đăng nhập thay vì mã PIN, bạn có thể thay đổi điều này bằng cách làm theo các bước bên dưới.
- Trước tiên, bạn cần tìm ra Mã định danh bảo mật (SID) được liên kết với Tài khoản Windows hiện tại của bạn. nhấn Phím Windows + X trên bàn phím của bạn, sau đó nhấp vào Windows Power Shell (quản trị viên)
- Nhập lệnh wmic_useraccount_get name, sid
- Bây giờ bấm Phím Windows + R và nhập Regedit trong Registry và nhấn Đi vào mở nó ra.
- Điều hướng đến khóa đăng ký sau
HKEY_LOCAL_MACHINE \ SOFTWARE \ Microsoft \ Windows \ CurrentVersion \ Authentication \ LogonUI \ UserTile
- Nhấp đúp vào tài khoản của bạn SID trên khung bên phải
- bên trong Chỉnh sửa chuỗi Hộp thoại, sao chép và dán một trong những thứ sau HƯỚNG DẪN vào hộp Giá trị và nhấp vào Đồng ý. Trong ví dụ này, chúng tôi sẽ dán GUID cho Mật khẩu vì chúng tôi muốn đặt điều này làm phương thức đăng nhập mặc định, nếu bạn thích bất kỳ phương pháp nào khác, hãy sao chép và dán GUID cho phương thức đó.
- Mã PIN: {D6886603-9D2F-4EB2-B667-1971041FA96B}
- Hình ảnh đăng nhập: {2135F72A-90B5-4ED3-A7F1-8BB705AC276A}
- Mật khẩu: {60B78E88-EAD8-445C-9CFD-0B87F74EA6CD}
- Tài khoản Microsoft: {F8A0B131-5F68-486C-8040-7E8FC3C85BB6}
- Đăng nhập vân tay: {BEC09223-B018-416D-A0AC-523971B639F5}
- Bây giờ hãy đóng Registry Editor và Khởi động lại hệ thống của bạn. Bạn sẽ thấy tùy chọn Đăng nhập ưa thích của mình sẽ được đặt làm mặc định tại màn hình Đăng nhập.
Xóa mật khẩu mã PIN
Nếu bạn thích phương thức Đăng nhập mặc định của mình là mật khẩu thì bạn có thể chỉ cần xóa mã PIN mà bạn đã thiết lập trong hệ thống của mình. Sau khi xóa mã PIN, bạn sẽ không cần mã PIN nữa để Đăng nhập thay vào đó, bạn sẽ cần mật khẩu tài khoản của mình để truy cập vào màn hình.
- Bấm vào Menu Windows (nút Bắt đầu) và nhấp vào Cài đặt biểu tượng (biểu tượng bánh răng)
- Nhấp vào biểu tượng tài khoản
- Trong menu ở ngăn bên trái, hãy nhấp vào Tùy chọn đăng nhập
- Dưới GHIM bấm loại bỏ và sau đó bấm lại loại bỏ
- Bạn sẽ được nhắc nhập Mật khẩu tài khoản của mình, nhập và nhấp vào Đồng ý
Thay đổi mã pin để sử dụng các chữ cái và ký hiệu
Nếu bạn không thích mã PIN của mình chỉ có các chữ số trong đó, bạn có thể thay đổi nó để bao gồm cả Chữ và Ký hiệu trong đó để bạn có thể sử dụng nó giống như một mật khẩu thông thường mà không phải lo lắng về việc xóa hoặc chuyển sang tùy chọn Mật khẩu.
- Bấm vào Menu Windows (nút Bắt đầu) và nhấp vào Cài đặt biểu tượng (biểu tượng bánh răng)
- Nhấp vào biểu tượng tài khoản
- Trong menu ở ngăn bên trái, hãy nhấp vào Tùy chọn đăng nhập
- Dưới GHIM nhấp vào thay đổi
- Chọn hộp kiểm cho biết chữ cái và ký hiệu của người dùng và Nhấp vào Đồng ý