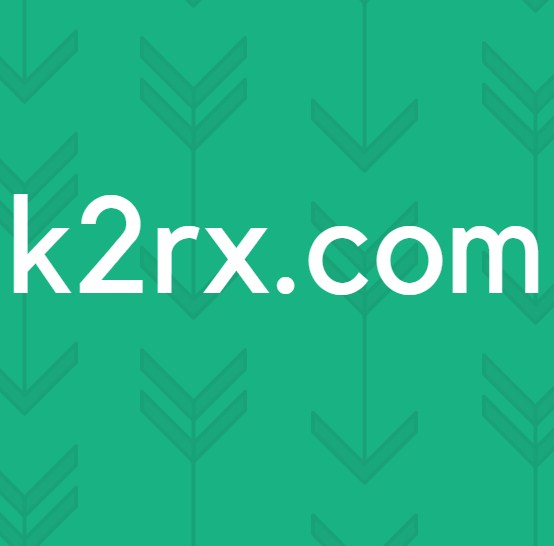Cách thay đổi màu của thanh tác vụ
Thanh tác vụ là một tính năng rất nổi bật của Hệ điều hành Windows, không chỉ vì nó đã là một phần không thể thiếu của hệ điều hành kể từ những ngày xưa của Windows 98 mà còn bởi vì nó là một tính năng cực kỳ hữu ích của Windows. Thanh tác vụ là trình cung cấp một số thông tin quan trọng nhất cho người dùng Windows - từ nút Start Menu và các biểu tượng đại diện cho tất cả các chương trình đang chạy trên máy tính Windows tại bất kỳ thời điểm nào cũng có thể được sử dụng để chuyển đổi giữa các ứng dụng. và ngày và giờ, Thanh tác vụ có tất cả.
Trên các phiên bản khác nhau của Hệ điều hành Windows, Thanh tác vụ có màu mặc định hơi khác. Tuy nhiên, những gì liên tục về màu mặc định của thanh tác vụ trên tất cả các phiên bản của hệ điều hành Windows là một thực tế là hầu hết người dùng nhận được chán của nó khá nhanh chóng và muốn thay đổi nó. Rất may, thay đổi màu sắc của thanh tác vụ trên một máy tính Windows không chỉ hoàn toàn khả thi mà còn là một thủ tục khá đơn giản, mặc dù quá trình chính xác thay đổi đôi chút tùy thuộc vào phiên bản Windows bạn đang sử dụng. Dưới đây là cách bạn có thể thay đổi màu sắc của Thanh tác vụ trên các phiên bản khác nhau của Hệ điều hành Windows:
Mẹo CHUYÊN NGHIỆP: Nếu vấn đề xảy ra với máy tính của bạn hoặc máy tính xách tay / máy tính xách tay, bạn nên thử sử dụng phần mềm Reimage Plus có thể quét các kho lưu trữ và thay thế các tệp bị hỏng và bị thiếu. Điều này làm việc trong hầu hết các trường hợp, nơi vấn đề được bắt nguồn do một tham nhũng hệ thống. Bạn có thể tải xuống Reimage Plus bằng cách nhấp vào đâyTrên Windows 7
- Nhấp chuột phải vào một không gian trống trên Desktop .
- Nhấp vào Cá nhân hóa trong trình đơn ngữ cảnh kết quả.
- Nhấp vào Window Color .
- Nhấp vào lát màu mong muốn của bạn dưới Thay đổi màu của đường viền cửa sổ, Start Menu và thanh tác vụ để chọn màu đó.
Lưu ý: Nếu bạn thích hoàn toàn không có gạch màu nào có sẵn, chỉ cần nhấp vào Hiển thị trình trộn màu và phát xung quanh với các tùy chọn bên dưới để tạo màu tùy chỉnh của riêng bạn. - Chọn hoặc bỏ chọn hộp kiểm bên cạnh tùy chọn Bật trong suốt tùy thuộc vào việc bạn có muốn Thanh tác vụ của mình trong suốt hay không.
- Sử dụng thanh trượt Cường độ màu để xác định mức độ mạnh mẽ mà bạn muốn màu của Thanh tác vụ .
- Nhấp vào Lưu thay đổi để áp dụng các thay đổi bạn đã thực hiện cho màu của Thanh tác vụ .
Trên Windows 8 / 8.1
- Nhấn phím Biểu tượng Windows + C để mở menu Charms .
- Nhấp vào Cài đặt trong trình đơn Charms .
- Nhấp vào Cá nhân hóa .
- Nhấp vào Màu trong cửa sổ Cá nhân hóa mở ra.
- Nhấp vào lát màu mong muốn của bạn dưới Thay đổi màu của đường viền cửa sổ, Start Menu và thanh tác vụ để chọn màu đó.
Lưu ý: Nếu bạn thích hoàn toàn không có gạch màu nào có sẵn, chỉ cần nhấp vào Hiển thị trình trộn màu và phát xung quanh với các tùy chọn bên dưới để tạo màu tùy chỉnh của riêng bạn. - Sử dụng thanh trượt Cường độ màu để xác định mức độ mạnh mẽ mà bạn muốn màu của Thanh tác vụ .
- Nhấp vào Lưu thay đổi để thay đổi màu của Thanh tác vụ thành màu mới bạn đã chọn.
Trên Windows 10
- Nhấp chuột phải vào một không gian trống trên Desktop của bạn.
- Nhấp vào Cá nhân hóa trong trình đơn ngữ cảnh kết quả.
- Trong ngăn bên trái của cửa sổ Cá nhân hóa, nhấp vào Màu sắc .
- Trong ngăn bên phải của cửa sổ Cá nhân hóa, bật Hiển thị màu trên Start, thanh tác vụ và trung tâm hành động và tắt Tự động chọn màu nhấn từ nền của tôi Tùy chọn.
- Bên dưới Chọn màu nhấn, bấm vào ô cho màu bạn muốn Thanh tác vụ được thay đổi để chọn nó.
Khi bạn làm như vậy, Thanh tác vụ của máy tính Windows 10 của bạn sẽ được thay đổi thành màu được chỉ định. Trên Windows 10, ngoài việc thay đổi màu sắc của Thanh tác vụ thành màu bạn chọn, bạn cũng có thể định cấu hình Windows để thay đổi màu sắc của Thanh tác vụ để phù hợp với bảng màu của nền Màn hình của bạn. Với tùy chọn này được kích hoạt, Windows sẽ đảm bảo rằng màu sắc của Thanh tác vụ của bạn phù hợp với sơ đồ màu cơ bản của nền của Màn hình nền của bạn. Để kích hoạt tùy chọn này, tất cả những gì bạn cần làm là:
- Nhấp chuột phải vào một không gian trống trên Desktop của bạn.
- Nhấp vào Cá nhân hóa trong trình đơn ngữ cảnh kết quả.
- Trong ngăn bên trái của cửa sổ Cá nhân hóa, nhấp vào Màu sắc .
- Trong ngăn bên phải của cửa sổ Cá nhân hóa, hãy bật Hiển thị màu trên Bắt đầu, thanh tác vụ và trung tâm hành động và Tự động chọn màu nhấn từ nền của tôi tùy chọn.
Ngay sau khi bạn làm như vậy, màu sắc của thanh tác vụ của máy tính của bạn sẽ được thay đổi để hòa trộn với và bổ sung cho bảng phối màu của màn hình nền của bạn. Ngoài ra, khi bạn thay đổi nền Màn hình nền, màu sắc của Thanh tác vụ cũng sẽ được tự động thay đổi để phù hợp với bảng màu của nền mới.
Mẹo CHUYÊN NGHIỆP: Nếu vấn đề xảy ra với máy tính của bạn hoặc máy tính xách tay / máy tính xách tay, bạn nên thử sử dụng phần mềm Reimage Plus có thể quét các kho lưu trữ và thay thế các tệp bị hỏng và bị thiếu. Điều này làm việc trong hầu hết các trường hợp, nơi vấn đề được bắt nguồn do một tham nhũng hệ thống. Bạn có thể tải xuống Reimage Plus bằng cách nhấp vào đây