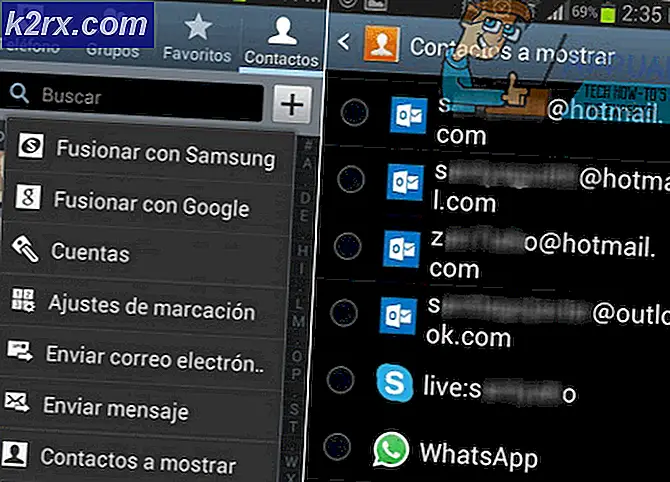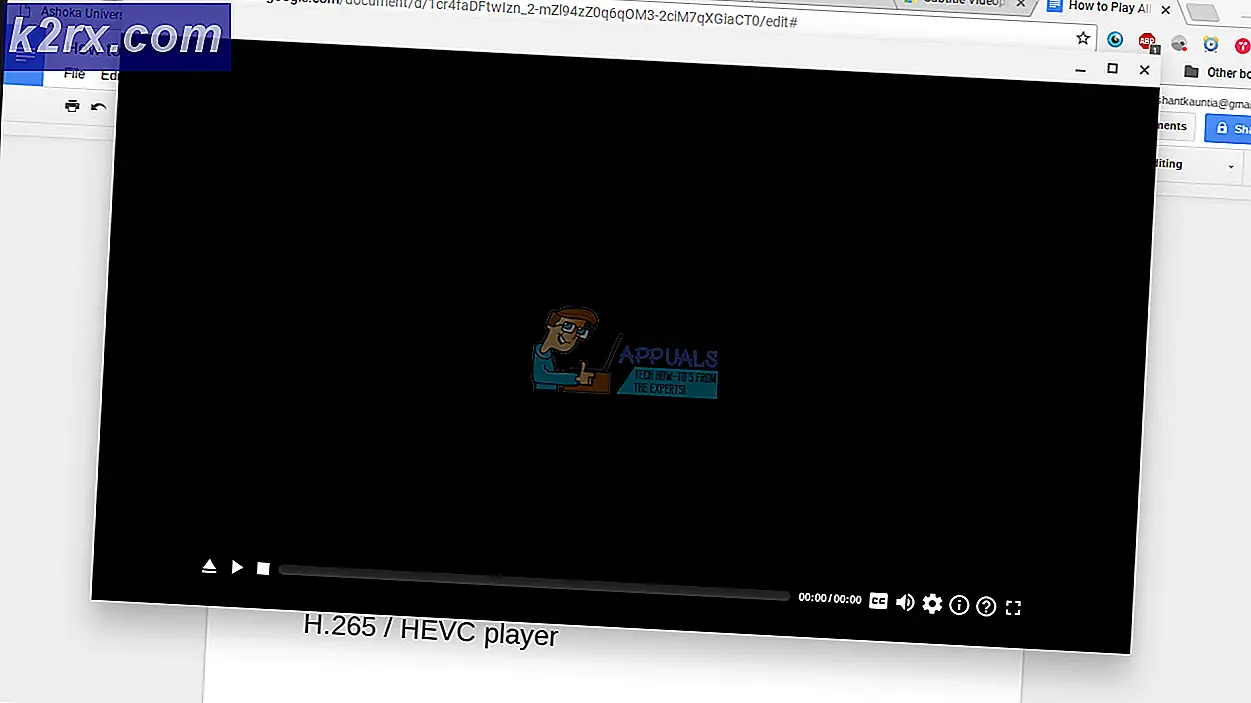Khắc phục: KB3176493 Không cài đặt trên Windows 10
Các bản cập nhật trong tất cả các phiên bản của Windows đã là một phần không thể thiếu của Windows vì các lỗi khác nhau, các vấn đề hiệu năng và các nâng cấp tính năng được cài đặt thông qua nó. Từ các bản sửa lỗi nhỏ đến các bản cập nhật bảo mật lớn, tất cả đều được cập nhật chung bởi bản cập nhật Windows. Vì vậy, không thể phủ nhận tầm quan trọng của bản cập nhật Windows. Trong các phiên bản trước của Windows, người dùng có thể kiểm soát những bản cập nhật nào được cài đặt nhưng người dùng Windows 10 Home không thể làm như vậy hoàn toàn do đó Windows của bạn sẽ tự động kiểm tra và cài đặt các bản cập nhật vốn là điều tốt cho hầu hết người dùng. Trong các phiên bản khác của Windows 10, bạn có thể ngừng cập nhật tự động nhưng các cập nhật bảo mật lớn như bản cập nhật KB3176493 vẫn sẽ được Windows cài đặt như một biện pháp bảo mật cho dù người dùng có làm gì.
Thông thường các bản cập nhật được tải xuống khi chúng có sẵn và sau đó được cài đặt bởi Windows và sau đó khởi động lại được yêu cầu trong đó các bản cập nhật được cấu hình và áp dụng. Nhưng không phải lúc nào cũng vậy. Theo báo cáo của nhiều người dùng, Windows 10 tích lũy Update phiên bản 1511 (KB3176493) đã gây ra vấn đề cho nhiều người dùng theo những cách khác nhau. Đối với một số nó chỉ đơn giản là không cài đặt theo sau bởi các lỗi như 0x80070bc9 hiển thị trên màn hình. Đối với những người khác nó sẽ gửi Windows của họ trong một vòng lặp khởi động lại trong khi liên tục không cài đặt các bản cập nhật.
Một số người dùng đã tìm thấy sự cố của họ được khắc phục tự động sau một số lần khởi động lại và một tuần hoặc lâu hơn nhưng đó không phải là giải pháp. Vì vậy, chúng ta hãy xem xét các giải pháp. Đối với nhiều người dùng, sự cố đã được giải quyết đơn giản bằng cách xóa bộ nhớ cache cập nhật Windows cho biết bản cập nhật đã tải xuống bị hỏng. Đối với những người khác, quá trình cài đặt không thành công do sổ đăng ký Windows không chứa đường dẫn tài khoản người dùng trên đĩa cứng. Ngoài ra, còn có các phương pháp khác được liệt kê bên dưới được biết là khắc phục vấn đề này. Làm theo tất cả chúng theo thứ tự được liệt kê dưới đây.
Phương pháp 1: Xóa bộ nhớ cache của Windows Update
Như đã nói, các tệp cài đặt cập nhật Windows bị hỏng có thể khiến bản cập nhật không thể cài đặt được. Để xóa bộ nhớ cache cập nhật Windows; Tải xuống tệp ClearCache.bat từ liên kết này.
Nhấp chuột phải vào tệp đã tải xuống và nhấp vào Chạy với tư cách quản trị viên . Xác nhận bất kỳ thông báo cảnh báo UAC nào. Hãy để quá trình hoàn tất.
Khi bộ nhớ cache bị xóa, hãy kiểm tra xem sự cố có được giải quyết hay không. Nếu không, chuyển sang phương pháp tiếp theo.
Phương pháp 2: Cài đặt bản cập nhật sau khi khởi động sạch
Trong một số ít trường hợp, các ứng dụng của bên thứ ba chạy trong nền đã được tìm thấy là can thiệp vào quá trình cài đặt cập nhật. Khởi động sạch sẽ cho phép bạn vận hành Windows của mình mà không cần bất kỳ ứng dụng nào khác can thiệp vào lúc bạn có thể cài đặt các bản cập nhật Windows.
Làm theo hướng dẫn trên liên kết này để làm sạch khởi động Windows của bạn.
Khi bạn đạt trạng thái khởi động sạch, hãy thử cài đặt các bản cập nhật ngay bây giờ. Nếu sự cố vẫn xuất hiện, hãy chuyển sang phương pháp tiếp theo.
Mẹo CHUYÊN NGHIỆP: Nếu vấn đề xảy ra với máy tính của bạn hoặc máy tính xách tay / máy tính xách tay, bạn nên thử sử dụng phần mềm Reimage Plus có thể quét các kho lưu trữ và thay thế các tệp bị hỏng và bị thiếu. Điều này làm việc trong hầu hết các trường hợp, nơi vấn đề được bắt nguồn do một tham nhũng hệ thống. Bạn có thể tải xuống Reimage Plus bằng cách nhấp vào đâyPhương pháp 3: Đặt đường dẫn hình ảnh hồ sơ trong Windows Registry
Giá trị chuỗi đăng ký được gọi là Đường dẫn hình ảnh hồ sơ chứa đường dẫn đến tài khoản người dùng cục bộ mà bạn đang sử dụng trong Windows. Nếu chuỗi không có giá trị chính xác, nó có thể khiến bản cập nhật này thất bại trong quá trình cài đặt của nó.
Để sửa chữa nó, trước tiên bạn sẽ phải biết vị trí của tài khoản người dùng của bạn trong Windows của bạn. Để thực hiện điều đó, nhấn và giữ phím Windows và nhấn E để mở Windows Explorer. Điều hướng đến Local Drive C: và sau đó vào thư mục Users giả sử C: là ổ đĩa cài đặt Windows.
Nếu bạn có thể thấy một thư mục có Tên tài khoản người dùng của bạn, thì đây là nó. Lưu ý nó xuống cùng với địa chỉ đầy đủ (ví dụ: C: \ Users \ Kevin).
Bây giờ bấm và giữ phím Windows và nhấn R để mở hộp thoại Chạy. Nhập regedit vào nó và nhấn Enter . Nhấp vào Có cho bất kỳ cảnh báo UAC nào xuất hiện. Windows Registry sẽ mở ra.
Trong ngăn bên trái, bấm đúp vào HKEY_LOCAL_MACHINE để mở rộng nó. Tương tự điều hướng đến HKEY_LOCAL_MACHINE \ SOFTWARE \ Microsoft \ Windows NT \ CurrentVersion \ ProfileList .
Trong Danh sách hồ sơ, nhấp vào thư mục bắt đầu bằng S-1-5 - .. Một số số dài .
Với S-1-5 - .. Một số phím dài số được chọn trong ngăn bên trái, Xác định vị trí chuỗi có tên ProfileImagePath trong ngăn bên phải. Nhấp đúp vào nó để sửa đổi nó.
Trong Dữ liệu giá trị, nhập địa chỉ đầy đủ mà bạn đã lưu ý ở trên. Trong trường hợp của chúng tôi nó là C: \ Users \ Kevin. Bây giờ bấm OK và khởi động lại hệ thống của bạn.
Hãy thử cài đặt Cập nhật ngay bây giờ. Nếu sự cố vẫn tiếp diễn, hãy chuyển sang Phương thức tiếp theo.
Phương pháp 4: Đặt phân vùng dành riêng cho hệ thống làm phân vùng hoạt động (Nếu nhiều hệ điều hành được cài đặt)
Khi bạn cài đặt Windows hoặc bất kỳ hệ điều hành nào khác, một phân vùng được đánh dấu hoạt động bởi Đĩa cứng của bạn để xác định phân hoạch khởi động. Nếu nó được thiết lập để một cái gì đó khác hơn so với phân vùng hệ thống riêng của Windows 10 thì điều này có thể gây ra việc cài đặt thất bại như đã lưu ý với một số người dùng. Điều này thường xảy ra với người dùng đã cài đặt nhiều hệ điều hành.
Để làm như vậy, bấm và giữ phím Windows và nhấn R. Nhập diskmgmt . msc và nhấn Enter . Nhấp vào Có bất kỳ thông báo cảnh báo UAC nào xuất hiện.
Bảng điều khiển quản lý đĩa hiện sẽ mở. Trong ngăn bên dưới, bên cạnh Đĩa 0, Nhấp chuột phải vào Phân vùng có nhãn Hệ thống dành riêng và sau đó Nhấp vào Đánh dấu phân vùng là Hoạt động từ trình đơn ngữ cảnh.
Bây giờ khởi động lại hệ thống của bạn và Update nên cài đặt mà không có vấn đề gì. Nếu không, hãy để lại bình luận và chúng tôi sẽ liên lạc lại với bạn.
Mẹo CHUYÊN NGHIỆP: Nếu vấn đề xảy ra với máy tính của bạn hoặc máy tính xách tay / máy tính xách tay, bạn nên thử sử dụng phần mềm Reimage Plus có thể quét các kho lưu trữ và thay thế các tệp bị hỏng và bị thiếu. Điều này làm việc trong hầu hết các trường hợp, nơi vấn đề được bắt nguồn do một tham nhũng hệ thống. Bạn có thể tải xuống Reimage Plus bằng cách nhấp vào đây