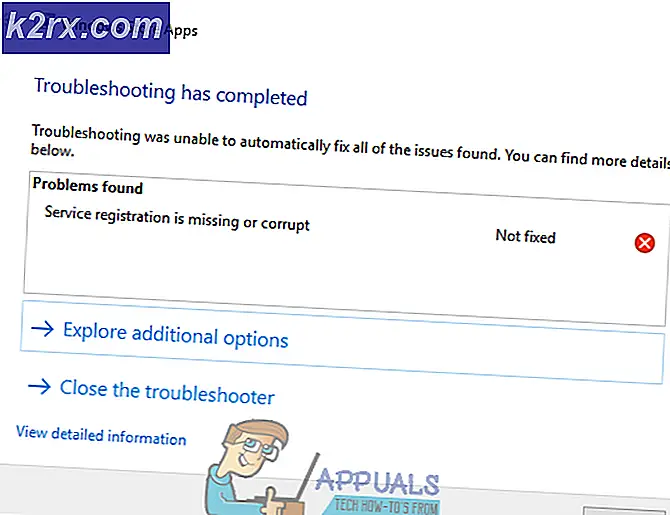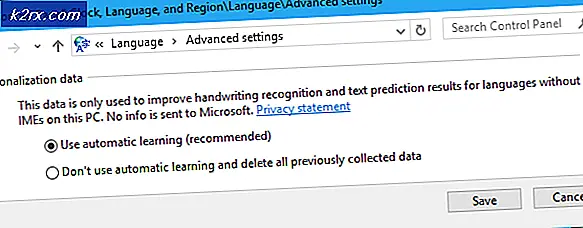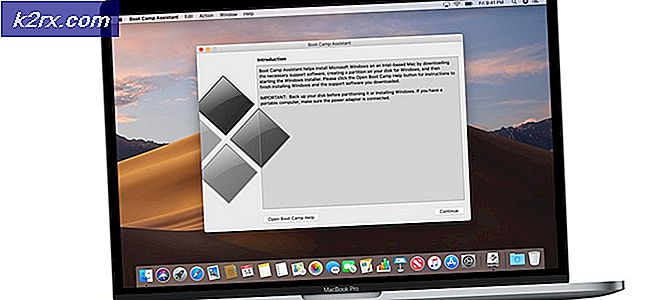Cách khắc phục mã lỗi cập nhật Windows 10 0x80240fff
Cập nhật Windows sẽ không bao giờ là một quá trình dễ dàng và không có gì lạ khi người dùng thường trì hoãn việc này cho đến khi họ bị buộc phải làm điều đó vì một số ứng dụng không hỗ trợ các phiên bản Windows lỗi thời. Windows 10 về cơ bản đã được cài đặt một cách mạnh mẽ trên máy tính của nhiều người và nó đã được dự kiến rằng Microsoft nên làm cho quá trình cập nhật dễ dàng hơn một chút.
Thật không may, đó không phải là trường hợp và Windows 10 người dùng bây giờ có rất nhiều vấn đề và các lỗi để đối phó với trong khi cập nhật Windows và thường không có lời giải thích cho lý do tại sao thông báo lỗi cụ thể vẫn xuất hiện. Kiểm tra dưới đây để tìm hiểu về điều này!
Mã lỗi cụ thể này có thể làm phiền nhiều người dùng Windows 10 nhưng có một số bản dựng nào đó kích hoạt thường xuyên hơn các phiên bản khác, chẳng hạn như Windows 10 xây dựng 10240. Không cập nhật PC của bạn không được khuyến cáo vì Microsoft cũng cập nhật các lỗ hổng bảo mật, nó khó khăn hơn cho các tin tặc để nắm giữ thông tin cá nhân của bạn.
Kiểm tra bên dưới để tìm hiểu nguyên nhân gây ra thông báo lỗi cụ thể này và kiểm tra một số giải pháp đã được xác minh để khắc phục vấn đề cập nhật Windows của bạn nhanh chóng!
Giải pháp 1: Khắc phục sự cố hữu ích cho người dùng Windows 10 Pro
Đây là một giải pháp khá hữu ích cho những người đang chạy Windows 10 Pro trên máy tính của họ, đặc biệt nếu vấn đề này đột nhiên xuất hiện với phiên bản Windows mới. Tùy chọn nâng cấp hoãn trong cài đặt Windows sẽ giúp bạn giải quyết vấn đề vì tùy chọn thay đổi máy chủ bạn đang tải xuống bản cập nhật của mình.
Thông qua ứng dụng Cài đặt:
- Mở ứng dụng Cài đặt bằng cách nhấp vào biểu tượng bánh răng trong menu Bắt đầu.
- Mở phần Cập nhật & bảo mật và chọn menu con Tùy chọn nâng cao.
- Chọn hộp kiểm Cập nhật tính năng hoãn.
- Khởi động lại máy tính của bạn để áp dụng thay đổi.
Thông qua Trình chỉnh sửa chính sách nhóm cục bộ:
- Trong ngăn bên trái, bên dưới Cấu hình Máy tính, bấm vào Mẫu Quản trị để mở rộng thư mục đó, sau đó trên Cấu phần Windows xuất hiện và tiếp theo trên Windows Update.
- Danh sách 19 chính sách nhóm khác nhau sẽ xuất hiện trong khung bên phải. Tìm hoãn nâng cấp và cập nhật và nhấp đúp vào nó.
- Chọn thư mục 'Windows Update' trong thanh bên bên trái, sau đó chọn chính sách nhóm 'Trì hoãn nâng cấp và cập nhật' ở bên phải.
- Cửa sổ mở ra có chứa các thiết lập chính sách nhóm cục bộ. Để thực hiện bất kỳ thay đổi nào, hãy chọn Đã bật.
- Có hai trường và một hộp kiểm ở nửa dưới của cửa sổ.
Trì hoãn nâng cấp cho thời hạn sau (tháng)
- Sử dụng mũi tên lên và xuống ở bên phải của trường hoặc bằng cách nhập số bằng bàn phím, hãy nhập số tháng để hoãn nâng cấp.
- Người dùng có thể hoãn nâng cấp từ một đến tám tháng với số gia tăng một tháng bằng cách nhập số từ 1 đến 8 vào trường.
Từ 1-8 tháng được đưa vào trình soạn thảo ngoài việc trì hoãn bốn tháng được tạo ra, bởi vì một khi đã yêu cầu một sự trì hoãn, PC sẽ tự động được chuyển từ Chi nhánh Hiện tại (CB) sang mức doanh nghiệp hiện tại. Bản nâng cấp Chi nhánh cho Doanh nghiệp (CBB).
Trì hoãn cập nhật cho thời hạn sau (tuần)
- Sử dụng mũi tên lên và xuống ở bên phải của trường hoặc bằng cách nhập số bằng bàn phím, hãy nhập số tuần để trì hoãn cập nhật.
- Người dùng có thể trì hoãn cập nhật từ một đến bốn tuần trong gia số một tuần bằng cách nhập một số từ 1 đến 4 vào trường.
Có sự khác biệt giữa nâng cấp và cập nhật vì Microsoft đề cập đến chúng theo các thuật ngữ khác nhau. Trong vốn từ vựng của Microsoft, bản cập nhật là một trong những bản sửa lỗi bảo mật và bảo mật không thường xuyên được Microsoft phát hành cho tất cả các phiên bản của Windows, bao gồm 10. Trong từ vựng của Microsoft, nâng cấp là một trong hai đến ba lần -year tính năng và chức năng nâng cấp Microsoft kế hoạch cho Windows 10
Tạm dừng nâng cấp và cập nhật
Việc chọn hộp sẽ tạm thời giữ tất cả các bản nâng cấp và bản cập nhật.
Giữ cho đến khi bản cập nhật hàng tháng tiếp theo xuất hiện hoặc cho đến khi bản nâng cấp tiếp theo xuất hiện. Sau khi có bản cập nhật hoặc nâng cấp mới, giá trị sẽ quay lại tùy chọn đã chọn trước đó, bật lại nhóm xác thực của bạn, văn bản đi kèm trong trình chỉnh sửa sẽ đọc.
Giải pháp 2: Một giải pháp hữu ích cho Windows 10
Vì người dùng Windows 10 Home không may mắn khi có tùy chọn Defer Upgrades trên máy tính của họ, về cơ bản họ buộc phải cập nhật Windows bằng Windows 10 Media Creation Tool hoặc tải xuống và cài đặt bản cập nhật cụ thể theo cách thủ công và cài đặt nó bằng Windows Update Mục lục.
Công cụ tạo Windows Media:
Mẹo CHUYÊN NGHIỆP: Nếu vấn đề xảy ra với máy tính của bạn hoặc máy tính xách tay / máy tính xách tay, bạn nên thử sử dụng phần mềm Reimage Plus có thể quét các kho lưu trữ và thay thế các tệp bị hỏng và bị thiếu. Điều này làm việc trong hầu hết các trường hợp, nơi vấn đề được bắt nguồn do một tham nhũng hệ thống. Bạn có thể tải xuống Reimage Plus bằng cách nhấp vào đây- Truy cập trang web của Microsoft để tải xuống.
- Chọn Công cụ tải xuống, sau đó chọn Chạy. Bạn cần phải là quản trị viên để chạy công cụ này.
- Trên trang Điều khoản cấp phép, chọn Chấp nhận nếu bạn chấp nhận các điều khoản cấp phép.
- Bạn muốn làm gì?, chọn Nâng cấp PC này ngay bây giờ và sau đó chọn Tiếp theo.
- Công cụ sẽ bắt đầu tải xuống và sau đó cài đặt Windows 10. Bảng này cho biết phiên bản Windows 10 nào sẽ được cài đặt trên PC của bạn.
- Khi Windows 10 đã sẵn sàng để cài đặt, bạn sẽ thấy một bản tóm tắt những gì bạn đã chọn và những gì sẽ được giữ trong quá trình nâng cấp. Chọn Thay đổi nội dung cần giữ để đặt xem bạn có muốn Giữ các tệp và ứng dụng cá nhân hay Chỉ lưu tệp cá nhân hoặc chọn Không giữ gì trong khi nâng cấp.
- Lưu và đóng mọi ứng dụng và tệp đang mở mà bạn có thể đang chạy và khi bạn đã sẵn sàng, hãy chọn Cài đặt.
- Có thể mất chút thời gian để cài đặt Windows 10 và máy tính của bạn sẽ khởi động lại một vài lần. Đảm bảo bạn không tắt PC.
Danh mục Windows Update:
- Truy cập trang web này để tìm hiểu xem bản cập nhật mới nhất là gì. Nó sẽ được đặt ở đầu danh sách ở phần bên trái của trang web với phiên bản Windows 10 hiện tại ở trên cùng.
- Sao chép số KB (Cơ sở Kiến thức) cùng với các chữ cái KB (ví dụ: KB4040724).
- Mở Danh mục Microsoft Update và tìm kiếm số bạn vừa sao chép.
- Nhấp vào nút Tải xuống ở bên trái, chọn phiên bản hệ điều hành của bạn (32bit hoặc 64bit) và tải xuống tệp.
- Chạy tệp bạn vừa tải xuống và làm theo hướng dẫn trên màn hình để hoàn tất quá trình cập nhật.
- Sau khi cập nhật xong, khởi động lại máy tính của bạn và chờ xem có vấn đề tương tự xuất hiện với bản cập nhật tiếp theo do Microsoft phát hành hay không.
Giải pháp 3: Đặt lại Windows Update Services
Đặt lại các thành phần Windows Update thường được thực hiện công việc với hầu hết các thông báo lỗi tiếp tục xuất hiện miễn là thư không liên quan đến sự cố với máy chủ của Microsoft. Đây là vấn đề không thể tránh hoặc nếu vấn đề không liên quan với một bản cập nhật lỗi, một lần nữa, một cái gì đó bạn không thể ảnh hưởng.
- Gõ Command Prompt vào thanh tìm kiếm và chạy nó với quyền quản trị viên.
- Giết các quy trình sau: Trình cài đặt MSI, Dịch vụ cập nhật Windows, BITS và Mật mã bằng cách sao chép và dán các lệnh bên dưới. Đảm bảo bạn nhấp Enter sau mỗi lần.
net stop msiserver
net stop wuauserv
bit dừng bit
net stop cryptSvc
- Đổi tên thư mục Catroot2 và Phân phối phần mềm. Bạn có thể thực hiện việc này dễ dàng hơn bằng cách sao chép các lệnh sau trong Command Prompt:
ren C: \ Windows \ SoftwareDistribution SoftwareDistribution.old
ren C: \ Windows \ System32 \ catroot2 Catroot2.old
- Bắt đầu lại trình cài đặt MSI, Dịch vụ cập nhật Windows, BITS và Dịch vụ mật mã bằng cách sao chép và dán các lệnh bên dưới cái khác.
net bắt đầu wuauserv
net start cryptSvc
bit bắt đầu ròng
net start msiserver
- Khởi động lại máy tính của bạn sau này và kiểm tra xem vấn đề của bạn có được giải quyết hay không.
Giải pháp 4: Chạy Trình khắc phục sự cố Windows Update
Windows được chuẩn bị khi nói đến việc giải quyết các vấn đề liên quan đến các khía cạnh khác nhau của máy tính của bạn. Các trình khắc phục sự cố được cài đặt sẵn trên máy tính của bạn không nhất thiết phải giải quyết vấn đề của bạn nhưng họ chắc chắn có thể giúp bạn ít nhất là tìm ra vấn đề là gì để bạn có thể gửi cho Microsoft hoặc bạn có thể giải thích cho người nào đó có kinh nghiệm hơn.
Ngoài ra, nếu giải pháp của vấn đề là hiển nhiên, trình khắc phục sự cố có thể đề xuất giải pháp hoặc thậm chí có thể tự động khắc phục sự cố đó là điều tuyệt vời, đặc biệt là đối với người dùng thiếu kinh nghiệm.
- Mở ứng dụng Cài đặt bằng cách nhấp vào nút Bắt đầu và sau đó nhấp vào biểu tượng bánh răng ở trên. Bạn cũng có thể tìm kiếm nó.
- Mở phần Update & Security và điều hướng đến menu Troubleshoot.
- Trước hết, hãy nhấp vào tùy chọn Windows Update và làm theo các hướng dẫn trên màn hình để xem có điều gì đó sai trái với các dịch vụ và quá trình Windows Update hay không.
- Sau khi trình khắc phục sự cố kết thúc, hãy điều hướng đến phần Khắc phục sự cố một lần nữa và mở Trình khắc phục sự cố kết nối Internet.
- Kiểm tra xem sự cố đã được giải quyết chưa.
Mẹo CHUYÊN NGHIỆP: Nếu vấn đề xảy ra với máy tính của bạn hoặc máy tính xách tay / máy tính xách tay, bạn nên thử sử dụng phần mềm Reimage Plus có thể quét các kho lưu trữ và thay thế các tệp bị hỏng và bị thiếu. Điều này làm việc trong hầu hết các trường hợp, nơi vấn đề được bắt nguồn do một tham nhũng hệ thống. Bạn có thể tải xuống Reimage Plus bằng cách nhấp vào đây