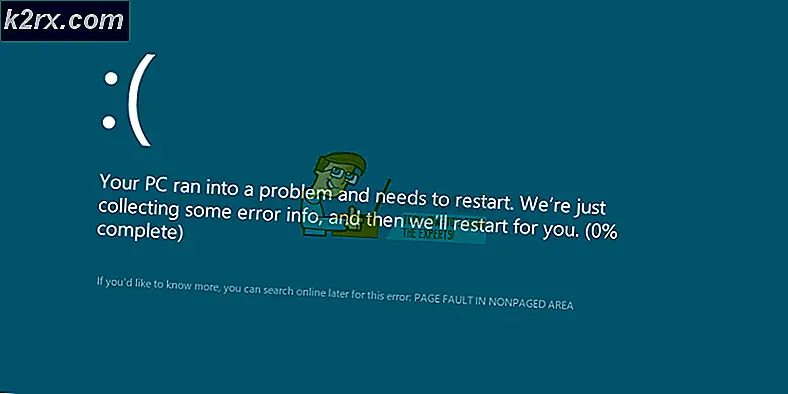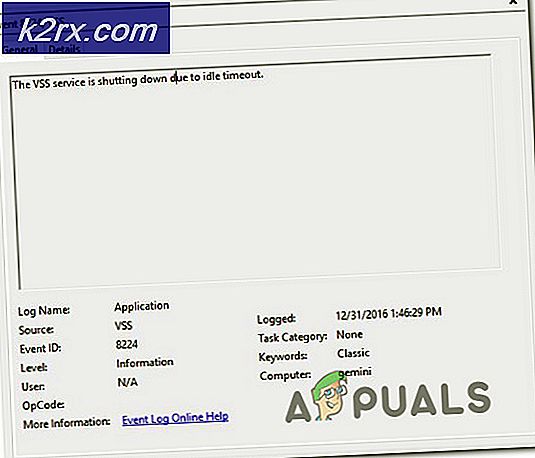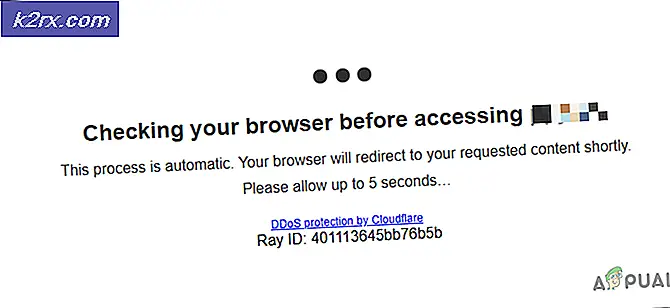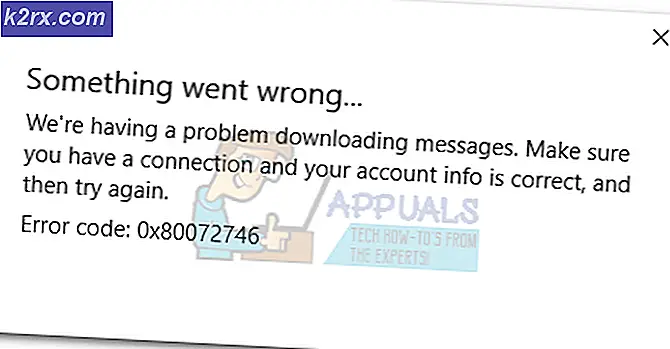Lỗi Fallout: Không thể định vị hoặc không tìm thấy Ordinal 43 (Khắc phục)
Sự cố ‘The Ordinal 43 Không thể Định vị’ thường xuất hiện sau khi cập nhật Windows hoặc sau khi cài đặt một phiên bản hệ điều hành khác. Một trong những nguyên nhân phổ biến nhất là chương trình Trò chơi dành cho Windows Live chưa được cài đặt. Mặc dù chương trình đã lỗi thời, điều quan trọng vẫn là trò chơi phải chạy bình thường. Ngoài ra, thông báo lỗi cho thấy tệp DLL bị thiếu, vì vậy hãy xem xét việc truy xuất tệp đó trên máy tính của bạn.
Thông báo lỗi: Fallout3.exe- Không tìm thấy thứ tự 43 không thể định vị thứ tự 43 trong thư viện liên kết động C: \ WINDOWS \ SYSTEM32 \ xlive.dll
Nguyên nhân nào khiến ‘Không thể định vị được thứ 43’?
Làm thế nào để sửa chữa Ordinal 43 không nằm?
1. Cài đặt trò chơi cho Windows Live
Nguyên nhân chính của sự cố này là chưa cài đặt Trò chơi cho Windows Live. Vì trò chơi cũ hơn một chút, nhiều người dùng không cài đặt phần mềm này nữa và nó cũng không được cập nhật trong một thời gian. Phần mềm này không được Windows 10 hỗ trợ chính thức nhưng bạn chỉ cần chương trình cho tệp .dll có vấn đề. Tải xuống và cài đặt nó bằng cách làm theo các bước dưới đây!
- Nhấp để mở liên kết này để bắt đầu tải xuống Trò chơi dành cho Windows Live. Lưu ý rằng quá trình tải xuống sẽ bắt đầu ngay sau khi bạn nhấp vào liên kết. Nhấp đúp vào tệp bạn vừa tải xuống sau khi định vị tệp đó trong Tải xuống
- Nó sẽ tiến hành tải xuống các tệp cần thiết (khoảng 30 MB) trước khi bạn thực sự có thể bắt đầu cài đặt. Hãy kiên nhẫn để quá trình tải xuống và cài đặt hoàn tất.
- Bạn sẽ không cần phải chạy công cụ nhưng xlive.dll tệp bây giờ sẽ có sẵn trên máy tính của bạn và lỗi “Không thể định vị thứ tự 43” sẽ ngừng xuất hiện sau khi chạy trò chơi.
2. Tải xuống tệp DLL bị thiếu
Nếu phương pháp trên không mang lại kết quả cần thiết, bạn chắc chắn nên kiểm tra phương pháp này. Ý tưởng khá đơn giản: vì thông báo lỗi gợi ý rằng một tệp .dll nào đó bị thiếu trên máy tính của bạn, bạn chỉ cần tải xuống từ Internet và chèn nó vào thư mục cài đặt trò chơi của mình. Hãy làm theo các bước chúng tôi đã chuẩn bị bên dưới để thử phương pháp này!
- Truy cập liên kết này để mở một trang web nơi bạn có thể tải xuống dll tập tin. Cuộn xuống để xem tất cả các phiên bản có sẵn. Chúng tôi khuyên bạn nên chọn phiên bản 3.5.92.0 với Trò chơi dành cho Windows - LIVE DLL sự miêu tả.
- Nhấn vào Tải xuống trong cùng một hàng và đợi năm giây để bắt đầu tải xuống. Xác định vị trí zip trong thư mục Tải xuống của bạn, nhấp chuột phải vào nó và trích xuất nó ngay tại đó trong thư mục Tải xuống của bạn.
- Bây giờ bạn sẽ có thể xem tệp xlive.dll. Nhấp chuột phải vào nó và chọn Sao chép tùy chọn từ menu ngữ cảnh sẽ xuất hiện.
- Dù sao, bây giờ đã đến lúc xác định thư mục cài đặt trò chơi của bạn. Nếu trò chơi đã được cài đặt thông qua ứng dụng khách Steam, hãy đảm bảo bạn mở trò chơi và điều hướng đến Thư viện ở đầu hơi nước cửa sổ và xác định vị trí Fallout 3 trong danh sách trò chơi bạn sở hữu trên tài khoản Steam của mình.
- Nhấp chuột phải vào mục nhập Fallout 3 trong danh sách và chọn Tính chất tùy chọn sẽ xuất hiện trong menu ngữ cảnh. Điều hướng đến Tập tin có sẵn trong cửa sổ Thuộc tính và nhấp vào Duyệt qua các tệp cục bộ Ngoài ra, vị trí mặc định cho tất cả các trò chơi trên Steam là C >> Tệp chương trình (x86) >> Steam >> steamapps >> common.
- Nếu trò chơi được cài đặt qua đĩa DVD, bạn sẽ phải tìm lối tắt của trò chơi trên Máy tính để bàn, nhấp chuột phải vào nó và chọn Mở vị trí file từ menu ngữ cảnh sẽ xuất hiện. Nếu bạn không có lối tắt của trò chơi trên Màn hình, bạn phải duyệt tìm thư mục cài đặt của trò chơi theo cách thủ công (C >> Tệp chương trình >> Fallout 3) nếu bạn không thay đổi nó.
- Bạn cũng có thể tìm kiếm nó trong menu Bắt đầu bằng cách nhập “Fallout 3” khi menu Bắt đầu mở, nhấp chuột phải vào mục nhập của trò chơi và chọn Mở vị trí file tùy chọn từ menu.
- Dù sao, khi đã vào bên trong thư mục cài đặt, hãy đảm bảo bạn nhấp chuột phải vào bất kỳ đâu bên trong và chọn Dán từ menu ngữ cảnh sẽ xuất hiện. Bạn cũng có thể sử dụng Tổ hợp phím Ctrl + V. Hãy đảm bảo rằng bạn kiểm tra xem liệu Fallout 3 hiện đã hoạt động bình thường hay chưa!
3. Chạy Trò chơi ở Chế độ Tương thích cho Windows XP SP3 với Quyền của Quản trị viên
Nhiều người dùng đã phát hiện ra rằng việc chạy trò chơi ở chế độ tương thích cho Windows XP SP3 có thể giải quyết được lỗi “Không thể định vị thứ tự 43”. Đó là trường hợp vì Fallout 3 đã khá cũ và nó không thực sự hoạt động tốt với các phiên bản Windows mới hơn như Windows 10. Ngoài ra, chạy trò chơi với quyền của quản trị viên là bước tiếp theo để đảm bảo nó chạy đúng cách kể từ bây giờ.
- Điều hướng đến vị trí nơi Sự sụp đổ3.exe tập tin được định vị. Đây chính là vị trí bạn đã điều hướng ở trên khi sao chép tệp .dll, vì vậy bạn có thể làm theo các bước từ 1 đến 4 để điều hướng đến thư mục đó.
- Nếu bạn có lối tắt trên Màn hình, chỉ cần nhấp chuột phải vào nó và chọn Tính chất từ menu ngữ cảnh sẽ xuất hiện. Làm tương tự cho bản gốc Sự sụp đổ3.exe tệp nếu bạn không có phím tắt.
- Điều hướng đến Khả năng tương thích trong cửa sổ Thuộc tính và chọn hộp bên cạnh Chạy chương trình này với tư cách quản trị viên.
- Phía dưới cái Chế độ tương thích , hãy chọn hộp bên cạnh Chạy chương trình này trong chế độ tương thích cho và chọn Windows XP SP3 từ menu. Thoát trong khi chấp nhận các thay đổi.
- Đảm bảo rằng bạn xác nhận bất kỳ tùy chọn hộp thoại nào có thể xuất hiện để bạn xác nhận với đặc quyền quản trị viên và trò chơi sẽ khởi chạy với đặc quyền quản trị viên từ bây giờ. Mở nó bằng cách nhấp đúp vào biểu tượng của nó và thử xem có chạy thành công hay không.
4. Cài đặt trình điều khiển cạc đồ họa cũ hơn
Một số phiên bản trình điều khiển cạc đồ họa mới hơn không hoạt động tốt với Fallout 3. Trò chơi hơi cũ và nó chỉ hỗ trợ các phiên bản trình điều khiển cũ hơn. Quy tắc chung là cài đặt các trình điều khiển được phát hành trước năm 2018. Đây được coi là một giải pháp thay thế nhiều hơn vì nó có thể ảnh hưởng đến các trò chơi khác mà bạn đã cài đặt nhưng nó có thể là hy vọng duy nhất của bạn!
- Nhấp vào nút menu Bắt đầu ở phần dưới cùng bên trái của màn hình, nhập “Quản lý thiết bịvà chọn nó từ danh sách kết quả bằng cách nhấp vào kết quả đầu tiên. Bạn cũng có thể sử dụng Phím Windows + R kết hợp để hiển thị hộp thoại Run. Kiểu "devmgmt.msc”Trong hộp thoại và nhấp vào OK để chạy Trình quản lý thiết bị.
- Vì đây là bộ điều hợp hiển thị mà bạn muốn cập nhật trên máy tính của mình, hãy mở rộng Bộ điều hợp hiển thị , nhấp chuột phải vào cạc đồ họa của bạn và chọn Gỡ cài đặt thiết bị
- Xác nhận bất kỳ hộp thoại hoặc lời nhắc xuất hiện nào để xác nhận việc gỡ cài đặt trình điều khiển thiết bị đồ họa hiện tại và đợi quá trình gỡ cài đặt hoàn tất.
- Tra cứu trình điều khiển cạc đồ họa của bạn trên NVIDIA hoặc AMD. Nhập thông tin cần thiết liên quan đến cạc và hệ điều hành của bạn và nhấp vào Tìm kiếm.
- Một danh sách tất cả các trình điều khiển có sẵn sẽ xuất hiện. Đảm bảo rằng bạn chọn một mục cũ hơn, nhấp vào tên của nó và Tải xuống sau đó. Lưu nó vào máy tính của bạn, mở nó và Làm theo các hướng dẫn trên màn hình để cài đặt nó. Kiểm tra xem liệu Fallout 3 có chạy đúng cách ngay bây giờ không!