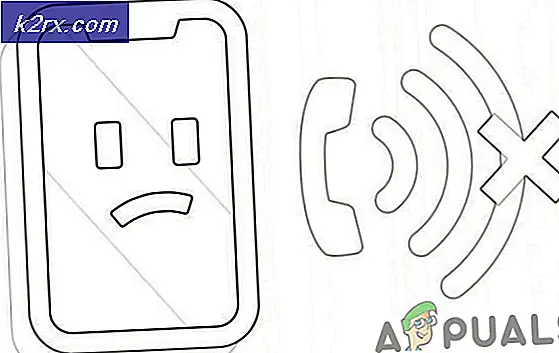Khắc phục: Màn hình đen với con trỏ (KSOD) trên Windows 7, 8 và 10
Đây là vấn đề mà màn hình của bạn chuyển sang màu đen chỉ với con trỏ trên đó. Khi bạn khởi động PC, bạn sẽ không nhận được gì ngoài một màn hình màu đen. Vấn đề này được gọi là KSOD (màn hình đen của cái chết). KSOD xảy ra khi màn hình đăng nhập chuyển sang màu đen hoặc trống. Tại thời điểm này, hệ điều hành được cho là sẽ nạp shell nhưng nếu vì một lý do nào đó nó bị hỏng, bị hỏng hoặc các quyền được thay đổi thì nó sẽ không thể nạp được shell. Vấn đề này cũng có thể do trình điều khiển VGA bị hỏng. Điều tốt là vấn đề này là dựa trên phần mềm, vì vậy nó có thể được khắc phục với một chút khắc phục sự cố. Trong hướng dẫn này, tôi sẽ liệt kê tất cả các phương pháp đã làm việc cho tôi trong quá khứ, do đó bạn cần phải thử tất cả các phương pháp và dừng lại ở một phương thức phù hợp với bạn.
Kiểm tra ngắn gọn cho Windows 8 / 8.1 / 10 (Laptop với pin
Nếu bạn là người dùng 8 / 8.1, hãy thực hiện các bước này trước khi khắc phục sự cố thêm vì nó có thể khắc phục sự cố. Lấy pin ra và đặt nó trở lại. Khởi động lại máy tính và liên tục nhấn phím F8 bằng phím shift được giữ. Kiểm tra xem cửa sổ khởi động như thế nào. Nếu sự cố vẫn tồn tại, hãy tiếp tục với các bước bên dưới
Hướng dẫn chế độ an toàn cho Windows 8 / 8.1 / 10/7 / Vista
Đối với tất cả các bước phía trước, chúng ta cần khởi động hệ thống trong Chế độ an toàn. Phần này sẽ giải thích cách khởi động trong chế độ Safe Mode trên Windows 8 / 8.1 / 10/7 và Vista. Ngoài ra, khi bạn lần đầu tiên bắt đầu ở chế độ an toàn, bạn nên sao lưu tất cả các tệp quan trọng của mình trên ổ đĩa ngoài / ổ USB / ngón tay cái.
Khởi động lại máy tính của bạn, bạn có thể khởi động lại nếu không có nút / tùy chọn nào hiển thị. Để làm điều này, chỉ cần giữ nút nguồn trong vài giây cho đến khi PC / Laptop tắt. Sau đó bật lại và liên tục nhấn phím F8 cho đến khi bạn thấy menu khởi động nâng cao. Khi bạn thấy điều này, chọn Chế độ an toàn với Mạng
Nếu bạn đang chạy Windows 8 / 8.1 / 10; sau đó làm theo các bước tại liên kết này để khởi động Windows 8 / 8.1 / 10 trong Chế độ an toàn
Khởi động Windows 8 / 8.1 / 10 ở chế độ an toàn
Phương pháp 1 - Quét tệp hệ thống kiểm tra ở chế độ an toàn (Windows 8 / 8.1 / 10/7 / Vista)
Sau khi bạn đã đăng nhập vào chế độ an toàn với mạng, giữ phím Windows và nhấn R. Loại cmd trong hộp thoại chạy và nhấp OK. Sau đó, gõ sfc / scannow trong dấu nhắc lệnh màu đen và nhấn Enter. Chờ cho sfc kết thúc quét, sau khi quét xong, khởi động lại máy tính và kiểm tra xem bạn có thể đăng nhập hay không, nếu không khởi động lại vào Chế độ an toàn và tiếp tục với các bước dưới đây (khôi phục hệ thống)
Phương pháp 2 - Khôi phục Hệ thống trong Chế độ An toàn (Windows 8 / 8.1 / 10/7 / Vista)
Giả sử bạn đang trở lại Chế độ an toàn với các bước được giải thích ở trên, hãy làm theo các bước sau:
Nhấp vào nút Start và gõ system restore trong tìm kiếm của Start Menu và nhấn Enter OR open run và gõ rstrui.exe rồi nhấn OK. Bạn có thể mở bằng cách giữ phím cửa sổ và nhấn R.
Nhấp vào tùy chọn Khôi phục Hệ thống từ tìm kiếm. Sau khi nó tải lên, hãy đặt dấu kiểm vào Show More Restore Points và nhấn Next.
Chọn một điểm khôi phục bằng cách nhìn vào những ngày máy tính của bạn hoạt động tốt. Nhấn Next và Finish. Điều này sẽ bắt đầu khôi phục hệ thống và máy tính sẽ khởi động lại sau khi khởi động lại xong. Nếu vấn đề màn hình đen vẫn còn tồn tại, hãy làm theo phương pháp tiếp theo.
Phương pháp 3 - Loại bỏ VGA / Trình điều khiển hiển thị ở chế độ an toàn (Windows 8 / 8.1 / 10/7 / Vista)
Khởi động lại vào Chế độ an toàn. Sau khi bạn đã đăng nhập, hãy thực hiện các bước sau:
1. Giữ phím cửa sổ và nhấn R
2. Nhập hdwwiz.cpl và nhấn OK
3. Mở rộng bộ điều hợp hiển thị . (ghi chú tên bộ điều hợp hiển thị của bạn)
4. Nhấp chuột phải vào nó và chọn Uninstall .
5. Sau khi nó đã được gỡ cài đặt, khởi động lại PC trở lại chế độ bình thường và tải xuống lại các trình điều khiển mới nhất.
Mẹo CHUYÊN NGHIỆP: Nếu vấn đề xảy ra với máy tính của bạn hoặc máy tính xách tay / máy tính xách tay, bạn nên thử sử dụng phần mềm Reimage Plus có thể quét các kho lưu trữ và thay thế các tệp bị hỏng và bị thiếu. Điều này làm việc trong hầu hết các trường hợp, nơi vấn đề được bắt nguồn do một tham nhũng hệ thống. Bạn có thể tải xuống Reimage Plus bằng cách nhấp vào đây