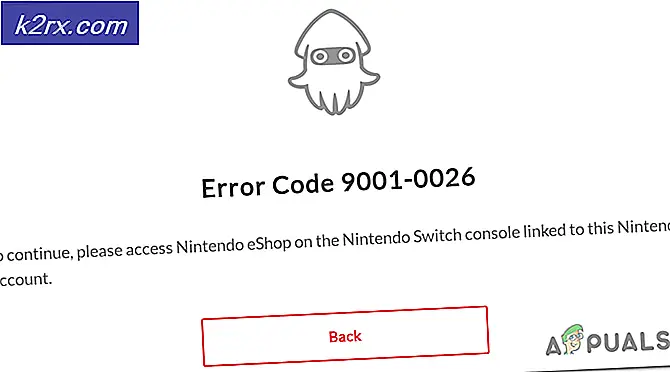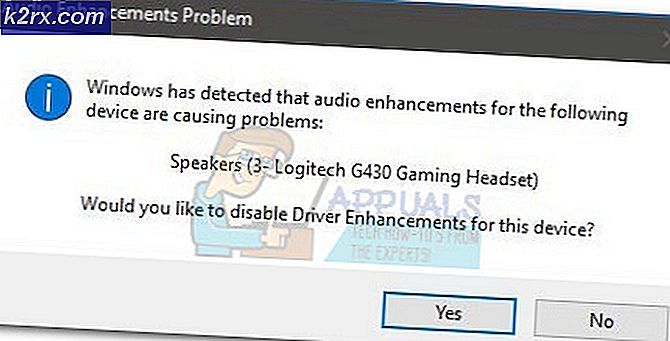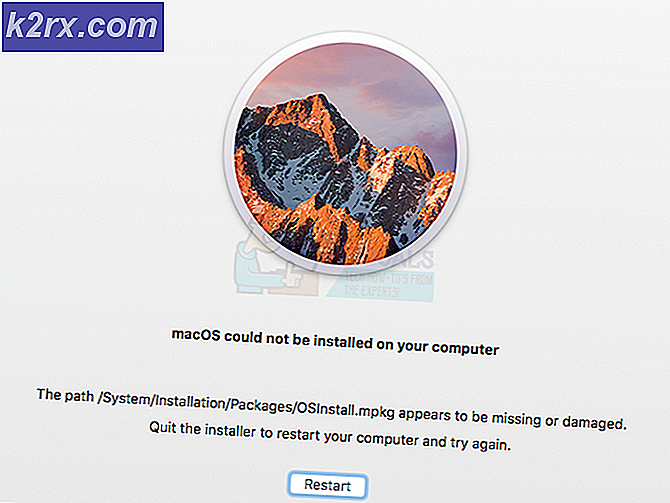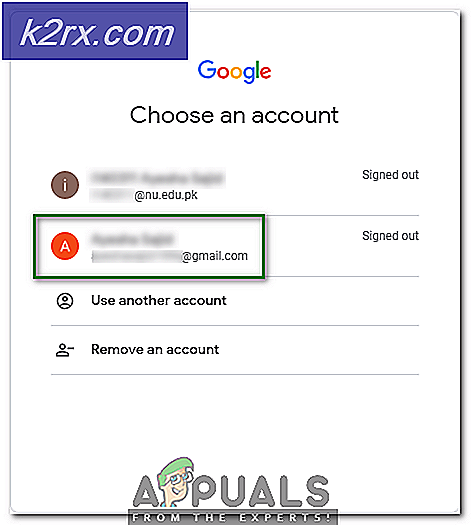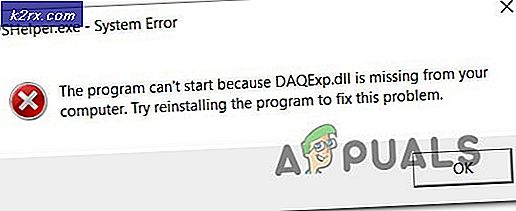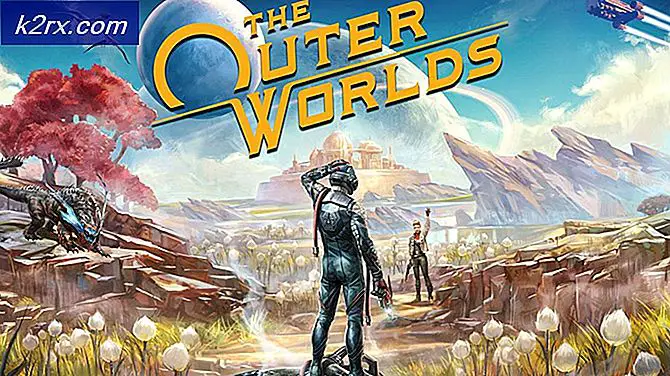Cách khắc phục lỗi cài đặt .NET Framework 3.5 0x800F0922
Mã lỗi 0x800F0922 có nghĩa là yêu cầu cài đặt khung .net bị lỗi, đã bị từ chối hoặc không hoàn thành. Nó có thể là một trường hợp không kích hoạt tính năng từ bảng điều khiển, hoặc gián đoạn trong tiến trình cài đặt, dẫn đến cài đặt không đầy đủ.
Lỗi này xuất hiện khi bạn cố cài đặt Microsoft .NET Framework 3.5 trên máy tính đang chạy Windows 8, Windows 8.1, Windows 10, Windows Server 2012 R2 hoặc Windows Server 2012. Điều gì xảy ra là bạn dự kiến sẽ làm mới cài đặt và không nâng cấp. Cài đặt mới tốt hơn nâng cấp khi nâng cấp Windows có thể dẫn đến một số biến chứng có thể dẫn đến lỗi này. Tuy nhiên, mã lỗi này không chỉ dành riêng cho .NET Framework. Thông báo lỗi 0x800F0922 xảy ra khi bạn thực hiện nâng cấp Windows 10 với lỗi được hiển thị bên dưới:
0x800F0922 CBS_E_INSTALLERS_FAILED: Xử lý các trình cài đặt nâng cao và các lệnh chung không thành công.
Người dùng Windows OS đã có thể khắc phục vấn đề này thông qua hai phương pháp - bằng cách bật hoặc tắt các tính năng của cửa sổ và bằng cách sử dụng lệnh DISM.
Phương pháp 1: Bật hoặc tắt tính năng Windows
Giữ phím Windows và nhấn R. Nhập appwiz.cpl và nhấn OK. Từ ngăn bên trái, chọn Bật hoặc tắt Tính năng của Windows
LƯU Ý : Nếu bạn đã nâng cấp lên Windows 8 từ một phiên bản thấp hơn (ví dụ, từ Win7 và / hoặc Win8 Release Preview), và gặp khó khăn trong việc kích hoạt .NET Framework 3.5.1, bạn có thể cài đặt Win8 - trong đó trường hợp, hãy xem xét chạy Làm mới hoặc Đặt lại máy tính.
Phương pháp 2: Cài đặt lại Khuôn khổ .NET
Trước khi cài đặt .NET Framework 3.5, bạn cần phải loại bỏ phiên bản .NET Framework 4.6 mới hơn. Bạn cần thực hiện các bước tiếp theo:
Mẹo CHUYÊN NGHIỆP: Nếu vấn đề xảy ra với máy tính của bạn hoặc máy tính xách tay / máy tính xách tay, bạn nên thử sử dụng phần mềm Reimage Plus có thể quét các kho lưu trữ và thay thế các tệp bị hỏng và bị thiếu. Điều này làm việc trong hầu hết các trường hợp, nơi vấn đề được bắt nguồn do một tham nhũng hệ thống. Bạn có thể tải xuống Reimage Plus bằng cách nhấp vào đây- Nhấn biểu tượng Windows + X
- Nhấp vào Chương trình và tính năng
- Ở bên trái, bạn cần phải bật hoặc tắt các tính năng của Windows
- Bỏ chọn .NET Framework 4.6 Advanced Services và nhấn OK . Sau khi Windows hoàn tất các thay đổi được yêu cầu, bạn cần phải bấm Sau khi bạn bấm Đóng, cửa sổ bạn mở ở bước 3 sẽ đóng lại .
- Một lần nữa, ở phía bên trái, bạn cần phải bật hoặc tắt các tính năng của Windows
- Chọn .NET Framework 3.5 (bao gồm .NET 2.0 và 3.0) và nhấn OK
- Chọn Tải xuống tệp từ Windows Update để hoàn tất cài đặt các tính năng. Các tệp sẽ được tải xuống và cài đặt.
- Sau khi Windows hoàn tất các thay đổi được yêu cầu, nhấp Sau khi bạn nhấp vào Đóng, cửa sổ bạn đã mở ở bước 5 sẽ đóng lại .
- Một lần nữa, ở phía bên trái, bạn cần phải bật hoặc tắt các tính năng của Windows
- Chọn Khuôn khổ .NET 4.6 Dịch vụ nâng cao và bấm Sau khi Windows hoàn thành các thay đổi được yêu cầu, bạn cần phải bấm Đóng.
- Đóng chương trình và tính năng
Phương pháp 3: Sử dụng lệnh DISM
Triển khai và quản lý hình ảnh triển khai (DISM.exe) cho phép bạn thêm các tính năng ngoại tuyến trên máy tính. Để khắc phục lỗi 0x800F0922 khi sử dụng lệnh DSIM, chúng tôi cần nhập các dòng mã hoặc chỉ cần ra lệnh. Từ trình đơn bắt đầu, tìm kiếm cmd, nhấp chuột phải và chọn Run as administrator . Khi nó mở ra, gõ lệnh cụ thể mà không có sự thay đổi như hình dưới đây:
dism.exe / online / enable-feature / featurename: NetFX3 / Nguồn: d: \ sources \ sxs / LimitAccess
Thay thế D: bằng ổ đĩa thích hợp chứa Windows ISO (Setup) mà bạn muốn cài đặt. Điều này sẽ đảm bảo rằng không xảy ra lỗi khác, hiển thị các tệp nguồn hoặc nguồn không xác định bị thiếu . Sao chép và dán sẽ yêu cầu bạn xóa bất kỳ dấu cách thừa nào trong lệnh. Bước này cũng không kém phần quan trọng. Các tệp .NET có thể được tìm thấy trong install.wim của phương tiện, do đó, để lệnh trên hoạt động, bạn sẽ cần đảm bảo rằng bạn đã thực hiện tham chiếu đến chữ đại diện cho ổ đĩa thích hợp. Một điều cần ghi nhớ khi sử dụng lệnh DISM, là luôn luôn kiểm tra các bản ghi lỗi. Bạn có thể tìm thấy tệp nhật ký DISM tại C: \ WINDOWS \ Logs \ DISM \ dism.log.
Nếu bạn có một trường hợp bị hỏng DSIM, bạn sẽ phải dọn dẹp bằng cách chạy lệnh:
Dism / Online / Cleanup-Image / RestoreHealth
Nếu bạn có Windows 7/8/10, 64 bit và 32 bit tương ứng, các bước sau đây được khuyến nghị để cài đặt .Net framework thành công.
Lệnh đầu tiên để chạy là ngắt / online / cleanup-image / checkhealth
Sau đó chạy dism / online / cleanup-image / restorehealth
Cài đặt .net từ Control Panel -> Programs and Features và chọn cài đặt từ Windows Update .
Nếu điều này không làm việc cho bạn thì hãy làm như sau.
Khởi động lại VM hoặc PC gốc.
Chạy tháo / trực tuyến / dọn dẹp hình ảnh / khôi phục lại một lần nữa.
Cài đặt .net từ Control Panel -> Programs and Features và chọn để cài đặt từ Windows Update .
Làm theo bước này sẽ cài đặt thành công .Net framework 3.5 trên máy tính.
Đối với cài đặt .net framework 3.5, bạn nên sao chép các tệp nguồn vào ổ đĩa bạn đã chọn trước khi cài đặt, nếu không bạn nên tải xuống gói cài đặt đầy đủ trực tiếp.
Mẹo CHUYÊN NGHIỆP: Nếu vấn đề xảy ra với máy tính của bạn hoặc máy tính xách tay / máy tính xách tay, bạn nên thử sử dụng phần mềm Reimage Plus có thể quét các kho lưu trữ và thay thế các tệp bị hỏng và bị thiếu. Điều này làm việc trong hầu hết các trường hợp, nơi vấn đề được bắt nguồn do một tham nhũng hệ thống. Bạn có thể tải xuống Reimage Plus bằng cách nhấp vào đây