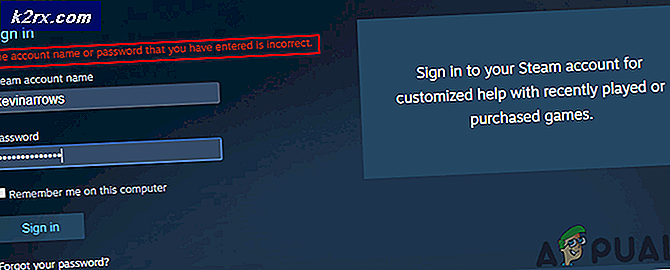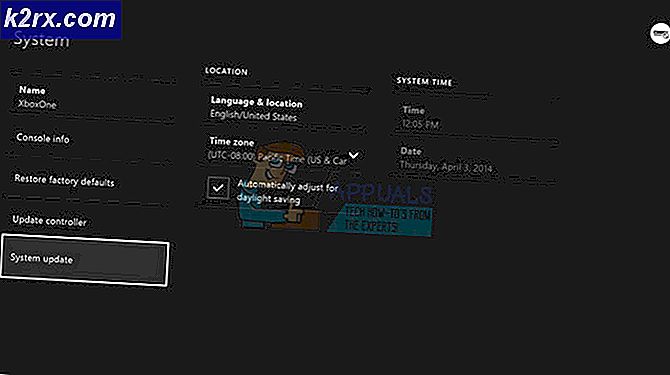Sharepoint không hiển thị toàn bộ tài liệu Word
Sharepoint là giải pháp của Microsoft để làm việc cùng nhau trên các tệp giống như một nhóm. Mặc dù điều này tự nó là tuyệt vời, nhưng có một số vấn đề có thể ảnh hưởng đến tài liệu hoặc tệp mà bạn đang làm việc. Một trong những vấn đề này tự xuất hiện khi bạn đang cố gắng chỉnh sửa tài liệu trên ứng dụng máy tính để bàn của MS Word. Điều này xảy ra khi bạn tải tài liệu xuống hệ thống của mình và cố gắng làm việc trên nó thông qua ứng dụng dành cho máy tính để bàn.
Hóa ra, tài liệu có thể không tải / hiển thị tất cả các trang mà bạn có thể xem hoặc hiện diện trên phiên bản trực tuyến của tài liệu. Có nghĩa là, bạn chỉ thấy một phần của tổng số trang chứ không phải toàn bộ tài liệu. Điều này có thể xảy ra do một số lý do ngay bây giờ, chẳng hạn như các phiên bản không tương thích và hơn thế nữa. Chúng tôi sẽ xem xét các nguyên nhân có thể xảy ra chi tiết hơn ở phần bên dưới.
Bây giờ chúng ta đã giải quyết xong các nguyên nhân tiềm ẩn của sự cố đã nêu, hãy cùng chúng tôi tìm hiểu các bản sửa lỗi khác nhau mà bạn triển khai để giải quyết vấn đề. Vì vậy, không cần phải quảng cáo thêm, chúng ta hãy bắt đầu.
Phương pháp 1: Thay đổi thành tệp .docx
Một trong những cách bạn có thể giải quyết vấn đề là thay đổi phần mở rộng của tệp tài liệu. Nếu tệp gặp sự cố là tài liệu .doc, bạn nên thay đổi phần mở rộng thành .docx. Cả hai phần mở rộng này đều được sử dụng cho Microsoft Word. Sự khác biệt duy nhất là docx hiệu quả hơn phần mở rộng doc như là phần mở rộng kế thừa của nó. Điều này tương đối dễ thực hiện, sau đây là cách thực hiện:
- Trước hết, hãy đảm bảo rằng bạn đã bật phần mở rộng tệp. Để làm điều này, hãy mở Windows Explorer và sau đó đi đến Lượt xem.
- Dưới Lượt xem, đánh dấu vào ô Phần mở rộng tên tệp hộp kiểm.
- Sau đó, xác định vị trí tài liệu gặp sự cố.
- Sau đó, nhấp chuột phải vào tài liệu rồi chọn Đổi tên từ trình đơn thả xuống. Sau đó, thay thế .doc mở rộng với .docx.
- Trên lời nhắc bật lên, chỉ cần nhấp vào Có để thực hiện thay đổi.
- Kiểm tra xem điều đó có khắc phục được sự cố cho bạn không.
Phương pháp 2: Xóa thông tin đánh dấu
MS Word được tích hợp tính năng Theo dõi Thay đổi rất tiện lợi khi làm việc nhóm. Nó lưu trữ tất cả các thay đổi đã được thực hiện bởi những người dùng khác nhau để bạn có thể xác định ai đã thực hiện thay đổi. Hóa ra, nếu bạn đã bật tính năng Theo dõi Thay đổi, thì vấn đề có thể do thông tin đánh dấu được lưu trữ. Nếu trường hợp này áp dụng cho bạn, những gì bạn cần làm là xóa thông tin đánh dấu trong tab Xem lại của tệp tài liệu Word. Để thực hiện việc này, hãy làm theo hướng dẫn bên dưới:
- Mở tệp Tài liệu Word.
- Khi tài liệu đã được mở ra, hãy chuyển đến Ôn tập chuyển hướng.
- Phía dưới cái Ôn tập tab, hãy đảm bảo rằng Tất cả đánh dấu được chọn từ menu thả xuống.
- Bây giờ, bạn có thể xem qua từng nhận xét / thay đổi từng nhận xét và chọn một trong hai Chấp nhận nó hoặc Từ chối nó.
- Hoặc, bạn có thể Chấp nhận hoặc Từ chối tất cả các thay đổi cùng một lúc. Để thực hiện việc này, hãy nhấp vào biểu tượng thả xuống nhỏ ở cuối tùy chọn Chấp nhận hoặc Từ chối và sau đó chọn Chấp nhận / Từ chối tất cả các thay đổi và Dừng theo dõi Lựa chọn.
- Xem liệu điều đó có khắc phục được sự cố không.
Phương pháp 3: Cập nhật Microsoft Word
Hóa ra, sự không tương thích của phiên bản cũng có thể gây ra sự cố và ngăn bạn xem toàn bộ tài liệu. Bạn phải đảm bảo rằng phiên bản mà bạn đã tạo tệp tài liệu ban đầu giống hoặc là phiên bản thấp hơn phiên bản bạn đang chỉnh sửa tệp. Điều này có nghĩa là nếu bạn đã tạo tệp trên phiên bản cao hơn và sau đó cố chỉnh sửa tệp trên phiên bản thấp hơn, bạn sẽ không thể xem toàn bộ nội dung của tệp. Điều này thường có thể xảy ra trên hệ thống macOS. Để thực hiện việc này, hãy làm theo hướng dẫn bên dưới:
- Trước hết, hãy mở bất kỳ tài liệu word nào.
- Khi tài liệu đã được mở ra, hãy chuyển đến Tệp> Tài khoản thực đơn.
- Ở đó, dưới tiêu đề Thông tin sản phẩm, hãy nhấp vào Cập nhật các tùy chọn trình đơn thả xuống và sau đó chọn Cập nhật bây giờ Lựa chọn.
- Sau khi Word đã cập nhật, hãy kiểm tra xem sự cố đã được giải quyết chưa.
Phương pháp 4: Thay đổi tài khoản người dùng
Một trong những người dùng bị ảnh hưởng đã đề cập rằng vấn đề là do họ gây ra do hồ sơ người dùng trên hệ thống của họ. Thay đổi tài khoản người dùng đã giải quyết vấn đề cho họ. Hiện tại, nguyên nhân chính xác của lý do tại sao điều này xảy ra vẫn chưa được biết, tuy nhiên, vẫn là điều đáng thử khi biết rằng nó đã giải quyết được sự cố cho một trong những người dùng gặp phải vấn đề tương tự. Nếu bạn có nhiều tài khoản người dùng trên hệ thống của mình, bạn có thể thử chuyển đổi tài khoản người dùng để xem sự cố còn tiếp diễn với bạn hay không.
Trong trường hợp bạn không gặp sự cố trên một tài khoản người dùng khác, điều đó có nghĩa là tài khoản người dùng của chính bạn đang gây ra sự cố. Trong trường hợp như vậy, những gì bạn có thể làm là sao lưu tất cả dữ liệu quan trọng trên hồ sơ người dùng của bạn và sau đó xóa hồ sơ. Sau khi hoàn tất, bạn có thể tạo một tài khoản mới cho mình để xem sự cố có quay trở lại hay không.