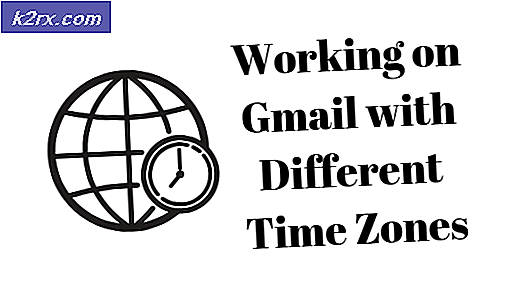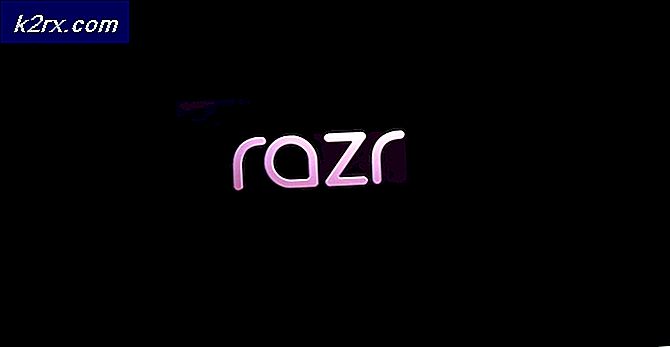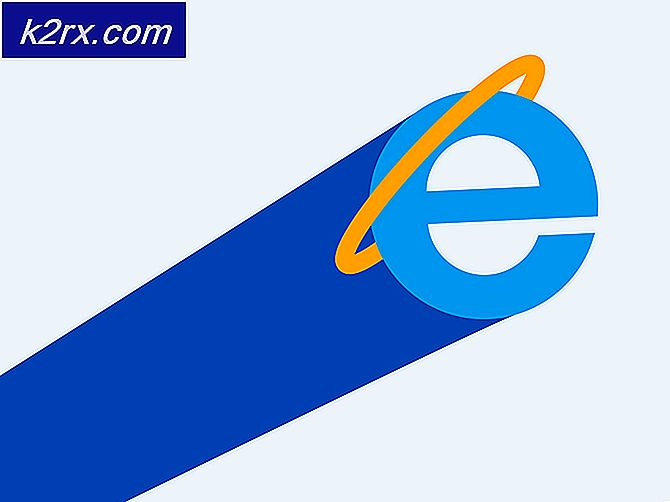Wermgr.exe là gì
Một số người dùng đã tự hỏi nếu quá trình wermgr.exe là hợp pháp sau khi phát hiện ra rằng quá trình tiếp tục khởi động lại và sử dụng một đoạn đáng chú ý của băng thông internet. Đây có thể không phải là vấn đề đối với người dùng đang làm việc với băng thông không giới hạn nhưng người dùng có băng thông chậm và giới hạn bị ảnh hưởng nghiêm trọng.
Những người dùng khác đang báo cáo rằng quá trình wermgr.exe đang gây gần việc sử dụng CPU 100%. Tuy nhiên, sự xuất hiện này chỉ được biết là xảy ra trên các phiên bản Windows cũ hơn.
Wermgr.exe là gì?
Tệp thực thi wermgr.exe là viết tắt của Windows Error Reporting Manager . Đó là một quá trình chịu trách nhiệm xử lý các lỗi được tạo ra trong hệ điều hành Windows. Mục đích chính của nó là gửi báo cáo sự cố và lỗi để tìm hiểu lý do tại sao các chương trình của bạn bị lỗi.
Khiếu nại chính mà người dùng có liên quan đến wermgr thực thi là nó ăn gigabyte băng thông. Người dùng không ngờ rằng có thể thấy băng thông hạn chế của họ đã bị tiêu thụ do wermgr.exe liên tục khởi động lại trong khi kết nối Internet trở nên hoạt động.
Mặc dù wermgr.exe là một tệp được Microsoft ký, nhưng nó không có bất kỳ cách nào cần thiết cho hoạt động tốt của hệ điều hành Windows của bạn. Bởi vì điều này, người dùng có vấn đề băng thông gây ra bởi quá trình wermgr.exe có thể biến quá trình mà không có hậu quả.
Mối đe dọa bảo mật tiềm ẩn
Tuy nhiên, trước khi bạn đi đến kết luận rằng quá trình này là chính hãng, điều quan trọng là phải thực hiện một số xác minh. Ngày nay, hầu hết các chương trình phần mềm độc hại được cấu hình để bắt chước các quy trình hệ thống với các đặc quyền nâng cao để tránh quét bảo mật và quy trình wermgr.exe là một trong những mục tiêu hoàn hảo.
Một trong những quà tặng chính của phần mềm độc hại trong ngụy trang là tên quy trình. Mở Task Manager (Ctrl + Shift + Esc) và định vị quá trình. Một khi bạn làm, hãy chắc chắn rằng tên là chính xác như nó được cho là. Các tên như vvermgr.exe hoặc weermgr.exe là các dấu hiệu rõ ràng về phần mềm độc hại có thể thực thi trong ngụy trang.
Nếu bạn muốn chắc chắn rằng đó là một vi-rút, hãy nhấp chuột phải vào tệp thực thi và chọn Mở tệp vị trí . Nếu vị trí được tiết lộ là bất cứ nơi nào khác hơn là trong C: \ Windows \ System32, bạn có thể có thể giả định rằng bạn đang đối phó với một nhiễm virus.
Trong trường hợp này, bạn nên quét hệ thống của mình bằng phần mềm diệt phần mềm độc hại mạnh như Malwarebytes hoặc Trình quét an toàn của Microsoft. Nếu trước đây bạn chưa từng sử dụng, hãy làm theo bài viết chuyên sâu của chúng tôi ( ở đây ) về việc sử dụng Malwarebytes để xóa phần mềm độc hại khỏi hệ thống của bạn.
Sửa CPU và sử dụng băng thông cao của wermgr.exe
Một khi bạn loại bỏ khả năng nhiễm virus, đó là thời gian để điều trị các triệu chứng sẽ kích hoạt CPU cao và sử dụng băng thông của quá trình wermgr.exe . Nếu bạn đang tìm cách giảm âm lượng sử dụng, chúng tôi đã quản lý để xác định một số phương pháp đã giúp người dùng trong một tình huống tương tự để giải quyết vấn đề.
Phương pháp 1: Cài đặt tất cả các bản cập nhật Windows đang chờ xử lý
Hãy nhớ rằng wermgr.exe tiêu thụ rất nhiều vấn đề băng thông đã được giải quyết bởi Microsoft với khá nhiều hotfix trên tất cả các phiên bản Windows gần đây (7, 8.1 và 10).
Với điều này trong tâm trí, nó rất quan trọng để đảm bảo rằng hệ thống của bạn được cập nhật với các bản cập nhật Windows mới nhất. Để thực hiện việc này, hãy mở cửa sổ Chạy ( phím Windows + R ) và nhập cập nhật điều khiển . Nhấn Enter để mở màn hình Windows Update .
Mẹo CHUYÊN NGHIỆP: Nếu vấn đề xảy ra với máy tính của bạn hoặc máy tính xách tay / máy tính xách tay, bạn nên thử sử dụng phần mềm Reimage Plus có thể quét các kho lưu trữ và thay thế các tệp bị hỏng và bị thiếu. Điều này làm việc trong hầu hết các trường hợp, nơi vấn đề được bắt nguồn do một tham nhũng hệ thống. Bạn có thể tải xuống Reimage Plus bằng cách nhấp vào đâyKhi đó, hãy nhấp vào nút Kiểm tra cập nhật và làm theo lời nhắc trên màn hình để cài đặt các bản cập nhật đang chờ xử lý và cập nhật hệ thống của bạn. Sau khi tất cả các bản cập nhật được cài đặt, khởi động lại hệ thống của bạn một lần nữa và điều tra xem việc sử dụng cao của vấn đề wermgr.exe đã được giải quyết chưa.
Phương pháp 2: Gỡ cài đặt ứng dụng liên tục gặp sự cố
Vấn đề này đặc biệt có thể rất tốt được gây ra một chương trình bên thứ 3 mà bạn vừa cài đặt. Nếu ứng dụng được đề cập liên tục bị lỗi, Trình quản lý báo cáo lỗi của Windows (wermgr.exe) sẽ liên tục thu thập các báo cáo lỗi cùng với các tệp bị ảnh hưởng và truyền chúng tới Microsoft. Điều này sẽ kết thúc ăn nhiều tài nguyên CPU và băng thông Internet.
Lưu ý: Philips MediaServer được biết là gây ra lỗi này, nhưng có ràng buộc là các ứng dụng khác sẽ kích hoạt hành vi tương tự.
Nếu bạn chỉ mới bắt đầu xử lý vấn đề này gần đây, hãy nghĩ về những chương trình nào bạn đã cài đặt trong thời gian đó. Nếu bạn có bất kỳ nghi ngờ nào, hãy gỡ cài đặt chúng bằng cách mở một cửa sổ Run (phím Windows + R), gõ appwiz.cpl và nhấn Enter . Khi bạn đang ở trong Chương trình và tính năng, hãy gỡ cài đặt các ứng dụng đáng ngờ một cách có hệ thống và khởi động lại máy tính của bạn để xem sự cố đã được giải quyết chưa
Phương pháp 3: Tắt wermgr.exe
Mặc dù quy trình này không được đề xuất chính xác nhưng bạn thực sự có thể ngăn chặn quá trình wermgr.exe khỏi việc ăn tài nguyên CPU và băng thông của mình mà không phá vỡ hệ điều hành của bạn.
Vô hiệu hóa quá trình wermgr.exe có thể xảy ra, bạn sẽ mất khả năng gửi các lỗi và báo cáo trục trặc về phía Microsoft. Ngoài ra, có thể bạn sẽ ngừng nhận lỗi khi một số ứng dụng nhất định gặp sự cố.
Nếu bạn quyết định vô hiệu hóa quá trình wermgr.exe, hãy làm theo các bước dưới đây:
- Nhấn phím Windows + R để mở cửa sổ Run. Gõ services.msc và nhấn Enter để mở màn hình Services .
- Trong màn hình dịch vụ, di chuyển xuống và sử dụng dịch vụ Báo cáo lỗi Windows . Sau đó, nhấp chuột phải vào nó và chọn Properties .
- Trong màn hình Properties của Windows Error Reporting Service, thay đổi Startup Type từ Automatic thành Manual .
- Khi Startup Type đã được đặt thành Manual, hãy khởi động lại hệ thống của bạn. Bạn sẽ không còn có thể phát hiện wermgr.exe trong Trình quản lý Tác vụ.
Nếu bạn quyết định kích hoạt lại dịch vụ, chỉ cần đảo ngược các bước trên và thay đổi kiểu Khởi động thành Tự động.
Mẹo CHUYÊN NGHIỆP: Nếu vấn đề xảy ra với máy tính của bạn hoặc máy tính xách tay / máy tính xách tay, bạn nên thử sử dụng phần mềm Reimage Plus có thể quét các kho lưu trữ và thay thế các tệp bị hỏng và bị thiếu. Điều này làm việc trong hầu hết các trường hợp, nơi vấn đề được bắt nguồn do một tham nhũng hệ thống. Bạn có thể tải xuống Reimage Plus bằng cách nhấp vào đây