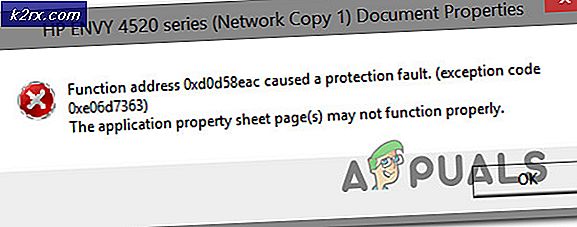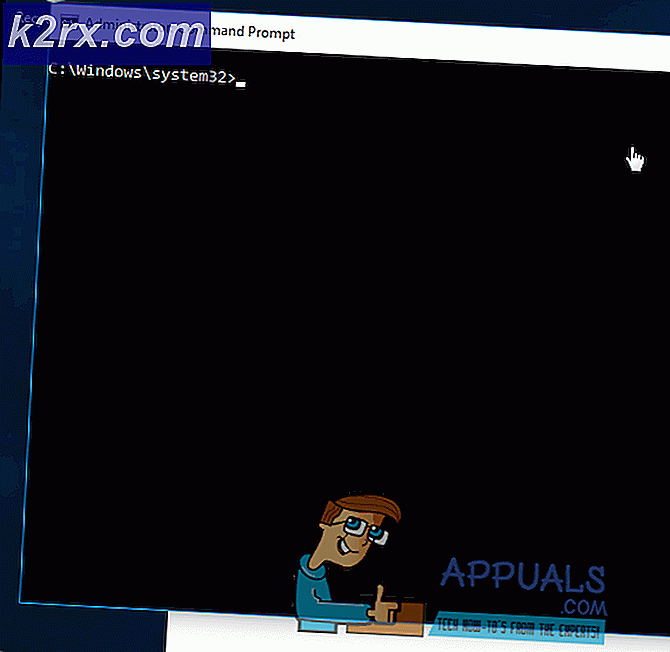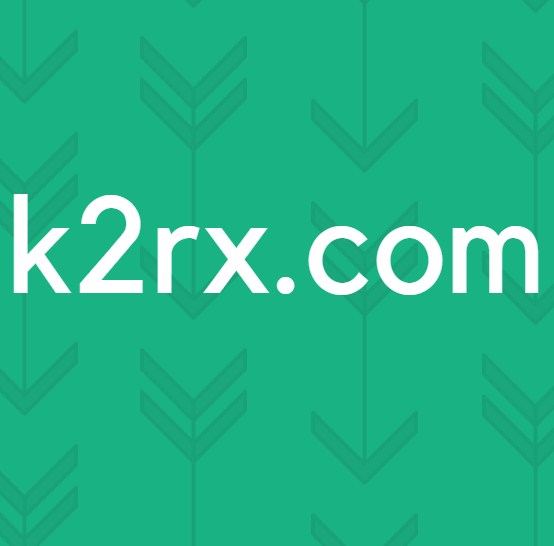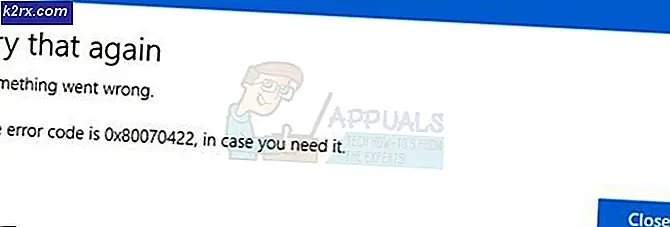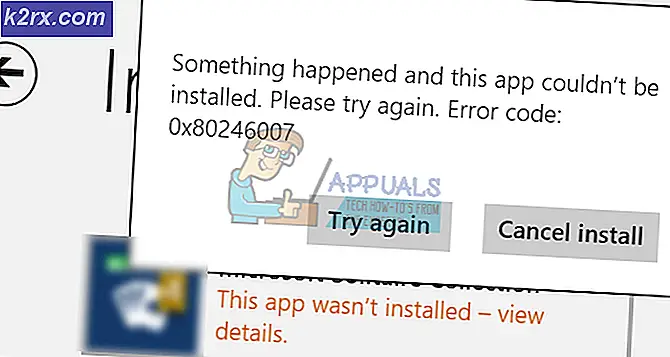Khắc phục: Mã lỗi Destar
Nếu bạn hiện đang nhận mã lỗi Boar, bạn có thể mất kết nối với PlayStation Network hoặc Xbox Live, tùy thuộc vào giao diện điều khiển bạn đang phát. Ngoài ra, lỗi đôi khi gây ra bởi bản cập nhật bị tạm dừng hoặc bị hủy bởi người dùng có thể mang đến một số sửa lỗi sau đó xảy ra sau khi bản cập nhật không được cài đặt.
Không có vấn đề gì gây ra mã lỗi Boar trên máy tính của bạn, hãy chắc chắn bạn làm theo các giải pháp dưới đây để kiểm tra những gì có thể đã đi sai và hành động phù hợp để ngăn chặn các lỗi xảy ra bao giờ trở lại.
Giải pháp 1: Cài đặt bản cập nhật đang chờ xử lý trên Bảng điều khiển của bạn
Nếu có một số bản cập nhật đang chờ được cài đặt trên bảng điều khiển của bạn, hãy đảm bảo bạn cài đặt chúng và thử chạy lại Destiny vì một số người dùng đã xác nhận rằng họ đã tìm thấy bản cập nhật đang chờ xử lý sau khi mã lỗi bắt đầu xảy ra. Sau khi cài đặt thành công, họ tuyên bố trò chơi bắt đầu chạy bình thường trở lại.
Trước khi bắt đầu, bạn nên xóa cache bằng cách khởi động lại Xbox One hoặc PS4 hoàn toàn. Bạn có thể tìm hiểu cách thực hiện bằng cách truy cập mệnh đề mã lỗi destiny và kiểm tra trong phần Restart your console.
Người dùng Xbox One:
- Nhấn nút biểu tượng Xbox nằm trên bộ điều khiển của bạn để mở hướng dẫn.
- Điều hướng đến Cài đặt >> Tất cả cài đặt >> Hệ thống >> Cập nhật.
- Kiểm tra xem có bản cập nhật nào đang chờ xử lý trong Cập nhật bảng điều khiển có sẵn không. Nếu có quá trình cập nhật bắt đầu, hãy đảm bảo bạn tiếp tục lại và kiên nhẫn vì người dùng đã báo cáo rằng các bản cập nhật này thường mất một khoảng thời gian mặc dù chúng có kích thước nhỏ.
Sau khi bản cập nhật được cài đặt thành công, hãy đảm bảo trò chơi được cập nhật hoàn toàn bằng cách kiểm tra trong cài đặt của nó trên bảng điều khiển Xbox One của bạn.
- Bật hệ thống Xbox One và đăng nhập vào hồ sơ Xbox mong muốn của bạn.
- Nhấn trái trên D-Pad và điều hướng đến menu Cài đặt. Tìm tùy chọn Tất cả cài đặt và nhấp vào tùy chọn đó.
- Điều hướng đến menu Power and Startup và nhấp vào tùy chọn Power Mode and Startup.
- Chọn tùy chọn Giữ cho bàn điều khiển, trò chơi và ứng dụng cập nhật của tôi.
Nếu bạn gặp sự cố khi bật tùy chọn ở trên hoặc nếu bạn không thể cập nhật trò chơi của mình tự động do nhiều lý do khác nhau, bạn cũng có thể cập nhật Destiny theo cách thủ công theo một vài bước đơn giản:
- Bật hệ thống Xbox One và đăng nhập vào hồ sơ Xbox mong muốn.
- Trên menu Xbox Home, chọn Trò chơi và ứng dụng của tôi và điều hướng đến phần Cập nhật của menu.
- Chọn Destiny và sau đó chọn Update. Bạn có thể thực hiện theo tiến trình tải xuống trong phần Hàng đợi của menu.
Người dùng PlayStation 4:
- Nhấp vào nút PlayStation để điều hướng đến màn hình chức năng và sau đó mở Cài đặt >> Cập nhật phần mềm hệ thống.
- Hệ thống của bạn tự động kiểm tra Internet để xem bạn có phiên bản mới nhất của phần mềm hệ thống hay không. Nếu có một tập tin cập nhật cho một phiên bản mới hơn, nó sẽ được tải xuống hệ thống. Khi tải xuống hoàn tất, thông báo thông báo sẽ được hiển thị ở góc trên bên trái của màn hình.
- Điều hướng trở lại màn hình chức năng và chọn Thông báo >> Tải xuống. Làm theo các hướng dẫn xuất hiện trên màn hình để hoàn tất quá trình cài đặt.
Bạn cũng có thể cập nhật PlayStation nếu bạn đang gặp sự cố mạng trên PS4 bằng máy tính và thiết bị lưu trữ USB.
- Bật máy tính của bạn và tạo một thư mục có tên PS4. Mở thư mục đó và tạo một thư mục khác gọi là UPDATE.
- Tải tập tin cập nhật cho PS4 của bạn từ trang web chính thức của PlayStation và chuyển nó vào thư mục UPDATE mà bạn vừa tạo. Đặt tên tệp là PS4UPDATE.PUP. Bạn có thể tải xuống tệp cập nhật mới nhất bằng cách điều hướng đến vị trí này.
- Di chuyển toàn bộ thư mục PS4 bạn đã tạo trên máy tính của mình vào thư mục gốc của thiết bị lưu trữ USB mà bạn sở hữu. Đảm bảo bạn có ít nhất 320MB dung lượng trống trên ổ USB. Kết nối ổ USB với PlayStation 4 của bạn.
- Bật PS4 của bạn, nhấp vào nút PlayStation để điều hướng đến màn hình chức năng và sau đó mở Cài đặt >> Cập nhật phần mềm hệ thống.
- PS4 sẽ tự động nhận ra các tập tin cập nhật nếu bạn đã đặt tên cho các thư mục và tập tin một cách chính xác. Chỉ cần làm theo các hướng dẫn trên màn hình để tiếp tục. Nếu tệp không được nhận dạng, kiểm tra xem bạn đã đặt tên và đặt các thư mục một cách chính xác trong các bước trước chưa.
Sau khi bạn đã cập nhật thành công PS4 của mình lên phiên bản mới nhất hiện có, đã đến lúc thực sự cập nhật hoàn toàn trò chơi. PlayStation 4 cập nhật các trò chơi tự động theo mặc định nhưng nó cũng khá có thể là đã có một lỗi mà các trò chơi không cập nhật đúng.
- Mở menu chính PlayStation 4 và sử dụng phím điều hướng bên trái để điều hướng đến Destiny hoặc Destiny 2 (tùy thuộc vào trò chơi nào đang gây ra sự cố).
- Sau khi bạn đã chọn và tô sáng Destiny, nhấn nút Tùy chọn trên bộ điều khiển của bạn và chọn tùy chọn Kiểm tra cập nhật bật lên.
- Nếu thực sự có bản cập nhật cho trò chơi của bạn, bạn sẽ nhận được thông báo sau:
Đã có tệp cập nhật cho ứng dụng này.
- Bạn sẽ được nhắc đi tới màn hình Tải xuống để nhấp vào nút X và bạn có thể thực hiện theo tiến trình cập nhật nếu có bản cập nhật. Chọn Destiny bằng cách nhấp vào nút X và xác nhận quyết định của bạn để thực sự cập nhật trò chơi.
Giải pháp 2: Cách giải quyết cho người dùng PlayStation
Giải pháp này có thể giúp người dùng PlayStation và mục đích của nó chỉ đơn giản là sử dụng tài khoản khác chỉ để tải xuống bản cập nhật và chuyển về tài khoản ban đầu của bạn trước khi bắt đầu trò chơi. Điều này có thể mất một thời gian kể từ khi bạn sẽ cần phải tạo một tài khoản, chuyển đổi tài khoản, vv nhưng nó khá giá trị nó vì nó đã giúp nhiều người đối phó với các mã lỗi.
Trước hết, bạn sẽ cần phải xóa dữ liệu trò chơi của Destiny từ bảng điều khiển của bạn. Đừng lo lắng, vì việc xóa này sẽ không khiến bạn mất tiến trình hoặc tương tự vì thông tin của bạn được liên kết trực tiếp với tài khoản của bạn. Quá trình này hơi khác với người dùng PlayStation 3 và PlayStation 4 nên hãy làm theo các bước tương ứng.
PlayStation 3:
- Từ PlayStation 3 Home Menu, điều hướng đến Game> Game Data Utility. Hãy chắc chắn rằng bạn chọn Game Data Utility. Không chọn Tiện ích dữ liệu đã lưu, vì thao tác này sẽ xóa tất cả các tệp trò chơi đã lưu của bạn.
- Tìm tệp tiện ích dữ liệu trò chơi (ví dụ: tên của một trò chơi cụ thể mà bạn đang chơi) mà bạn muốn xóa. Nhấn nút Triangle và chọn Delete. Nhấn nút X để xác nhận việc xóa. Thao tác này sẽ xóa tệp tiện ích dữ liệu trò chơi cho tiêu đề bạn đã chọn.
- Bạn sẽ được nhắc cài đặt lại tệp tiện ích dữ liệu trò chơi này nếu bạn muốn chơi trò chơi này một lần nữa; quá trình cài đặt lại có thể mất vài phút.
Playstation 4:
- Điều hướng đến Cài đặt >> Ứng dụng Quản lý dữ liệu đã lưu >> Xóa.
- Chọn Destiny hoặc Destiny 2 cho phù hợp và đặt kiểm tra bên cạnh các loại dữ liệu bạn muốn loại bỏ.
- Chọn nút Xóa và nhấp vào OK để xác nhận quyết định của bạn.
Bây giờ là lúc để tạo một tài khoản PSN khác và một người dùng mới trên bảng điều khiển của bạn. Điều duy nhất bạn cần lưu ý là vị trí và địa chỉ của tài khoản mới khớp với khu vực của trò chơi vì bạn sẽ không thể sử dụng nó theo cách khác.
- Khởi động PS4 của bạn và điều hướng đến Người dùng mới >> Tạo người dùng hoặc người dùng 1 trên màn hình đăng nhập PlayStation.
- Điều này sẽ tạo người dùng cục bộ trên PS4, chứ không phải tài khoản PSN.
- Chọn Tiếp theo >> Mới đối với PlayStation Network? Tạo một tài khoản> Đăng ký ngay.
- Nếu bạn chọn Bỏ qua, bạn có thể chọn hình đại diện và tên cho người dùng địa phương của bạn và chơi ngoại tuyến ngay lập tức. Vào avatar của bạn trên màn hình chính của PS4 để đăng ký PSN sau.
- Nếu đây là lần đầu tiên bạn sử dụng PS4 này, hãy vào Hồ sơ Người dùng 1 trên màn hình chính của PS4 và nhập chi tiết và sở thích của bạn và chọn Tiếp theo trên mỗi màn hình.
- Nếu bạn dưới 18 tuổi khi bạn nhập ngày sinh của mình, bạn sẽ tạo người dùng cục bộ để phát ngoại tuyến và bạn sẽ cần yêu cầu người lớn chấp thuận tài khoản sau.
- Đừng đưa ra một ngày sinh trước đó vì nó chống lại Điều khoản sử dụng của PSN để cung cấp thông tin sai lệch.
- Nếu bạn trên 18 tuổi và muốn sử dụng thẻ tín dụng hoặc thẻ ghi nợ của mình trên PlayStation Store, hãy đảm bảo địa chỉ bạn nhập tại đây khớp với địa chỉ thanh toán thẻ của bạn.
- Đảm bảo bạn có quyền truy cập vào địa chỉ email bạn nhập vì bạn cần phải xác minh địa chỉ đó.
- Tạo ID trực tuyến và nhập họ và tên của bạn. ID trực tuyến của bạn là tên hiển thị công khai của bạn mà những người dùng khác trên PSN sẽ thấy.
- Chọn cài đặt Chia sẻ, Bạn bè và Tin nhắn của bạn (ba màn hình). Đây chỉ dành cho tài khoản của bạn; chúng không ảnh hưởng đến những gì người dùng khác trên PS4 sẽ thấy.
- Nếu bạn dưới 18 tuổi, việc tạo tài khoản kết thúc ở đây và bạn có thể yêu cầu người lớn đăng nhập bằng tài khoản của họ để cho phép truy cập PSN hoặc chơi ngoại tuyến cho đến khi họ thực hiện.
- Kiểm tra email của bạn và nhấp vào liên kết xác minh. Nếu bạn không nhận được email xác minh tài khoản, hãy kiểm tra thư mục spam và thư rác.
- Nếu bạn vẫn không thể tìm thấy, hãy chọn Trợ giúp để thay đổi địa chỉ email của bạn hoặc yêu cầu chúng tôi gửi lại email. Chọn Đăng nhập bằng Facebook để liên kết các tài khoản PSN và Facebook của bạn hoặc Thực hiện sau này.
Bạn sẽ cần phải chọn tài khoản này vào lần tiếp theo bạn khởi động bảng điều khiển của mình để tiếp tục và thực hiện điều đó.
- Khởi chạy Destiny khi đăng nhập bằng tài khoản giả mạo này và bắt đầu cập nhật bắt buộc gây ra mã lỗi Boar.
- Khi tải xuống hoàn tất, thoát khỏi trò chơi và đăng nhập vào tài khoản PSN gốc của bạn. Thử chạy lại trò chơi và kiểm tra xem nó có hoạt động không.
Mẹo CHUYÊN NGHIỆP: Nếu vấn đề xảy ra với máy tính của bạn hoặc máy tính xách tay / máy tính xách tay, bạn nên thử sử dụng phần mềm Reimage Plus có thể quét các kho lưu trữ và thay thế các tệp bị hỏng và bị thiếu. Điều này làm việc trong hầu hết các trường hợp, nơi vấn đề được bắt nguồn do một tham nhũng hệ thống. Bạn có thể tải xuống Reimage Plus bằng cách nhấp vào đây