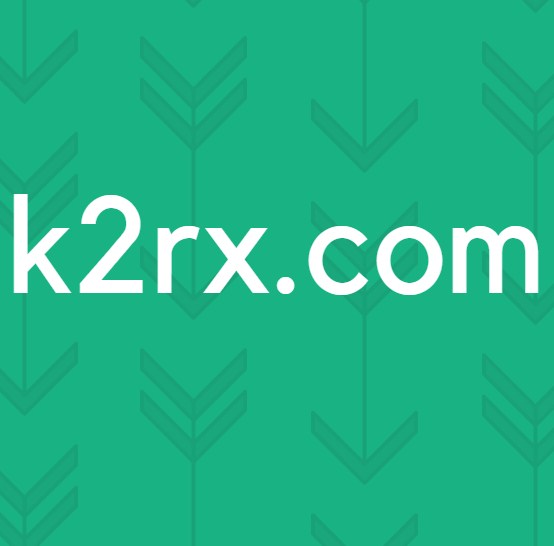Khắc phục: Thùng rác C: \ bị hỏng
Nhiều người dùng gặp phải vấn đề trong đó Thùng rác của họ bị hỏng. Khi đó, người dùng sẽ không nhận được đầy đủ chức năng của Thùng rác như họ sẽ không thể xem các tệp họ đã xóa, họ sẽ không thể xóa tệp vĩnh viễn trong Thùng rác hoặc thậm chí hoàn toàn trống . Họ sẽ gặp lỗi khi Thùng rác bị hỏng. Bạn có muốn dọn sạch Thùng rác cho ổ đĩa này không ?.
Mỗi phân vùng ổ đĩa có trên máy tính của bạn có Thùng rác riêng. Nó được ẩn và được coi là một thư mục hệ thống được bảo vệ. Bạn chỉ có thể xem nó nếu bạn bật tùy chọn để xem đồ họa các tệp hệ thống trên máy tính của mình. Bây giờ có hai cách mà bạn có thể thiết lập lại Thùng rác; hoặc thông qua dấu nhắc lệnh nâng lên hoặc xóa đồ họa bằng cách sử dụng trình khám phá tệp.
Giải pháp 1: Sử dụng dấu nhắc lệnh nâng cao
Chúng ta sẽ sử dụng một lệnh bằng cách sử dụng một dấu nhắc lệnh nâng cao để thiết lập lại thư mục Recycle Bin có trên mỗi ổ đĩa cứng của bạn. Lưu ý rằng bạn yêu cầu người quản trị truy cập để làm theo giải pháp này và bạn sẽ phải thực hiện nhiệm vụ cho mỗi phân vùng ổ đĩa. Ngoài ra, hãy cẩn thận khi thực hiện lệnh vì bạn có thể vô tình xóa các tệp hệ thống quan trọng trên máy tính của mình.
Sau khi bạn thực hiện lệnh, thư mục Thùng rác và tất cả các tệp hiện tại sẽ bị xóa. Khi bạn khởi động lại máy tính, Windows sẽ tự động tạo Thùng rác mới để bạn sử dụng.
- Nhấn Windows + R, gõ dấu nhắc lệnh trong hộp thoại, nhấp chuột phải vào ứng dụng và chọn Run as administrator .
- Một khi tại dấu nhắc lệnh, thực hiện lệnh sau. Đảm bảo thay thế C: bằng tất cả các ổ đĩa khác trên máy tính của bạn. Ví dụ, nếu bạn có ổ D, nó sẽ là D:
rd / s / q C: \ $ Recycle.bin
- Khởi động lại máy tính của bạn và kiểm tra xem sự cố đã được khắc phục chưa.
Giải pháp 2: Sử dụng giao diện đồ họa
Một phương pháp khác để đặt lại Thùng rác là sử dụng Windows Explorer để xóa thủ công tất cả các mục có trong mỗi phân vùng. Lưu ý rằng bạn vẫn sẽ yêu cầu quyền quản trị để thực hiện giải pháp này. Đầu tiên, chúng tôi sẽ thay đổi các thuộc tính của File Explorer để chúng ta có thể thấy các tệp hệ thống khác nhau trên máy tính của bạn (Thùng rác trên mỗi ổ đĩa được coi là tệp hệ thống).
Mẹo CHUYÊN NGHIỆP: Nếu vấn đề xảy ra với máy tính của bạn hoặc máy tính xách tay / máy tính xách tay, bạn nên thử sử dụng phần mềm Reimage Plus có thể quét các kho lưu trữ và thay thế các tệp bị hỏng và bị thiếu. Điều này làm việc trong hầu hết các trường hợp, nơi vấn đề được bắt nguồn do một tham nhũng hệ thống. Bạn có thể tải xuống Reimage Plus bằng cách nhấp vào đây- Nhấn Windows + E để khởi động Windows Explorer. Nhấp vào Xem hiện tại ở gần đầu Windows. Chọn hộp Ẩn mục . Bây giờ bấm vào Options và chọn Change folder and search options .
- Chọn tab Xem và bỏ chọn tùy chọn Ẩn các tệp hệ điều hành được bảo vệ .
- Bây giờ điều hướng đến Local Disk C. Bạn sẽ có thể thấy một thư mục có tên $ RECYCLE.BIN . Đây là Recycle Bin mà chủ yếu là liên kết với một trong những bạn nhìn thấy trên Desktop của bạn. Nhấp chuột phải vào nó và chọn Xóa . Một UAC sẽ bật lên. Cho phép xóa bằng cách nhấn Có .
- Một thùng rác mới sẽ tự động bật lên ở vị trí của nó. Lặp lại điều này cho tất cả các ổ đĩa / phân vùng bạn có trên máy tính của mình. Thùng rác sẽ được đặt tại cùng một vị trí. Nếu không, hãy khởi động lại máy tính của bạn và kiểm tra lại.
Lưu ý: Nếu bạn không thể thực hiện các tác vụ trên ở chế độ bình thường hoặc nếu phương pháp không thành công, hãy thử khởi động máy tính của bạn vào Chế độ an toàn. Bạn đọc bài viết của chúng tôi mà hướng dẫn bạn từng bước làm thế nào để khởi động máy tính của bạn vào chế độ Safe Mode.
Mẹo CHUYÊN NGHIỆP: Nếu vấn đề xảy ra với máy tính của bạn hoặc máy tính xách tay / máy tính xách tay, bạn nên thử sử dụng phần mềm Reimage Plus có thể quét các kho lưu trữ và thay thế các tệp bị hỏng và bị thiếu. Điều này làm việc trong hầu hết các trường hợp, nơi vấn đề được bắt nguồn do một tham nhũng hệ thống. Bạn có thể tải xuống Reimage Plus bằng cách nhấp vào đây
![Lỗi trò chơi LOTRO [201] Không thể mở tệp dữ liệu 'Đã giải quyết'](http://k2rx.com/img/102889/lotro-game-error-201-cant-open-the-data-files-resolved-102889.jpg)