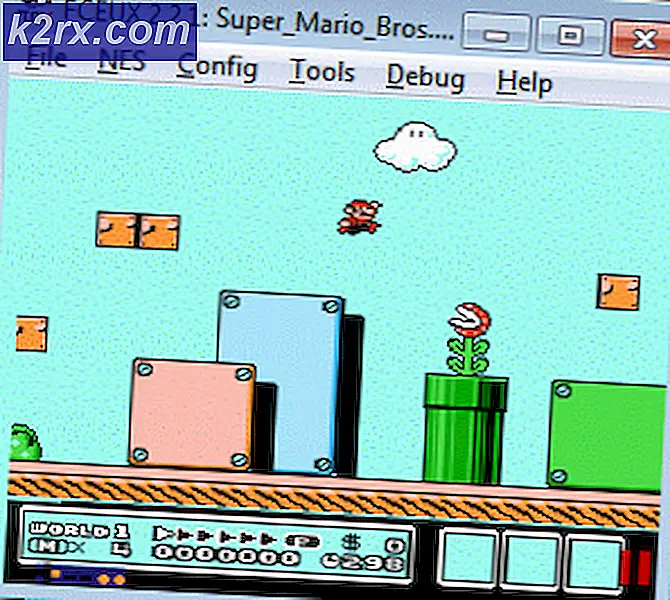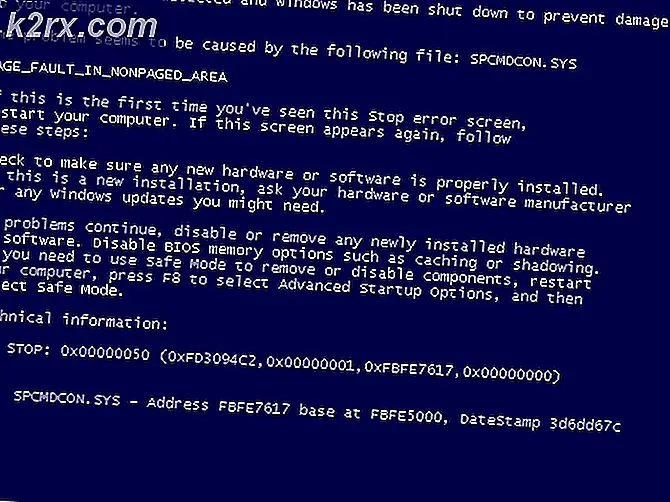Khắc phục: Vui lòng chèn đĩa vào ổ đĩa di động
Lỗi Xin vui lòng chèn một đĩa vào ổ đĩa di động thường xảy ra do hai lý do; tên đĩa là mâu thuẫn với tên khác đã được phân bổ cho bất kỳ ổ cứng hệ thống hoặc thiết bị lưu trữ khác hoặc thiết bị USB mà bạn đang cắm bị hỏng hoặc bị hỏng về mặt vật lý.
Lỗi này thường bắt đầu khi máy tính nhắc nhở rằng ổ đĩa của bạn cần được sửa chữa. Tuy nhiên, khi bạn sửa chữa nó, thông báo lỗi bắt đầu popping mà phức tạp hơn nữa mọi thứ. Các thuộc tính của thiết bị bộ nhớ cho thấy không có bộ nhớ nào cũng không có bất kỳ bộ nhớ nào được sử dụng. Chúng tôi sẽ đi qua một số giải pháp được biết để khắc phục vấn đề này.
Giải pháp 1: Thay đổi ký tự ổ đĩa và đường dẫn
Mỗi ổ đĩa được xác định bởi một tên ổ đĩa duy nhất cùng với một đường dẫn mà qua đó nó có thể được truy cập. Có thể là ký tự ổ đĩa mâu thuẫn với một ký tự khác đã được hệ thống dành riêng cho một thiết bị bộ nhớ khác. Chúng tôi có thể phân bổ tên ổ đĩa khác cho ổ đĩa của bạn và xem điều này có tạo ra sự khác biệt nào không.
Đảm bảo rằng bạn đã lắp thiết bị rời trước khi khởi động máy tính. Tắt máy tính của bạn, cắm thiết bị và sau đó khởi động. Lưu ý rằng thiết bị khởi động đầu tiên trong các thiết lập BIOS của bạn không phải là thiết bị có thể tháo rời (nó sẽ là ổ cứng nơi Windows của bạn được cài đặt).
- Nhấn Windows + R, nhập diskmgmt. msc trong hộp thoại và nhấn Enter.
- Sau khi quản lý đĩa, nhấp chuột phải vào ổ đĩa của bạn và chọn Thay đổi ký tự ổ đĩa và đường dẫn .
- Nhấp vào nút Thêm hiện tại danh sách các tùy chọn hiện tại.
Lưu ý: Nếu ổ đĩa của bạn đã có tên, hãy nhấp vào Thay đổi thay vì Thêm. Trong trường hợp này, vì ổ đĩa đã được đặt tên là H, chúng ta sẽ bấm vào Thay đổi và chọn một ký tự ổ đĩa mới cho ổ đĩa cứng.
- Bây giờ chọn một ký tự ổ đĩa mới cho ổ cứng của bạn. Nhấn OK để lưu thay đổi và thoát.
- Bây giờ hãy kiểm tra xem bạn có thể truy cập thành công thiết bị di động không. Nếu bạn vẫn không thể, hãy khởi động lại máy tính của bạn và kiểm tra lại.
Giải pháp 2: Sử dụng DISKPART
DISKPART là một tiện ích phân vùng đĩa dòng lệnh được giới thiệu để thay thế fdisk của người tiền nhiệm của nó. Tiện ích này được sử dụng để làm sạch và tạo phân vùng trên các đĩa khác nhau và sử dụng các tập lệnh để tự động hóa việc sử dụng nó.
Mẹo CHUYÊN NGHIỆP: Nếu vấn đề xảy ra với máy tính của bạn hoặc máy tính xách tay / máy tính xách tay, bạn nên thử sử dụng phần mềm Reimage Plus có thể quét các kho lưu trữ và thay thế các tệp bị hỏng và bị thiếu. Điều này làm việc trong hầu hết các trường hợp, nơi vấn đề được bắt nguồn do một tham nhũng hệ thống. Bạn có thể tải xuống Reimage Plus bằng cách nhấp vào đâyNếu giải pháp trên không hoạt động, điều đó có thể có nghĩa là bạn phải xóa tất cả dữ liệu trong thiết bị của mình và phân vùng nó với hy vọng làm cho thiết bị có thể khôi phục lại. Lưu ý rằng thao tác này sẽ xóa tất cả dữ liệu hiện có trên thiết bị của bạn và sản phẩm cuối cùng sẽ là thiết bị sạch sẽ không có dữ liệu trên đó. Bạn có thể muốn thử phần mềm phục hồi của bên thứ ba trước khi bạn thử tiện ích này nếu bạn muốn trích xuất dữ liệu đã có trong thiết bị.
- Nhấn Windows + S, gõ dấu nhắc lệnh trong hộp thoại, nhấp chuột phải vào ứng dụng và chọn Run as administrator .
- Khi ở trong dấu nhắc lệnh nâng lên, hãy thực hiện các hướng dẫn sau:
diskpart
danh sách đĩa
chọn đĩa (số đĩa có trong bảng)
dọn dẹp
Ở đây chúng tôi liệt kê tất cả các đĩa hiện có trên máy tính của bạn. Khi danh sách xuất hiện, hãy xác định danh sách nào là thiết bị USB / ổ Pen gây ra sự cố. Trong trường hợp này, Đĩa 1 đã gây ra sự cố. Sau khi chọn đĩa, chúng tôi sẽ thực hiện thao tác sạch để xóa tất cả dữ liệu hiện tại.
- Khi thiết bị được dọn sạch, hãy thực hiện lệnh sau để tạo phân vùng.
tạo phân vùng chính
hoạt động
Vì chúng ta đã tạo phân vùng cần thiết và đánh dấu nó là đang hoạt động, chúng ta có thể chuyển sang định dạng đĩa sang định dạng FAT32.
- Bây giờ thực hiện các lệnh sau theo thứ tự:
chọn phân vùng 1
định dạng fs = fat32
Ở đây chúng ta đang chọn phân vùng đầu tiên, và sau đó định dạng nó thành định dạng FAT32. Điều này có thể mất một thời gian để kiên nhẫn và để quá trình kết thúc.
- Đóng dấu nhắc lệnh sau khi phân vùng xong, nhấn Windows + E để khởi chạy trình khám phá và kiểm tra xem bạn có thể truy cập ổ đĩa thành công hay không.
Giải pháp 3: Kiểm tra thiệt hại vật lý
Nếu cả hai giải pháp trên không hoạt động, hãy kiểm tra xem thiết bị bộ nhớ có bị hỏng hay không. Bạn cũng nên thử cắm thiết bị vào cổng USB khác và xem điều này có thực hiện được không. Nếu bạn có PC, hãy thử cắm nó vào các cổng có mặt ở mặt sau. Nếu bạn đã hết tất cả các tùy chọn, hãy thử cho USB một ít nhiệt và cắm lại. Nếu bạn đang sử dụng đầu đọc thẻ cho thẻ SD, hãy kiểm tra xem đầu đọc thẻ có hoạt động bình thường hay không.
Tuy nhiên, nếu không có gì hoạt động, điều đó có nghĩa là thiết bị lưu trữ flash của bạn bị hỏng. Nếu bạn có bảo hành, hãy thử yêu cầu bảo hành và để thiết bị của bạn được thay thế.
Mẹo CHUYÊN NGHIỆP: Nếu vấn đề xảy ra với máy tính của bạn hoặc máy tính xách tay / máy tính xách tay, bạn nên thử sử dụng phần mềm Reimage Plus có thể quét các kho lưu trữ và thay thế các tệp bị hỏng và bị thiếu. Điều này làm việc trong hầu hết các trường hợp, nơi vấn đề được bắt nguồn do một tham nhũng hệ thống. Bạn có thể tải xuống Reimage Plus bằng cách nhấp vào đây