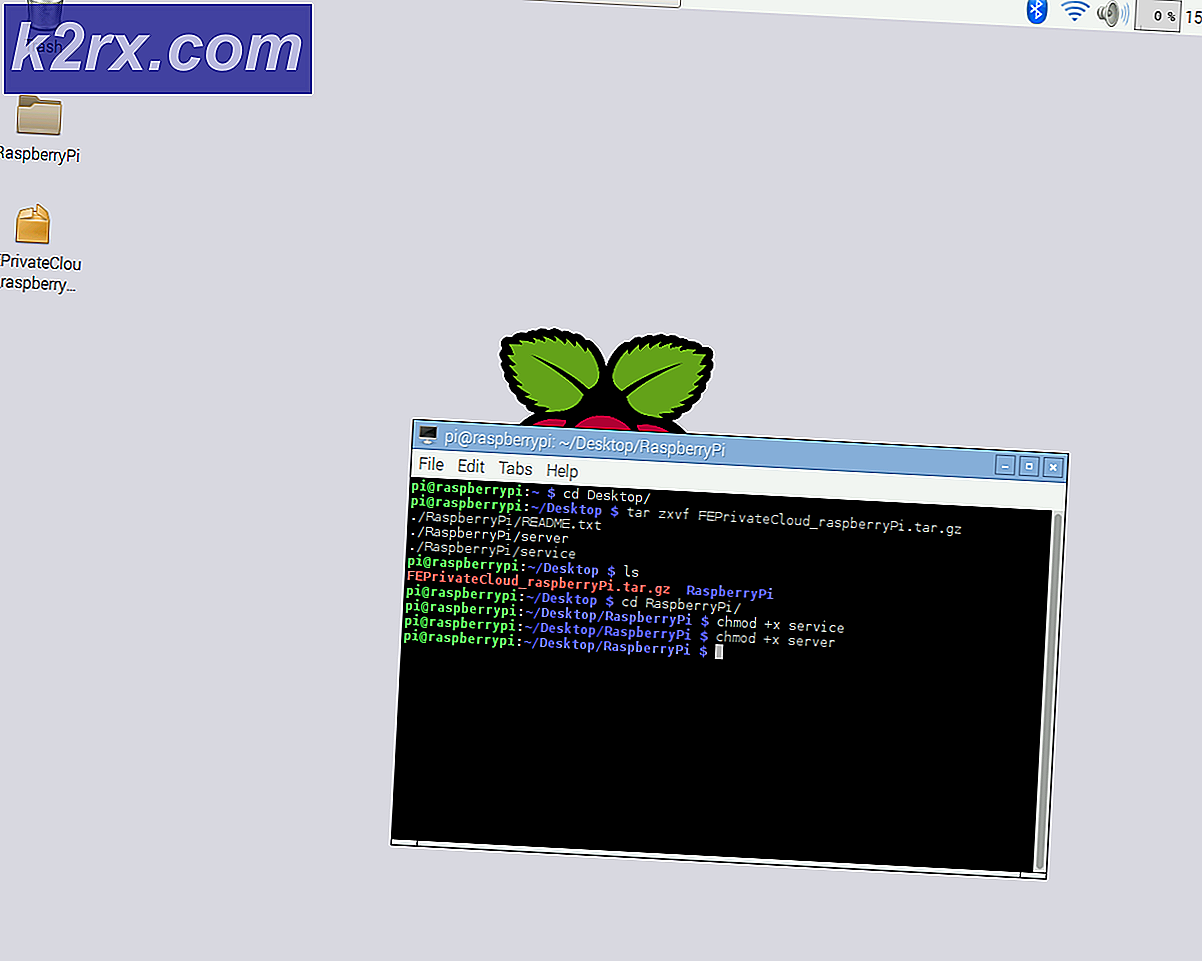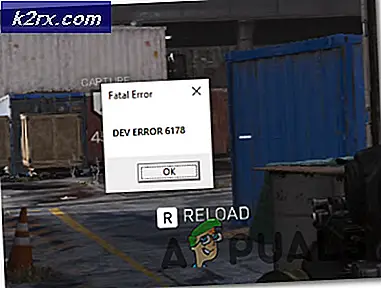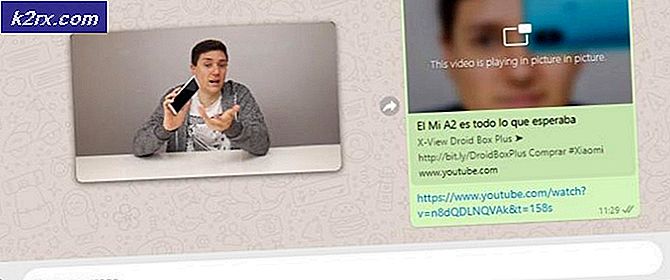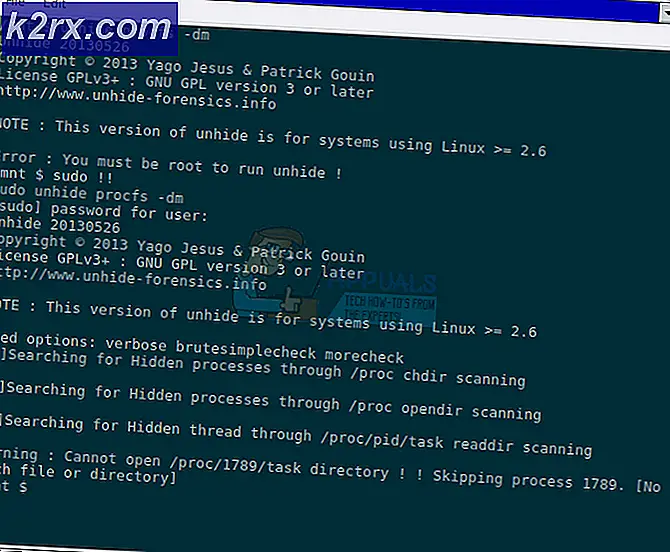Cách bật Xem trước hình thu nhỏ trong Windows 10
Hầu hết người dùng Windows đều có thói quen duyệt qua các bức ảnh của họ trong khi xem trước hình thu nhỏ của họ để tránh mở chúng và vẫn có thể xem từng ảnh. Thông thường người dùng đã nhận thấy tính năng xem trước hình thu nhỏ không được đặt theo mặc định trong hệ điều hành Windows 10 của họ. Điều này là bình thường và không phải là một lỗi, vì vậy nếu bạn đang nhặt rác trên internet tìm kiếm các bản sửa lỗi, bạn sẽ không tìm thấy những người làm việc. Chúng tôi có hướng dẫn từng bước nhỏ cho bạn, điều này có thể giúp bạn có thể xem trước hình thu nhỏ của hình ảnh của bạn hoạt động như một nét duyên dáng. Làm theo các bước sau:
Phương pháp 1: Qua Cài đặt Trình khám phá Tệp
Trên đầu cửa sổ trình duyệt tệp, nhấn vào tab Xem để di chuyển đến đó.
Bây giờ ở phía trên cùng bên phải của menu explorer, nhấp vào Options.
Từ trình đơn thả xuống, hãy chọn Thay đổi thư mục và tùy chọn tìm kiếm hoặc Nhấp vào Tùy chọn (không phải mũi tên nhỏ bên dưới)
Bây giờ hãy chuyển đến tab Chế độ xem và bỏ chọn tùy chọn Luôn hiển thị biểu tượng, không bao giờ hình thu nhỏ
Điều này sẽ có thể làm việc cho bạn. Có một vài lựa chọn thay thế cho phương pháp này là tốt. Đọc tiếp.
Phương pháp 2: Cài đặt hiệu ứng hình ảnh
Trong phương pháp này, chúng tôi sẽ cho phép xem trước hình thu nhỏ từ bên trong cài đặt hiệu ứng hình ảnh. Làm theo các bước sau:
- Nhấn phím Windows + X để gọi trình đơn bật lên phía trên nút bắt đầu.
- Chọn Hệ thống từ danh sách.
- Bây giờ ở phía bên tay trái, bạn sẽ thấy một liên kết có nội dung Cài đặt hệ thống nâng cao. Nhấn vào nó.
- Bây giờ từ cửa sổ xuất hiện, nhấp vào Cài đặt bên dưới Hiệu suất
- Chọn hộp phía sau Hiển thị hình thu nhỏ thay vì biểu tượng.
Phương pháp 3: Sử dụng tệp lô
Nếu bạn không muốn thực hiện các bước khác nhau cần thiết để bật xem trước hình thu nhỏ, chúng tôi cũng có giải pháp phù hợp với lối sống của bạn. Trong phương thức này, chúng tôi sẽ yêu cầu bạn tải xuống tệp lô qua liên kết này. Tệp lô này sẽ sửa đổi giá trị khóa đăng ký này:
HKEY_CURRENT_USER \ SOFTWARE \ Microsoft \ Windows \ CurrentVersion \ Explorer \ Nâng cao
và giá trị DWORD được lưu trữ trong IconsOnly DWORD. 0 có nghĩa là tắt hoặc chỉ hiển thị các biểu tượng trong khi 1 có nghĩa là bật hoặc hiển thị hình thu nhỏ.
Một khi bạn đã tải về tập tin thực thi vào máy tính của bạn, kích chuột phải vào nó và chọn Properties.
Trong khi trên tab Chung, về phía dưới cùng bên phải, hãy tìm hộp kiểm Bỏ chặn và kiểm tra.
Nhấp vào Áp dụng
Mẹo CHUYÊN NGHIỆP: Nếu vấn đề xảy ra với máy tính của bạn hoặc máy tính xách tay / máy tính xách tay, bạn nên thử sử dụng phần mềm Reimage Plus có thể quét các kho lưu trữ và thay thế các tệp bị hỏng và bị thiếu. Điều này làm việc trong hầu hết các trường hợp, nơi vấn đề được bắt nguồn do một tham nhũng hệ thống. Bạn có thể tải xuống Reimage Plus bằng cách nhấp vào đâyNhấp chuột phải vào tập tin batch và sau đó chọn Run As Administrator
Bạn sẽ thấy màn hình của bạn nhấp nháy và một cửa sổ nhắc lệnh xuất hiện và biến mất ngay lập tức. Đây là những dấu hiệu của việc cài đặt tập tin batch. Nếu cửa sổ trình khám phá tệp mở, nó cũng sẽ được khởi động lại để các thay đổi được áp dụng.
Xóa tập tin thực thi sau khi hoàn thành.
Phương pháp 4: Sử dụng Trình chỉnh sửa chính sách nhóm
Nếu bằng cách nào đó bạn không thể làm cho các phương thức trên hoạt động cho bạn, tính năng này có thể không có sẵn cho bạn đơn giản chỉ vì nó chưa được kích hoạt từ trình soạn thảo chính sách nhóm. Chúng tôi sẽ thực hiện các thay đổi trong trình chỉnh sửa để đạt được mục tiêu của mình. Nếu bạn không có trình soạn thảo chính sách nhóm (Windows 10 chủ sở hữu nhà không, theo mặc định) bạn có thể làm theo phương pháp 5 thay vào đó hoặc làm theo hướng dẫn này để cài đặt nó trước tiên.
Khi bạn đã sẵn sàng, hãy làm theo các bước sau: (Lưu ý: Bạn cần đăng nhập với tư cách quản trị viên để thực hiện các bước sau)
Nhấn phím Windows + R để gọi hộp thoại Chạy.
Nhập gpedit. msc trong hộp thoại và nhấn Enter.
Khi cửa sổ xuất hiện, nhấp vào thư mục Cấu hình người dùng ở phía bên tay trái.
Bây giờ từ danh sách thư mục mở rộng, hãy chọn Mẫu quản trị để mở rộng.
Bây giờ bấm vào các thành phần Windows.
Cuối cùng bấm vào File explorer.
Bây giờ ở phía bên phải, bạn sẽ có thể thấy một danh sách các tùy chọn. Nhấp đúp vào Tắt hiển thị hình thu nhỏ và chỉ hiển thị biểu tượng.
Nhấp vào Chưa được định cấu hình và chọn. Bây giờ, bạn có thể bật xem trước hình thu nhỏ dễ dàng qua bất kỳ phương pháp nào ở trên.
Phương pháp 5: Sửa đổi Registry
Trong phương pháp cuối cùng này, chúng tôi sẽ sử dụng tệp đăng ký để thử bật tính năng này. Làm theo các bước sau trong khi đảm bảo rằng bạn đã đăng nhập với tư cách quản trị viên:
Truy cập liên kết này để tải xuống tệp đăng ký. Nó sẽ được thực hiện thay đổi trong 2 tập tin đăng ký sau đây HKEY_CURRENT_USER \ SOFTWARE \ Microsoft \ Windows \ CurrentVersion \ Policies \ Explorer và HKEY_LOCAL_MACHINE \ SOFTWARE \ Microsoft \ Windows \ CurrentVersion \ Policies \ Explorer trong khi thiết lập DWORD DisableThumbnails ' 0 có nghĩa là cho phép và 1 phương tiện vô hiệu hóa.
Sau khi tải xuống, nhấp đúp vào tệp.
Nếu được nhắc, hãy cung cấp các đặc quyền quản trị cần thiết để thêm thông tin vào sổ đăng ký.
Khi quá trình hoàn tất, hãy khởi động lại máy tính.
Bây giờ bạn có thể đặt xem trước hình thu nhỏ trên bất kỳ phương thức nào trong 3 phương thức đầu tiên.
Mẹo CHUYÊN NGHIỆP: Nếu vấn đề xảy ra với máy tính của bạn hoặc máy tính xách tay / máy tính xách tay, bạn nên thử sử dụng phần mềm Reimage Plus có thể quét các kho lưu trữ và thay thế các tệp bị hỏng và bị thiếu. Điều này làm việc trong hầu hết các trường hợp, nơi vấn đề được bắt nguồn do một tham nhũng hệ thống. Bạn có thể tải xuống Reimage Plus bằng cách nhấp vào đây