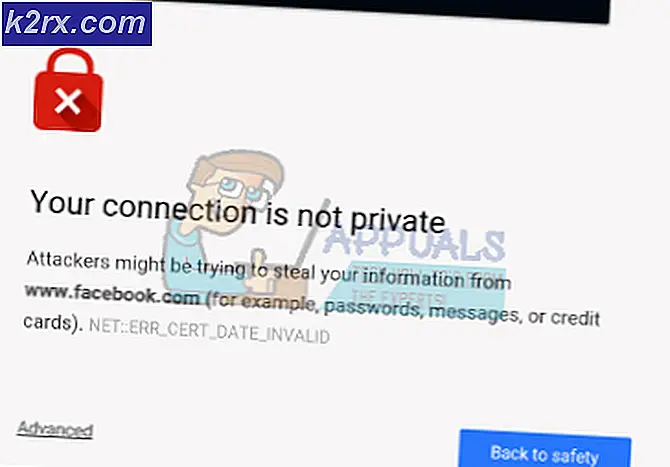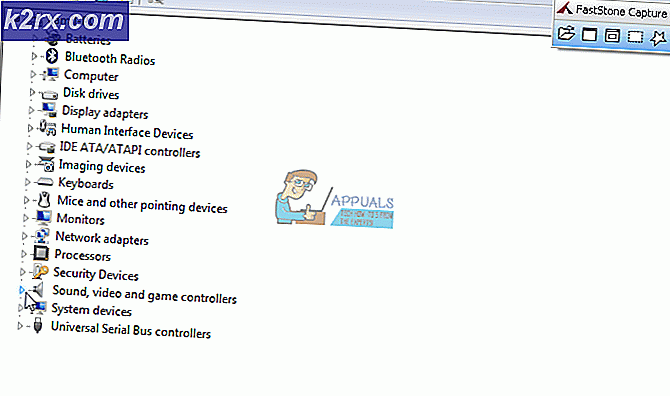Khắc phục: Mã lỗi cập nhật Windows 0x80073701
Vấn đề Windows Update có lẽ là vấn đề tồi tệ nhất mà người dùng phải đối mặt thường xuyên vì các vấn đề thường khá khó giải quyết và các mã lỗi cập nhật khác nhau đôi khi liên quan đến một nguyên nhân và giải pháp hoàn toàn khác.
Tuy nhiên, có một số nguồn trực tuyến từ nơi bạn có thể trích xuất các giải pháp nhưng thông tin thường nằm rải rác xung quanh mà không có định dạng được sắp xếp. Một số giải pháp là chung và chúng có thể giúp bạn đối phó với bất kỳ mã lỗi cập nhật nào nhưng một số giải pháp này khá cụ thể đối với một số mã lỗi nhất định. Hãy xem phần còn lại của bài viết để làm quen với mã lỗi cụ thể này.
Sửa mã lỗi cập nhật Windows: 0x80073701
Giải pháp chính thức cho mã lỗi Windows Update 0x80073701 vẫn chưa được công bố nhưng có một vài giải pháp làm việc mà bạn nên thử trước khi thực hiện bất kỳ hoạt động chính nào như cài đặt cài đặt Windows 10 mới hoặc tương tự.
Một số bước dưới đây có thể có vẻ hơi nâng cao đối với người dùng thông thường nhưng các hướng dẫn đã được đơn giản hóa để mọi người có thể theo dõi chúng. Mã lỗi cụ thể này có thể có liên quan đến các tệp trước đó đã được tải xuống cho bản cập nhật trước và chúng bị hỏng. Chúng ta hãy xem xét một số giải pháp làm việc.
Giải pháp 1: Một số tệp hệ thống bị thiếu hoặc hỏng
Vấn đề này có thể xảy ra nếu một số tệp hệ thống cần thiết cho bản cập nhật bị thiếu trong hệ thống của bạn hoặc nếu chúng bị hỏng và không thể truy cập được. Điều này đặc biệt hợp lệ nếu mã lỗi được hiển thị bên cạnh thông báo ERROR_SXS_ASSEMBLY_MISSING. Đảm bảo bạn làm theo hướng dẫn bên dưới để khắc phục sự cố này.
- Chạy công cụ DISM (Phục vụ và quản lý hình ảnh triển khai). Công cụ này đặc biệt hữu ích nếu bạn muốn kiểm tra xem hệ thống của bạn đã sẵn sàng cho bản cập nhật sau chưa. Công cụ này có thể được sử dụng để quét và kiểm tra hình ảnh Windows của bạn về các lỗi và mâu thuẫn.
Nếu bạn muốn xem hướng dẫn chi tiết về cách vận hành công cụ này, hãy xem bài viết của chúng tôi về chủ đề: https://appuals.com/use-dism-repair-windows-10/ - Sử dụng công cụ SFC.exe (Công cụ kiểm tra tệp hệ thống) được truy cập thông qua dấu nhắc lệnh quản trị (giống như công cụ DISM). Công cụ sẽ quét các tệp hệ thống Windows của bạn cho các tệp bị hỏng hoặc bị thiếu và có thể sửa hoặc thay thế các tệp ngay lập tức. Điều này có thể khá hữu ích nếu bạn cần những tệp đó cho quá trình cập nhật vì ERROR_SXS_ASSEMBLY_MISSING xuất hiện nếu có sự cố với một trong các tệp hệ thống của bạn.
Nếu bạn muốn xem hướng dẫn chi tiết về cách vận hành công cụ này, hãy xem bài viết của chúng tôi về chủ đề: https://appuals.com/how-to-run-sfc-scan-in-windows-10/. - Các phiên bản trước của Windows như Windows XP, Vista và Windows 7 đã sử dụng công cụ CheckSUR để kiểm tra xem hệ thống của họ đã sẵn sàng cho bản cập nhật hay chưa. Tuy nhiên, chương trình này đã bị ngừng và không thể tìm thấy trên các trang web chính thức của Microsoft, ngoại trừ Windows 7 Service Pack 1. Nếu bạn có cơ hội chạy phiên bản Windows OS này, hãy nhấp vào đây để tải xuống và cài đặt nó hệ thống của bạn. Ngoài ra, công cụ này không tương thích với Windows 8, 8.1 và Windows 10.
Giải pháp 2: Chạy Trình khắc phục sự cố Windows Update
Windows có một số trình khắc phục sự cố tích hợp sẵn có thể khắc phục được một số vấn đề mà bạn có thể gặp phải nhưng thường là do bạn giải quyết được vấn đề. Tuy nhiên, một số trình khắc phục sự cố có thể khắc phục sự cố bạn đang xử lý ngay lập tức nếu giải pháp cho vấn đề là không đáng kể. Làm theo các hướng dẫn dưới đây để chạy nó.
- Mở ứng dụng Cài đặt bằng cách nhấp vào nút menu Bắt đầu ở phần dưới cùng bên trái của màn hình và sau đó nhấp vào biểu tượng bánh răng ở trên. Bạn cũng có thể tìm kiếm nó.
- Mở phần Update & Security và điều hướng đến menu Troubleshoot.
- Trước hết, hãy nhấp vào tùy chọn trình khắc phục sự cố Windows Update và làm theo các hướng dẫn sẽ xuất hiện trên màn hình để xem liệu thực sự có vấn đề gì với các dịch vụ và quy trình Windows Update hay không.
- Sau khi trình khắc phục sự cố kết thúc, hãy điều hướng đến tab Khắc phục sự cố trong ứng dụng Cài đặt một lần nữa và mở Trình khắc phục sự cố kết nối Internet.
- Khởi động lại máy tính của bạn và thử cập nhật lại PC của bạn.
Lưu ý : Để đảm bảo quá trình chạy trơn tru, hãy thử ngắt kết nối tất cả các thiết bị ngoại vi của bạn ngoại trừ chuột và bàn phím. Một số thiết bị thực sự có thể làm cho hệ thống của bạn bị chậm lại hoặc đóng băng, đặc biệt là trong quá trình cập nhật.
Bạn cũng nên kiểm tra cài đặt thời gian và ngày của mình vì các cài đặt này có thể gây ra nhiều vấn đề nếu chúng bị đặt dưới giá trị sai. Làm theo hướng dẫn bên dưới để đặt lại cài đặt ngày và giờ của bạn:
- Mở cài đặt Ngày và Giờ bằng cách mở menu Bắt đầu, mở ứng dụng Cài đặt bằng cách nhấp vào biểu tượng bánh răng phía trên biểu tượng nguồn, chọn tùy chọn Thời gian và ngôn ngữ và điều hướng đến tab Ngày và giờ.
- Trong tab Ngày và Giờ, đảm bảo rằng ngày và giờ của máy tính của bạn chính xác. Nếu thời gian không chính xác, bạn có thể thử bật hoặc tắt tùy chọn Đặt thời gian tự động, tùy thuộc vào trạng thái mặc định.
- Để thay đổi ngày, trong Ngày, hãy bấm vào trình đơn thả xuống để tìm tháng hiện tại trong lịch, rồi bấm vào ngày hiện tại.
- Để thay đổi thời gian, dưới Thời gian, bấm giờ, phút hoặc giây bạn muốn thay đổi, rồi trượt các giá trị cho đến khi bạn giải quyết giá trị đúng theo vị trí của bạn.
- Khi bạn đã hoàn tất việc thay đổi cài đặt thời gian, hãy nhấp vào OK.
Giải pháp 3: Đặt lại cấu phần Windows Update thành giá trị mặc định của chúng
Phương pháp đặc biệt này đã giúp nhiều người dùng đối phó với mã lỗi Windows Update 0x80073701 do đó bạn nên dùng thử càng sớm càng tốt. Phương pháp này có thể trở nên khó khăn đối với những người dùng không bị xử lý sự cố nhưng thực hiện theo hướng dẫn cẩn thận mà không gặp vấn đề gì
Trước khi tiếp tục giải pháp này, bạn nên đóng tất cả các chương trình đang chạy của mình và bạn nên tạo bản sao lưu sổ đăng ký của mình trong trường hợp có sự cố xảy ra trong khi chỉnh sửa. Sao lưu registry của bạn bằng cách làm theo các hướng dẫn trong bài viết của chúng tôi.
- Hãy tiếp tục với giải pháp bằng cách tiêu diệt các dịch vụ sau là các dịch vụ cốt lõi liên quan đến Windows Update: Dịch vụ Truyền tải thông minh nền, Windows Update và Dịch vụ mật mã. Vô hiệu hóa chúng trước khi chúng tôi bắt đầu là rất quan trọng nếu bạn muốn phần còn lại của các bước thực hiện thuận lợi.
- Tìm kiếm Command Prompt, nhấp chuột phải vào nó và chọn tùy chọn Run as administrator. Sao chép và dán các lệnh sau và đảm bảo bạn nhấp vào Nhập sau mỗi lệnh.
bit dừng bit
net stop wuauserv
net appidsvc
net stop cryptsvc
- Sau đó, bạn sẽ phải xóa một số tệp cần xóa nếu bạn muốn tiếp tục với việc đặt lại các thành phần cập nhật. Điều này cũng được thực hiện thông qua Command Prompt với quyền quản trị.
Del% ALLUSERSPROFILE% \ Application Data \ Microsoft \ Network \ Downloader \ qmgr * .dat
- Bạn có thể bỏ qua bước sau nếu đây không phải là phương sách cuối cùng. Bước này được coi là phương pháp tiếp cận tích cực nhưng nó chắc chắn sẽ thiết lập lại quá trình cập nhật của bạn từ chính cốt lõi của nó. Vì vậy, chúng tôi có thể khuyên bạn nên thử điều này. Nó đã được đề xuất bởi rất nhiều người trên diễn đàn trực tuyến.
- Thay đổi tên của thư mục SoftwareDistribution và catroot2. Để thực hiện việc này, tại dấu nhắc lệnh quản trị, sao chép và dán các lệnh sau và nhấp vào Nhập sau khi sao chép từng lệnh.
Ren% systemroot% \ SoftwareDistribution SoftwareDistribution.bak
Ren% systemroot% \ system32 \ catroot2 catroot2.bak
- Các lệnh sau sẽ giúp chúng tôi đặt lại BITS (Dịch vụ Truyền tải Thông minh Nền) và wuauserv (Dịch vụ Cập nhật Windows) thành các bộ mô tả bảo mật mặc định của chúng. Hãy chắc chắn rằng bạn không sửa đổi các lệnh dưới đây vì vậy nó là tốt nhất nếu bạn chỉ cần sao chép chúng.
exe sdset bits D: (A ;; CCLCSWRPWPDTLOCRRC ;;; SY) (A ;; CCDCLCSWRPWPDTLOCRSDRCWDWO ;;; BA) (A ;; CCLCSWLOCRRC ;;; AU) (A ;; CCLCSWRPWPDTLOCRRC ;;; PU)
exe sdset wuauserv D: (A ;; CCLCSWRPWPDTLOCRRC ;;; SY) (A ;; CCDCLCSWRPWPDTLOCRSDRCWDWO ;;; BA) (A ;; CCLCSWLOCRRC ;;; AU) (A ;; CCLCSWRPWPDTLOCRRC ;;; PU)
- Hãy điều hướng trở lại thư mục System32 để tiếp tục với giải pháp trong tầm tay.
cd / d% windir% \ system32
- Vì chúng tôi đã đặt lại hoàn toàn dịch vụ BITS, chúng tôi sẽ cần đăng ký lại tất cả các tệp cần thiết để dịch vụ chạy và hoạt động trơn tru. Tuy nhiên, mỗi tệp yêu cầu một lệnh mới để làm cho nó tự đăng ký lại để quá trình này có thể kéo dài hơn những gì bạn đang sử dụng. Sao chép từng lệnh một và đảm bảo bạn không loại bỏ bất kỳ lệnh nào trong số đó. Dưới đây là danh sách các tệp cần được đăng ký lại cùng với các lệnh tương ứng bên cạnh chúng.
- Một số tệp có thể bị bỏ lại sau các quy trình này vì vậy chúng tôi sẽ tìm kiếm chúng trong bước này. Mở Registry Editor bằng cách gõ regedit vào thanh tìm kiếm hoặc hộp thoại Run. Điều hướng đến khóa sau trong Registry Editor:
HKEY_LOCAL_MACHINE \ COMPONENTS
- Bấm vào các Thành phần chính và kiểm tra phía bên phải của cửa sổ cho các phím sau đây. Xóa tất cả nếu bạn xác định vị trí bất kỳ trong số họ.
PendingXmlIdentifier
NextQueueEntryIndex
AdvancedInstallersNeedResolving
- Điều tiếp theo chúng ta sẽ làm là thiết lập lại Winsock bằng cách sao chép và dán lệnh sau vào lại dấu nhắc lệnh quản trị:
netsh winsock reset
- Nếu bạn đang chạy Windows 7, 8, 8.1 hoặc 10, tại dấu nhắc lệnh, hãy sao chép lệnh sau và nhấn phím Enter:
netsh winhttp reset proxy
- Nếu tất cả các bước trên đã đi qua không đau đớn, bây giờ bạn có thể khởi động lại các dịch vụ bạn đã giết trong bước đầu tiên bằng cách sử dụng các lệnh bên dưới.
bit bắt đầu ròng
net bắt đầu wuauserv
net appidsvc bắt đầu
net bắt đầu cryptsvc
- Khởi động lại máy tính của bạn sau khi làm theo tất cả các bước được liệt kê.
Giải pháp 4: Xóa các gói bằng Command Prompt
Vì có hai loại cập nhật Windows: cập nhật Delta và Cập nhật tích luỹ, một số vấn đề nhất định có thể xuất hiện nếu cả hai bản cập nhật này đều được tải xuống và bắt đầu cùng một lúc. Sự khác biệt giữa các bản cập nhật này là bản cập nhật Delta chỉ mang lại các bản sửa lỗi mới đến vào tháng đó và các bản cập nhật tích luỹ mang lại tất cả bản sửa lỗi cho tháng đó cùng với các bản cập nhật trước chưa được cài đặt.
Bản cập nhật Delta chỉ được xuất bản lên Windows Update Catalogue trong khi các bản cập nhật tích lũy được xuất bản lên Windows Update Catalog, WSUS và máy chủ Windows Update mà từ đó bạn tải xuống tự động cập nhật. Nếu bạn đã mắc lỗi bằng cách cài đặt cả bản cập nhật Delta và bản Cập Nhật tích luỹ hoặc nếu cả hai được tải xuống hoặc cài đặt cùng một lúc, hãy làm theo các hướng dẫn bên dưới để khắc phục sự cố này.
- Mở Command Prompt bằng cách tìm kiếm nó trong menu Start, kích chuột phải vào kết quả đầu tiên và chọn tùy chọn Run as administrator.
- Sao chép và dán lệnh sau đây để liệt kê các gói đang chờ được cài đặt.
x: \ windows \ system32 \ dism.exe / image: / Get-gói >>
Các x nên thay thế phân vùng nơi cài đặt Windows của bạn nằm (thường là c) và cùng có thể được áp dụng cho. Có thể thay thế bằng bất kỳ vị trí nào bạn muốn lưu tệp văn bản. Ví dụ:
x: \ windows \ system32 \ dism.exe / image: c: \ / Get-Packages >> c: \ temp \ packages.txt
- Mở tập tin bằng cách định vị nó ở vị trí bạn đã lưu nó và cố tìm mọi bản cập nhật (gói) đang chờ cài đặt. Nếu bạn định vị các gói cập nhật như vậy, bạn có thể loại bỏ chúng bằng cách sử dụng lệnh remove-package theo cách tương tự bằng cách sử dụng công cụ DISM.exe. Sao chép và dán lệnh sau trong dấu nhắc lệnh quản trị:
dism.exe / image: / remove-package / packagename:
Một ví dụ cho lệnh này có thể là:
c: \ windows \ system32 \ dism.exe / image: c: \ / remove-package /packagename:Package_for_KB4014329~31bf3856ad364e35~amd64~~10.0.1.0
Mẹo CHUYÊN NGHIỆP: Nếu vấn đề xảy ra với máy tính của bạn hoặc máy tính xách tay / máy tính xách tay, bạn nên thử sử dụng phần mềm Reimage Plus có thể quét các kho lưu trữ và thay thế các tệp bị hỏng và bị thiếu. Điều này làm việc trong hầu hết các trường hợp, nơi vấn đề được bắt nguồn do một tham nhũng hệ thống. Bạn có thể tải xuống Reimage Plus bằng cách nhấp vào đây