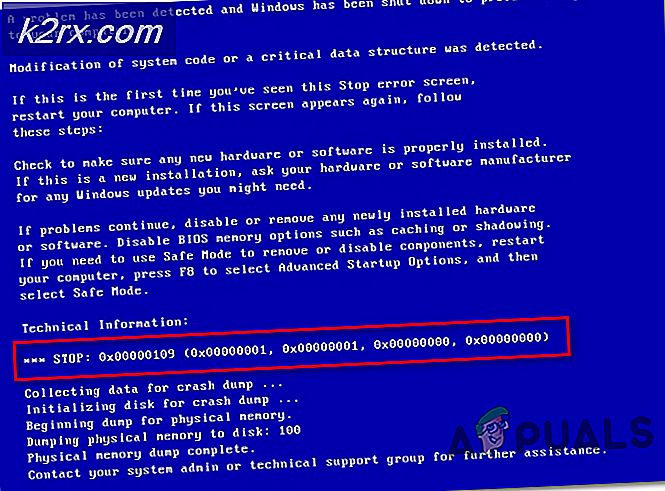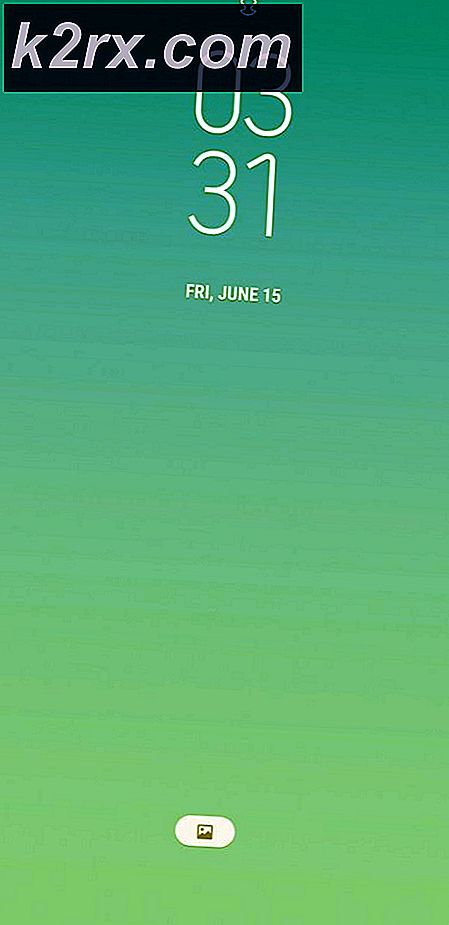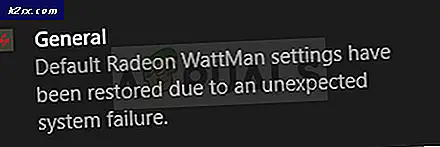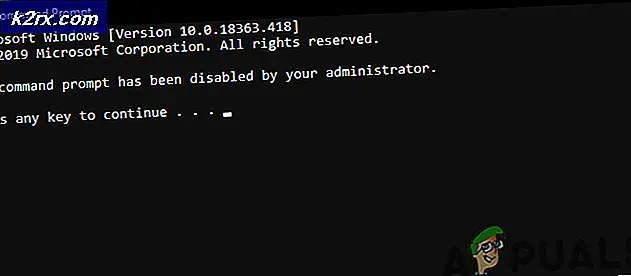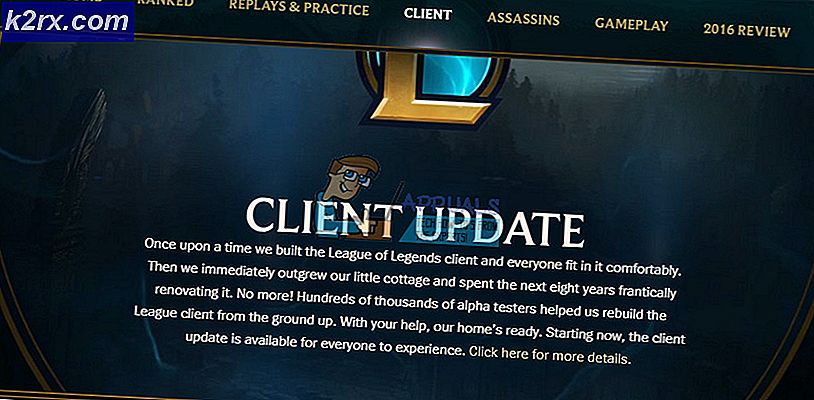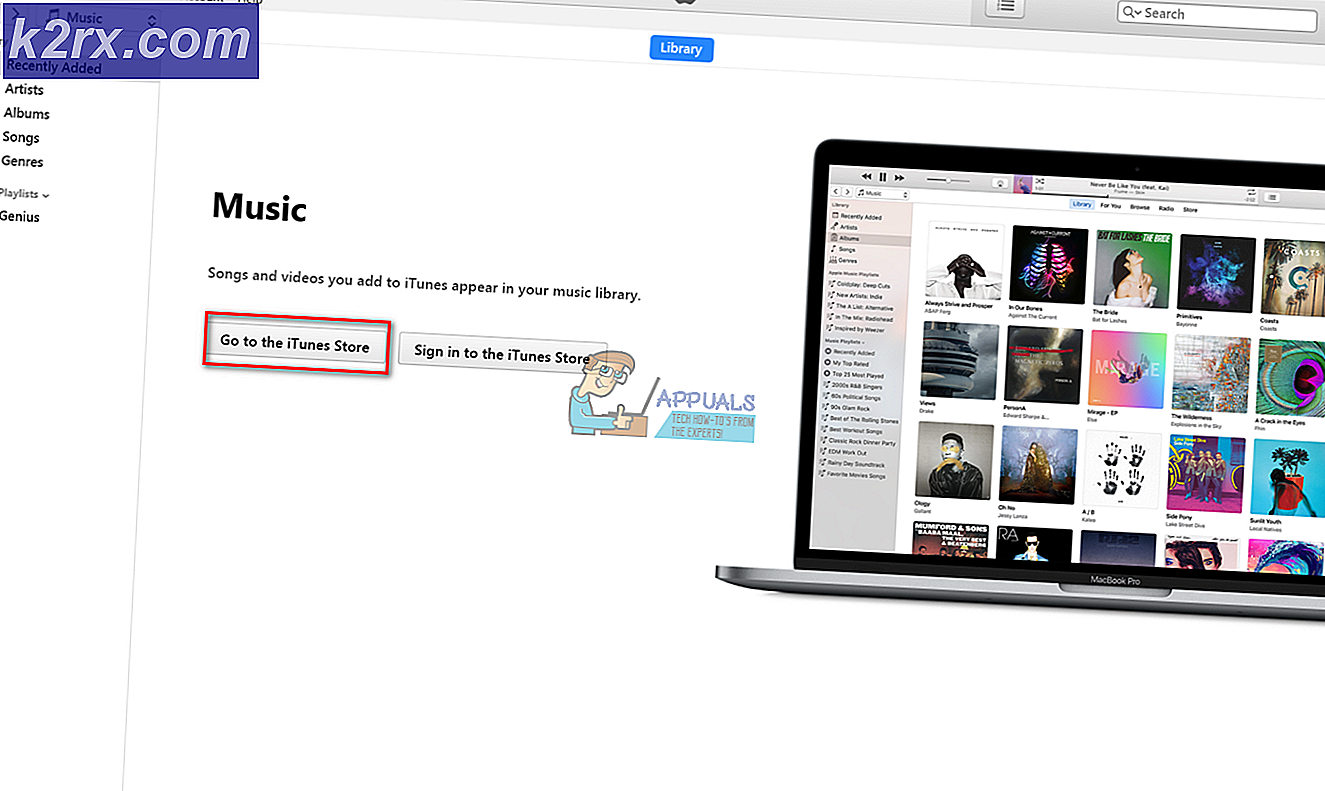Làm thế nào để sửa mã lỗi tường lửa của bộ bảo vệ Windows 0x6d9?
Truy cập internet đã trở thành một nhiệm vụ bắt buộc trong cuộc sống hàng ngày của chúng ta. Tường lửa Windows được giới thiệu để kiểm soát các yêu cầu gửi đến và gửi đi của hệ thống máy tính của bạn. Tường lửa nhận được chia sẻ của các bản cập nhật và Microsoft có xu hướng cải thiện mạnh mẽ với mỗi bản cập nhật lớn. Một số người trong chúng ta muốn tắt Tường lửa của Bộ bảo vệ Windows vì nó đôi khi có thể chặn một số yêu cầu nhất định ngăn chúng ta thực hiện những gì chúng ta muốn. Đôi khi, nếu bạn cố gắng bật lại Tường lửa của Bộ bảo vệ Windows, bạn sẽ nhận được mã lỗi 0x6d9 với một thông báo nêu rõ 'Đã xảy ra lỗi khi mở Tường lửa Windows với phần đính vào Bảo mật nâng cao’.
Thông báo lỗi này thường bật lên nếu dịch vụ Tường lửa của Windows không chạy hoặc nếu bất kỳ dịch vụ nào được yêu cầu cho Tường lửa của Windows không chạy, tức là BFE. Bên cạnh đó, có thể do một vài nguyên nhân khác mà chúng tôi sẽ đề cập dưới đây. Vì vậy, hãy để chúng tôi tham gia vào nó.
Nguyên nhân nào gây ra Mã lỗi tường lửa của Bộ bảo vệ Windows 0x6d9?
Thông báo lỗi cho thấy rằng sự cố là do các dịch vụ được yêu cầu không chạy. Tuy nhiên, đó không phải là nó. Nhìn chung, có thể do những lý do sau:
Bây giờ bạn đã biết nguyên nhân của sự cố, hãy cùng chúng tôi tìm hiểu các giải pháp mà bạn có thể thực hiện để khắc phục sự cố. Vui lòng cố gắng thực hiện tất cả các giải pháp vì một số giải pháp đã đề cập có thể không hoạt động trong trường hợp của bạn.
Giải pháp 1: Chạy Trình gỡ rối Windows Defender
Điều đầu tiên bạn cần làm khi gặp lỗi này là chạy trình gỡ rối Windows Defender. Trình khắc phục sự cố sẽ quét mọi sự cố với Tường lửa và cố gắng giải quyết chúng. Đây là cách thực hiện:
- Đầu tiên, lấy Trình gỡ rối tường lửa của Bộ bảo vệ Windows từ đây.
- Sau khi tải xuống xong, hãy chạy tệp đã tải xuống.
- Xem qua các lời nhắc và để nó kết thúc.
- Xem liệu nó có giải quyết được sự cố không.
Giải pháp 2: Kiểm tra các Dịch vụ Bắt buộc
Một lý do khác khiến Tường lửa của Bộ bảo vệ Windows có thể không khởi động là các dịch vụ được yêu cầu để khởi tạo Tường lửa không chạy. Dịch vụ chính là dịch vụ Tường lửa của Windows cùng với một số dịch vụ phụ thuộc cũng cần thiết để chạy. Bạn sẽ phải kiểm tra xem các dịch vụ này có đang chạy hay không. Đây là cách thực hiện:
- nhấn Phím Windows + R để mở ra Chạy hộp thoại.
- Gõ vào services.msc va đanh Đi vào.
- Điều này sẽ mở ra Dịch vụ cửa sổ.
- Bây giờ, hãy tìm kiếm Tường lửa của Bộ bảo vệ Windows và Công cụ lọc cơ sở từng cái một và đảm bảo rằng chúng đang chạy.
- Ngoài ra, hãy đảm bảo rằng Loại khởi động được đặt thành Tự động. Để thực hiện việc này, hãy nhấp đúp vào dịch vụ để mở Tính chất cửa sổ. Ở đó, trước mặt Loại khởi động, chọn Tự động.
- Nếu dịch vụ đang chạy, bạn sẽ phải dừng dịch vụ để thực hiện thay đổi này.
- Sau khi hoàn tất, hãy xem sự cố vẫn tiếp diễn.
Giải pháp 3: Đặt lại Tường lửa của Windows
Nếu sự cố vẫn còn ngay cả sau khi kiểm tra các dịch vụ Tường lửa của Windows, điều này có thể có nghĩa là cấu hình của Tường lửa đang gây ra sự cố. Trong trường hợp như vậy, bạn sẽ phải thiết lập lại Tường lửa của Windows. Đây là cách thực hiện:
- Mở ra Menu Bắt đầu, kiểu cmd, nhấp chuột phải vào kết quả đầu tiên và chọn Chạy với tư cách là Quản trị viên.
- Sau đó, gõ lần lượt các lệnh sau:
neth advfirewall reset net start mpsdrv net start mpssvc net start bfe regsvr32 firewallapi.dll
- Sau khi hoàn tất, hãy đóng cửa sổ cmd và xem sự cố đã được giải quyết chưa.
Giải pháp 4: Thực hiện quét hệ thống
Trong trường hợp Tường lửa của Bộ bảo vệ Windows vẫn không khởi động, có thể có phần mềm độc hại trên hệ thống của bạn có thể gây ra sự cố. Bạn có thể giải quyết vấn đề này bằng cách tải xuống máy quét an toàn này do Microsoft cung cấp để quét hệ thống của bạn. Chỉ cần tải xuống và sau đó chạy nó. Nó sẽ quét hệ thống của bạn để tìm bất kỳ phần mềm độc hại nào và loại bỏ nó nếu được tìm thấy.
Trong trường hợp bạn đang sử dụng 32-bit Windows, bạn sẽ phải tải xuống tiện ích từ đây.
Giải pháp 5: Thực hiện Khôi phục Hệ thống
Cuối cùng, nếu sự cố của bạn vẫn chưa được giải quyết sau khi thử tất cả các giải pháp đã cho, thì bạn sẽ phải thực hiện Khôi phục Hệ thống. Khôi phục Hệ thống sẽ khôi phục hệ điều hành của bạn về một thời điểm trong quá khứ. Điều này có thể giúp giải quyết nhiều vấn đề.
Vui lòng tham khảo trước điều này trên trang web của chúng tôi để có hướng dẫn chi tiết về Khôi phục Hệ thống. Nếu bạn đang sử dụng Windows 8 hoặc 7, hãy chuyển đến điều này bài báo thay thế.