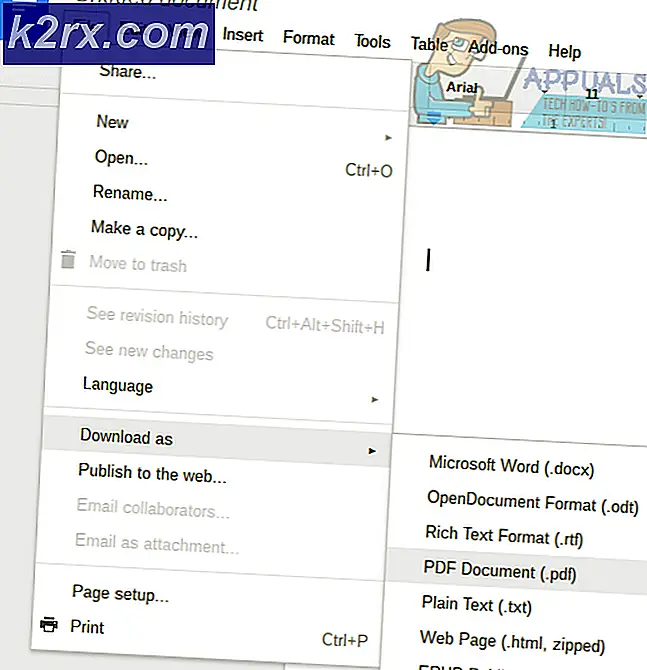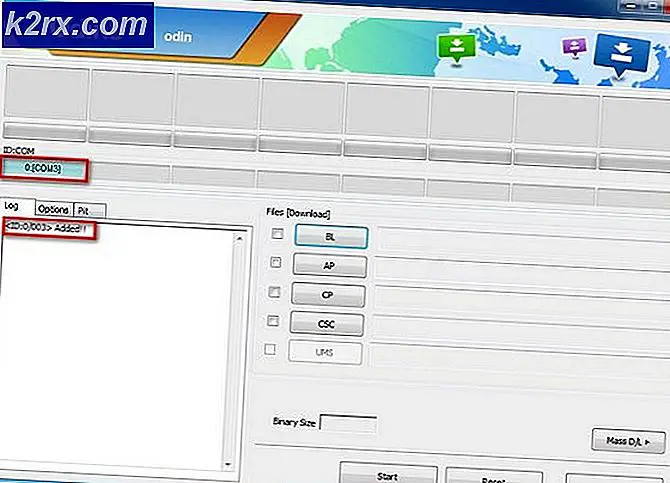Mac OneDrive AutoSave không hoạt động
Không phải lo lắng về những thay đổi mà bạn đã thực hiện đối với tài liệu hoặc khi bạn viết tài liệu là một tính năng quan trọng hiện nay. Đã qua lâu rồi những ngày bạn phải lưu thủ công các chỉnh sửa mà bạn đã thực hiện vào tài liệu. Tuy nhiên, có những người dùng gặp phải sự cố với tính năng lưu tự động đi kèm với các sản phẩm Microsoft Office trên máy Mac của họ. Hóa ra, tính năng tự động lưu chuyển sang màu xám hoặc không hoạt động bình thường có nghĩa là tệp không được lưu tự động.
Các tệp cục bộ bình thường trên hệ thống của bạn là một ngoại lệ đối với trường hợp này vì sự cố đã được biết là chỉ xảy ra khi tệp được đồng bộ hóa với OneDrive. Về cơ bản, cách hoạt động của tính năng này là khi bạn lưu tệp vào tài khoản OneDrive của mình, tệp đó sẽ tự động được lưu để những thay đổi bạn thực hiện có trên cả phiên bản cục bộ cũng như tệp được lưu trữ trên đám mây. Do đó, tính năng lưu tự động được bật tự động khi bạn đang làm việc trên tệp được lưu vào tệp cá nhân của bạn Một ổ đĩa, OneDrive for Business hoặc thậm chí Microsoft Sharepoint. Có một số lý do giải thích tại sao tính năng lưu tự động không hoạt động trong trường hợp của bạn mà chúng tôi sẽ liệt kê bên dưới.
Bây giờ chúng ta đã giải quyết xong các nguyên nhân có thể gây ra sự cố, hãy cùng chúng tôi xem qua các bản sửa lỗi tiềm năng mà bạn có thể triển khai để tính năng lưu tự động hoạt động trở lại. Tuy nhiên, trước khi chúng tôi bắt đầu, hãy đảm bảo rằng bạn đã kiểm tra rằng tùy chọn lưu tự động được chọn từ menu tùy chọn. Có thể tính năng này vừa bị tắt khỏi cài đặt, đó là lý do tại sao tính năng này không hoạt động. Do đó, trước khi chuyển sang các phương pháp khác nhau được cung cấp bên dưới, chỉ cần kiểm tra kỹ cài đặt của bạn. Để làm điều này, chỉ cần truy cập Tệp> Tùy chọn và sau đó chuyển sang Tiết kiệm trên cửa sổ bật lên. Nó phải là tùy chọn đầu tiên trong Tiết kiệm chuyển hướng.
Như đã nói, không cần phải quảng cáo thêm, chúng ta hãy bắt đầu với các giải pháp.
Phương pháp 1: Mở Tệp bằng Menu Tệp
Hóa ra, một trong những giải pháp đã được nhiều người dùng báo cáo là đang hoạt động là mở tệp mà bạn đang làm việc bằng menu Tệp trong MS Word, Excel hoặc bất kỳ thứ gì thuộc loại này. Điều này thường hữu ích khi tệp của bạn được lưu trên trang MS SharePoint hoặc trên một thư mục cục bộ trên máy Mac của bạn. Tuy nhiên, mở tệp qua menu Tệp sẽ thực hiện thủ thuật cho bạn.
Đây là cách thực hiện:
- Trước hết, hãy mở ứng dụng của loại tệp mà bạn đang làm việc, ví dụ: Lời nói.
- Bây giờ, ở góc trên cùng bên phải, hãy nhấp vào Tập tin để chuyển đến menu Tệp.
- Từ đó, nhấp vào Mở tùy chọn để mở một tệp mới. Ngoài ra, bạn có thể nhấn nút Ctrl + O phím tắt để hiển thị cửa sổ mới.
- Cuối cùng, đi qua các thư mục và định vị tệp của bạn. Mở nó lên và xem liệu lưu tự động hiện đang hoạt động hay không.
Phương pháp 2: Lưu tệp vào OneDrive
Một trong những lý do phổ biến nhất khiến sự cố bật lên là khi bạn đang lưu tệp cục bộ chứ không phải trên tài khoản OneDrive của mình. Tính năng lưu tự động cho phép bạn bắt đầu làm việc với các tệp được lưu vào tài khoản OneDrive, dù là cá nhân hay doanh nghiệp. Bây giờ, nếu tệp được lưu vào bất kỳ vị trí nào khác, thì tính năng tự động lưu sẽ bị tắt. Điều này xảy ra khi bạn lưu tệp vào một thư mục cục bộ trên máy Mac của mình.
Một sai lầm phổ biến mà mọi người thỉnh thoảng mắc phải là họ cố gắng lưu tệp vào OneDrive qua các thư mục trên Hệ thống Mac. Điều này thực sự không lưu tệp vào tài khoản OneDrive của bạn và do đó tính năng tự động lưu không hoạt động. Những gì bạn phải làm là lưu tệp theo đúng cách mà chúng tôi sẽ trình bày bên dưới để tính năng này hoạt động. Làm theo hướng dẫn bên dưới để lưu tệp đúng cách:
- Trước hết, hãy mở tệp và sau đó chuyển đến menu Tệp.
- Từ menu thả xuống, hãy chọn Lưu thành tùy chọn hoặc nhấn Command + Shift + S phím tắt để hiển thị cửa sổ lưu dưới dạng.
- Bây giờ, hãy nhấp vào đây Vị trí trực tuyến Lựa chọn. Thao tác này sẽ đưa bạn đến menu từ nơi bạn có thể lưu tệp trực tiếp vào OneDrive.
- Cuối cùng, lưu tệp với bất kỳ tên nào bạn thích.
- Khi bạn đã lưu tệp theo cách này, tính năng tự động lưu sẽ tự động bật.