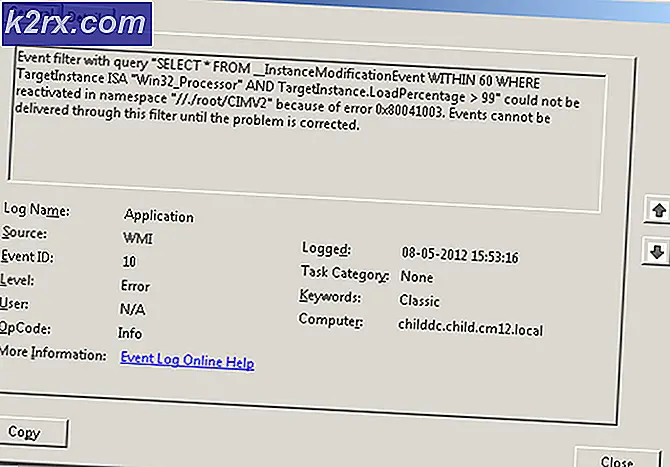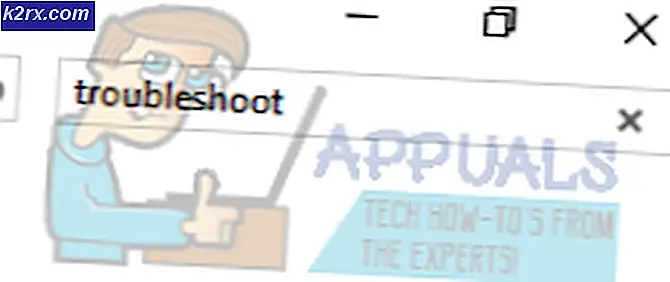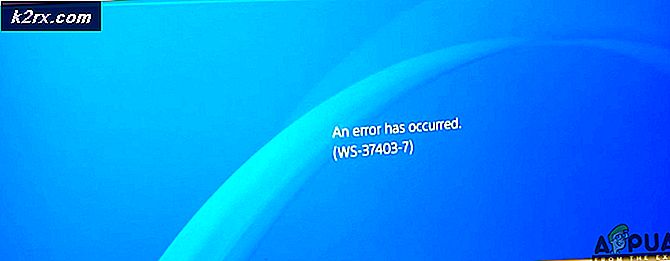Cách đặt lại mật khẩu cho phiên bản Windows EC2 bằng cách sử dụng Trình quản lý hệ thống
Bạn đã bao giờ rơi vào tình huống quên mật khẩu Windows hoặc đồng đội của bạn, người đã tạo phiên bản Amazon EC2 đang nghỉ ốm hoặc đi công tác và bạn không biết mật khẩu là gì, nhưng bạn cần thực hiện một số thay đổi trong vài lần tới phút? Tôi đoán tất cả chúng ta đều đã trải qua thử thách này. Điều tồi tệ là bạn không có cặp khóa để giải mã mật khẩu hiện có. Hãy tìm một giải pháp.
Trong bài viết này, chúng tôi sẽ hướng dẫn bạn cách đặt lại mật khẩu Windows trên phiên bản Amazon EC2 bằng cách sử dụng Trình quản lý hệ thống AWS. Cũng có một cách khác để làm điều đó bằng cách sử dụng tự động hóa, nhưng đó không phải là một phần của bài viết này. AWS System Manager là một dịch vụ quản lý cho phép bạn quản lý phiên bản Amazon EC2 của mình. Để đặt lại mật khẩu qua Trình quản lý hệ thống AWS, cần chạy Tác nhân quản lý hệ thống AWS (SSM Agent) trên phiên bản Amazon EC2. Xin lưu ý rằng tác nhân được cài đặt sẵn trên các phiên bản Windows Server 2016 và Windows Server 2019.
Quy trình này bao gồm ba bước bao gồm:
- Bước 1: Tạo vai trò IAM
- Bước 2: Đính kèm vai trò IAM để chạy phiên bản Amazon EC2
- Bước 3: Đặt lại mật khẩu bằng cách sử dụng Trình quản lý hệ thống AWS
Bước 1: Tạo vai trò IAM
Trong bước đầu tiên, chúng tôi sẽ tạo một vai trò IAM. Vai trò IAM là một thực thể xác định một tập hợp các quyền để thực hiện các yêu cầu dịch vụ AWS. Vì chúng tôi sẽ thực hiện yêu cầu đặt lại mật khẩu, vai trò IAM phải có đủ quyền.
- Đăng nhập vào Bảng điều khiển quản lý AWS
- Kiểu TÔI LÀ Dưới Tìm dịch vụ và chạy nó
- Bấm vào Vai trò Dưới Quản lý truy cập dưới bảng điều hướng và sau đó nhấp vào Tạo vai trò
- Lựa chọn Dịch vụ AWS như một thực thể đáng tin cậy và chọn EC2 Dưới Hoặc chọn một dịch vụ để xem các trường hợp sử dụng của nó và sau đó chọn Vai trò EC2 cho Trình quản lý hệ thống AWS như thể hiện trong ảnh chụp màn hình bên dưới. Khi bạn làm điều đó, hãy nhấp vào Tiếp theo: Quyền.
- Kiểm chứng vai trò đó AmazonEC2RoleforSSM được liệt kê và sau đó nhấp vào Tiếp theo: Thẻ.
- Tạo các cặp khóa cho vai trò của bạn và sau đó nhấp vào Tiếp theo: Xem lại. Thẻ có thể bao gồm thông tin người dùng, chẳng hạn như địa chỉ email, hoặc có thể mang tính mô tả, chẳng hạn như chức danh công việc. Bạn có thể sử dụng các thẻ để sắp xếp, theo dõi hoặc kiểm soát quyền truy cập cho vai trò này. Vì đây là tùy chọn, chúng tôi sẽ bỏ qua.
- Kiểu tên cho vai trò mới và xem lại cài đặt. Nếu mọi thứ đều ổn, hãy nhấp vào Tạo vai trò. Bạn sẽ cần phải sử dụng vai trò này. Trong trường hợp của chúng tôi, vai trò mới được gọi là
- Nhấp chuột vào vai trò bạn vừa tạo.
- Bấm vào Thêm chính sách nội tuyến.
- Chọn JSON
- Xóa bỏ mã hiện có và kiểu mã JSON sau:
{"Phiên bản": "2012-10-17", "Tuyên bố": [{"Hiệu ứng": "Cho phép", "Hành động": ["ssm: PutParameter"], "Tài nguyên": ["arn: aws: ssm : *: *: tham số / EC2Rescue / Mật khẩu / i- * "]}]}- Bấm vào Đánh giá chính sách
- Kiểu tên của chính sách và mô tả, sau đó nhấp vào Tạo chính sách. Trong trường hợp của chúng tôi, tên là ParameterStore.
Bước 2: Đính kèm vai trò IAM vào phiên bản đang chạy
Trong bước thứ hai, chúng tôi sẽ gán vai trò IAM mới được tạo cho phiên bản Amazon EC2 hiện có mà chúng tôi muốn đặt lại mật khẩu Windows.
- Trong menu chính, hãy nhấp vào Dịch vụ
- Dưới Tính toán bấm vào EC2
- Bấm vào Phiên bản đang chạy
- Nhấp chuột phải vào phiên bản đang chạy và sau đó chọn Cài đặt phiên bản> Đính kèm / Thay thế vai trò IAM
- Dưới Đính kèm / Thay thế vai trò IAM chọn một vai trò IAM và nhấp vào Ứng dụng. Như bạn có thể thấy, chúng tôi chọn IAM Role mà chúng tôi đã tạo ở bước 1: RoleforSSM.
- Bạn đã đính kèm thành công vai trò IAM vào ví dụ. Bấm vào Đóng. Ví dụ: quá trình này có thể mất đến 5 phút để tự đăng ký với dịch vụ Trình quản lý hệ thống AWS.
Bước 3: Đặt lại mật khẩu bằng cách sử dụng Trình quản lý hệ thống AWS
Khi chúng tôi đã tạo vai trò IAM và gán nó cho phiên bản Amazon EC2, đã đến lúc đặt lại mật khẩu trên máy Windows bằng cách sử dụng Trình quản lý hệ thống AWS.
- Điều hướng đến Trình quản lý hệ thống AWS bằng cách nhấp vào liên kết này. Bạn phải đăng nhập.
- Bấm vào Bắt đầu với Trình quản lý Hệ thống
- Bấm vào Chạy lệnh Dưới Phiên bản & Nút trong ngăn điều hướng
- Bấm vào Chạy lệnh Dưới Quản lý phiên bản của bạn ở phía bên phải của cửa sổ.
- Chọn AWSSupport-RunEC2RescueForWindowsTool Dưới Tài liệu lệnh. Bạn có thể nhập nó vào trường tìm kiếm và nhấn Enter.
- Dưới Mục tiêu bấm vào Chọn các phiên bản theo cách thủ công và sau đó lựa chọn ví dụ của bạn.
- Bấm vào Chạy ở dưới cùng bên phải của cửa sổ
- Lệnh đã được gửi thành công như được hiển thị trong ảnh chụp màn hình bên dưới. Bạn có thể theo dõi tiến trình của lệnh đã thực thi trong Trạng thái.
- Dưới Mục tiêu và kết quả đầu ra chọn trường hợp và sau đó nhấp vào Xem đầu ra. Như bạn có thể thấy ở đây, lệnh đã được thực hiện thành công. Mở rộng Bước 2 - Đầu ra.
- Sao chép URL được đề cập trong phần đầu ra và mở nó trong một tab mới.
- Bấm vào Chỉ Dưới Giá trị để xem mật khẩu mới.
Vì mục đích bảo mật, chúng tôi khuyên bạn nên đăng nhập vào Windows và thay đổi mật khẩu.