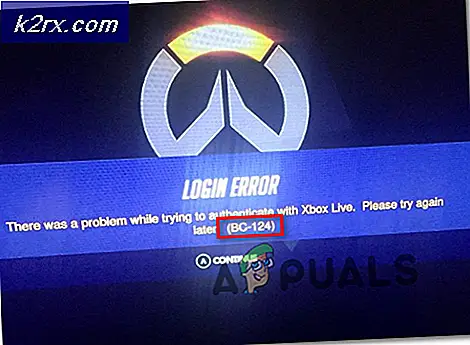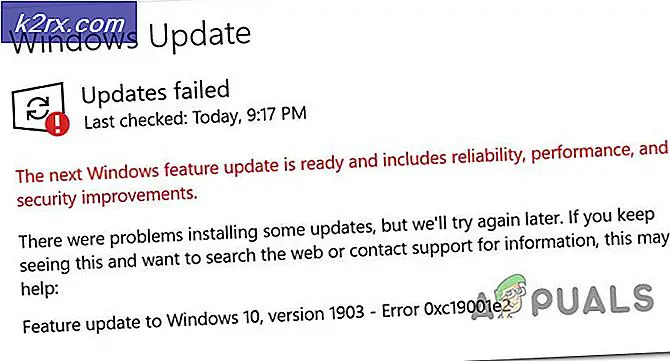Cách khắc phục Mac bị treo trên màn hình trắng
Nếu máy Mac của bạn từ chối khởi động và bị kẹt trên màn hình trắng, bạn không đơn độc. Vấn đề này đã gây khó chịu cho nhiều người dùng trong quá khứ và vẫn tiếp tục như vậy. Về cơ bản, bất cứ khi nào bạn cố gắng khởi động máy Mac của mình, nó sẽ bị kẹt trên màn hình trắng và do đó bạn không thể truy cập vào máy tính để bàn hoặc sử dụng máy tính xách tay. Sự cố có thể xuất hiện ngẫu nhiên, có nghĩa là nó không giới hạn trong một trường hợp cụ thể dẫn đến sự cố. Đối với một số người, sự cố bắt đầu xảy ra sau khi nâng cấp hệ điều hành trong khi những người khác gặp sự cố khi cài đặt phần mềm của bên thứ ba trên máy của họ.
Cùng với đó, có một số lý do đã biết của sự cố đã được những người dùng khác báo cáo. Chúng tôi sẽ trình bày chi tiết những nguyên nhân tiềm ẩn này bên dưới để bạn hiểu rõ hơn về những nguyên nhân có thể gây ra sự cố trong trường hợp cụ thể của bạn. Tuy nhiên, trong một số trường hợp, vấn đề của bạn có thể không liên quan đến các nguyên nhân được đề cập bên dưới, nhưng hãy yên tâm, bạn có thể sẽ khắc phục được sự cố sau khi thử các phương pháp khác nhau mà chúng tôi sẽ liệt kê. Vì vậy, không cần phải quảng cáo thêm, chúng ta hãy bắt đầu.
Bây giờ chúng ta đã xem qua các nguyên nhân có thể gây ra sự cố, hãy cùng tìm hiểu các phương pháp khác nhau mà bạn có thể triển khai để giải quyết vấn đề. Hãy đảm bảo rằng bạn xem qua tất cả chúng để có giải pháp sớm.
Phương pháp 1: Rút phích cắm phần cứng bên ngoài
Trước khi chúng ta đi vào các phương pháp phức tạp và phức tạp hơn nhiều, điều đầu tiên bạn nên làm là rút phích cắm của bất kỳ thiết bị ngoại vi nào được kết nối với máy Mac của bạn. Thường xảy ra trường hợp các thiết bị ngoại vi này gây ra một số vấn đề nhất định và kết quả là máy Mac của bạn gặp sự cố. Vì vậy, trước khi bạn thử các phương pháp còn lại mà chúng tôi sẽ đề cập bên dưới, chỉ cần tiếp tục và rút bất kỳ thứ gì được kết nối ngoại trừ bàn phím, chuột và tất cả những thứ cần thiết khác cần thiết để khởi động.
Khi bạn đã hoàn thành việc đó, hãy khởi động lại hệ thống của bạn và xem liệu cách đó có khắc phục được sự cố hay không. Nếu máy Mac khởi động lần này, điều đó có nghĩa là một trong những thiết bị ngoại vi được kết nối đó đang gây ra sự cố.
Phương pháp 2: Khởi động qua Khởi động an toàn
Chế độ an toàn là một tính năng được sử dụng rộng rãi để khắc phục sự cố khi nguyên nhân thực sự không thực sự được xác định. Với sự trợ giúp của khởi động an toàn, bạn có thể quyết định xem vấn đề mà bạn đang gặp phải là do bất kỳ phần mềm bên thứ ba nào mà bạn có trên hệ thống gây ra hay là do phần mềm khác. Khởi động an toàn thực sự là nó thực sự khởi động máy Mac của bạn mà không cần bất kỳ phần mềm bên thứ ba nào chạy và chỉ là những thứ cơ bản cần thiết để hệ điều hành khởi động.
Làm theo hướng dẫn bên dưới để khởi động máy Mac của bạn ở chế độ an toàn:
- Trước hết, hãy đảm bảo rằng máy Mac của bạn đã được tắt nguồn.
- Sau đó, bật nguồn máy Mac của bạn bằng cách nhấn phím nguồn đồng thời nhấn giữ Sự thay đổi trên bàn phím của bạn.
- Sau đó, khi bạn đã thấy Logo của Apple trên màn hình, hãy buông Sự thay đổi cái nút.
- Điều này sẽ làm cho nó khởi động vào chế độ an toàn.
- Nếu máy Mac của bạn có thể khởi động thành công, điều đó có nghĩa là một cái gì đó trên máy Mac của bạn đang gây ra sự cố. Chúng tôi khuyên bạn nên loại bỏ bất kỳ mục nào mà bạn có thể có trong Thùng rác cũng như đảm bảo rằng bạn có đủ dung lượng trên đĩa của mình. Điều này đặc biệt hữu ích khi bạn đang cố gắng thực hiện cập nhật / nâng cấp hệ điều hành.
Phương pháp 3: Sử dụng GPU tích hợp
Hóa ra, trong một số trường hợp, GPU của máy Mac có thể là thủ phạm khiến máy tính xách tay không khởi động đúng cách. Điều này đã được nhiều người dùng báo cáo và có một giải pháp dễ dàng cho việc này. Về cơ bản những gì bạn phải làm là buộc Mac sử dụng GPU tích hợp bằng cách làm nóng GPU chính.
Phương pháp 4: Sử dụng Disk Utility
Khi nó xảy ra, đôi khi lỗi trong tệp hoặc ổ đĩa bị lỗi có thể khiến máy Mac không khởi động đúng cách và bị kẹt trên màn hình trắng. Trong trường hợp như vậy, thường hữu ích khi chạy tiện ích đĩa để tìm kiếm bất kỳ lỗi nào trong đĩa của bạn và sau đó cố gắng sửa chúng. Làm theo hướng dẫn bên dưới để chạy tiện ích đĩa:
- Trước hết, hãy đảm bảo rằng máy Mac của bạn đã được tắt nguồn.
- Bây giờ, bạn phải bật máy Mac của mình trong khi cũng nhấn giữ Phím Command và R trên bàn phím của bạn cho đến khi bạn nhìn thấy logo Apple trên màn hình.
- Xin lưu ý rằng điều này hoạt động đối với máy Mac đang chạy phiên bản 10.7 trở lên. Trong trường hợp bạn có một mô hình cũ hơn, bạn có thể sử dụng Tùy chọn khôi phục Internet có thể được truy cập bằng cách sử dụng Command + Option + R chìa khóa. Như tên cho thấy, bạn phải có quyền truy cập internet trong khi sử dụng nó để nó hoạt động.
- Nếu bạn đã làm điều đó một cách chính xác, bạn sẽ có thể nhìn thấy cửa sổ tiện ích Mac trên màn hình của mình.
- Đó, chọn Disk Utility và sau đó chọn ổ cứng của bạn. Cuối cùng, nhấp vào Sơ cứu tùy chọn để bắt đầu quá trình kiểm tra và sửa chữa.
Phương pháp 5: Đặt lại NVRAM hoặc PRAM
NVRAM hoặc PRAM là một lượng nhỏ bộ nhớ lưu trữ các cài đặt khác nhau của máy Mac của bạn. Có nhiều trường hợp sự cố do các vị trí bộ nhớ này gây ra và do đó việc đặt lại chúng thường khắc phục được một số vấn đề. Điều này đã hiệu quả với một số người dùng nên nó cũng có thể hiệu quả với bạn. Các hướng dẫn đều giống nhau cho cả NVRAM hoặc PRAM. Làm theo các bước được cung cấp bên dưới:
- Trước hết, hãy tắt máy Mac của bạn và sau đó trong khi bật nó lên, hãy nhấn và giữ Tùy chọn + Lệnh + P + R chìa khóa.
- Đảm bảo rằng bạn đang giữ các phím được đề cập khi bạn nghe thấy âm thanh khởi động.
- Bây giờ, hãy giữ chúng cho đến khi máy Mac khởi động lại. Đừng buông phím cho đến khi bạn nghe thấy âm thanh khởi động.
- Sau khi thực hiện, bạn có thể nhả các phím.