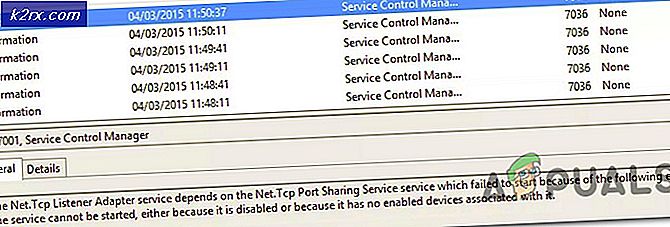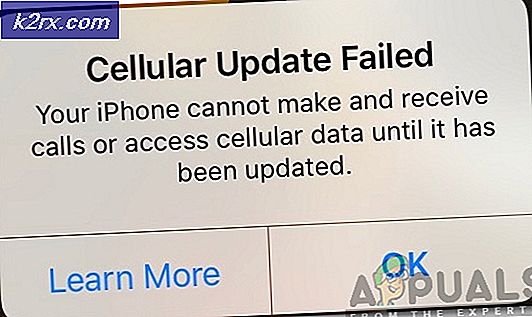Cách giải quyết Không thể kết nối Xbox One với TV 4K
TV 4K ngày nay nổi tiếng vì chất lượng tốt hơn và hiển thị sắc nét. Độ phân giải bổ sung mang đến trải nghiệm sống động hơn cho dù bạn đang xem phim, video hay làm việc gì khác. Tương tự như vậy, chơi game 4K cũng trở nên phổ biến và tất cả các bảng điều khiển thế hệ mới nhất đều hỗ trợ độ phân giải 4K.
Trong bài viết này, chúng ta sẽ thảo luận về một vấn đề mà người dùng Xbox One gặp phải khi không thể kết nối bảng điều khiển với TV 4K của họ. Nhiều người dùng đã gặp sự cố này khi họ cố gắng kết nối bảng điều khiển của mình với TV 4K mới mua. Những người khác đã báo cáo vấn đề này sau khi nhận được bản cập nhật tháng 5 năm 2020 trên Xbox One của họ. Bảng điều khiển hoặc bị mắc kẹt ở độ phân giải thấp hơn (như 640p) hoặc trong trường hợp tệ hơn, nó thậm chí không kết nối với TV 4K.
Phương pháp 1: Bắt đầu ở độ phân giải thấp
Phương pháp này sẽ giúp người dùng không gặp sự cố tín hiệu. Hơn nữa, nó cũng sẽ giúp người dùng có Xbox bị kẹt ở độ phân giải thấp hơn.
- Thứ nhất, hoàn toàn tắt Xbox của bạn.
- Tiếp theo, hãy kiểm tra cáp HDMI của bạn kết nối ở mặt sau Xbox của bạn.
- Để nhận tín hiệu, bạn cần cắm cáp của mình vào 'HDMI OUT sang Tv‘Cổng Xbox chứ không phải‘ HDMI IN từ cổng SAT / Cable ’.
- Sau khi kết nối cáp, giữ Đẩy ra và Xbox Power để bật Xbox của bạn ở chế độ phân giải thấp.
- Bạn sẽ nghe thấy hai âm thanh. Giải phóng các nút trên âm thanh thứ hai.
- Trên màn hình TV, bạn sẽ thấy Xbox của mình bật với các khoảng đen còn lại trên cả đầu và cuối màn hình. Điều này là do Xbox của bạn vừa mới khởi chạy ở độ phân giải thấp (640 * 480).
- Giờ đây khi Xbox của bạn được bật thành công, bạn có thể thay đổi độ phân giải bạn muốn (ví dụ: 4K).
- Để thay đổi độ phân giải, trước tiên hãy nhấn Nút trang chủ Xbox trên bộ điều khiển. Nó sẽ hiển thị menu bên.
- Cuộn phải đến biểu tượng bánh răng và chọn Cài đặt.
- Bây giờ, đi tới Hiển thị & Âm thanh.
- Sau đó đi đến Đầu ra video.
- Ở đây bạn có thể thấy sự phân giải Xbox của bạn hiện đang hiển thị.
- Bạn cũng có thể chuyển màn hình sang cao hơn độ phân giải. Vì bạn có TV 4K, bạn sẽ thấy một tùy chọn cho 4K.
- Nếu tùy chọn 4K không xuất hiện với bạn, hãy chuyển đến Độ trung thực của video và thay đổi tùy chọn Độ sâu màu thành 36 bit trên mỗi pixel.
- Hiện nay lựa chọn độ phân giải 4K. Nó sẽ hỏi bạn có muốn giữ độ phân giải này không. nhấn Đúng.
- Cuối cùng, hãy chuyển sang chế độ video và kiểm tra Cho phép 4K và cho phép HDR10 các tùy chọn.
Phương pháp 2: Thử các cổng HDMI khác nhau
Nếu bạn không nhận được bất kỳ tín hiệu nào từ TV sau khi kết nối cáp, thì có khả năng cao là có vấn đề gì xảy ra với HDMI cáp hoặc các cổng HDMI. Làm theo các bước bên dưới để kiểm tra các cổng HDMI.
- Giống như đã khuyên trong phương pháp 1, trước tiên hãy kiểm tra xem bạn đã kết nối với đúng Cổng HDMI trên Xbox.
- Bạn nên cắm cáp của mình vào ‘HDMI OUT sang Tv‘Cổng Xbox chứ không phải‘ HDMI IN từ cổng SAT / Cable ’.
- Nếu vẫn không có phản hồi, thì bạn có thể thử kết nối cáp với khác nhau Cổng HDMI trên TV của bạn.
- Thông thường, TV có ba cổng HDMI trở lên. Vì vậy, hãy cố gắng Đang kết nối cho một trong hai và xem nó có hoạt động không.
- Nếu Xbox của bạn đủ cũ thì cũng có khả năng nhỏ là cổng Xbox HDMI đã trở thành lỏng lẻo. Trong trường hợp như vậy, bạn có thể thử chắc chắn kết nối lại cáp và kiểm tra xem nó có hoạt động không.
Phương pháp 3: Kiểm tra và kiểm tra cáp HDMI của bạn
Nếu không có vấn đề gì với các cổng HDMI thì có thể cáp HDMI của bạn đã bị lỗi, bị hỏng hoặc thậm chí có thể không tương thích. Một số cáp HDMI cũng có thể không tương thích với TV do các thông số kỹ thuật HDMI khác nhau.
- Bước đầu tiên sẽ là kiểm tra cáp HDMI bạn đang sử dụng.
- Để tương thích tốt hơn, bạn nên sử dụng Cáp HDMI tốc độ cao có logo HDMI được khắc trên đó. Logo đó xác nhận rằng cáp bạn đang sử dụng đã được chứng nhận.
- Nếu bạn có đúng cáp và vẫn không có tín hiệu, thì có thể thử lật các đầu của cáp và sau đó kết nối nó.
- Nếu cách đó không hiệu quả, thì bạn nên thử kết nối bằng cách sử dụng khác cáp.
Phương pháp 4: Thay đổi Cài đặt Chế độ Nguồn
Nếu bạn đang sử dụng bộ chia HDMI và không nhận được bất kỳ tín hiệu nào từ TV thì phương pháp này có thể hữu ích cho bạn.
- Đầu tiên, nhấn Nút trang chủ Xbox trên bộ điều khiển để hiển thị menu bên.
- Bây giờ, cuộn phải đến biểu tượng bánh răng và chọn Cài đặt.
- Từ các tùy chọn, hãy chọn Nguồn và Khởi động.
- Sau đó, chọn Chế độ nguồn & khởi động.
- Khi đó, hãy thay đổi tùy chọn Chế độ nguồn từ ‘Bật tức thì’ thành ‘Tiết kiệm năng lượng‘.
- Cái này nên tẩy vấn đề tín hiệu của bạn với bộ chia.
Phương pháp 5: Kiểm tra TV của bạn
Nếu các giải pháp trên không hiệu quả với bạn thì TV của bạn có thể là thủ phạm.
- Bạn co thể thử đặt lại TV của bạn sang cài đặt mặc định.
- Bạn cũng có thể thử đang cập nhật phần mềm Tv của bạn.
- Cũng có khả năng TV của bạn chỉ chấp nhận tín hiệu 4K từ riêng Cổng HDMI. Giống như một số TV chỉ có một cổng cho 4K @ 60Hz.
- Đọc người dùng sổ tay để đảm bảo rằng bạn đang sử dụng đúng cổng.
- Nếu không có tùy chọn nào ở trên hoạt động, thì bạn nên thử nghiên cứu Trực tuyến. Tìm kiếm xem những người dùng Xbox khác có TV tương tự như của bạn có gặp phải vấn đề này không.
- Tùy chọn cuối cùng sẽ là thay thế TV của bạn cho một số nhà sản xuất hoặc kiểu máy khác. Trước khi thay thế TV của bạn, hãy xác minh rằng Xbox kết nối với TV 4K khác.
Nhận xét
Nếu không có giải pháp nào phù hợp với bạn thì bạn có thể thử đặt lại Xbox về cài đặt mặc định. Nếu điều đó cũng không giúp được gì thì tốt hơn hết bạn nên đợi bản cập nhật chính thức sửa lỗi này.