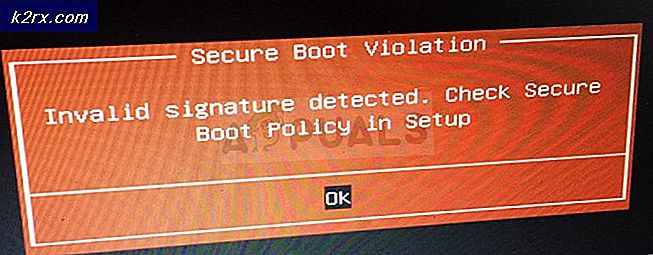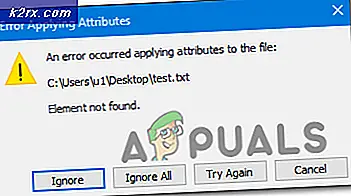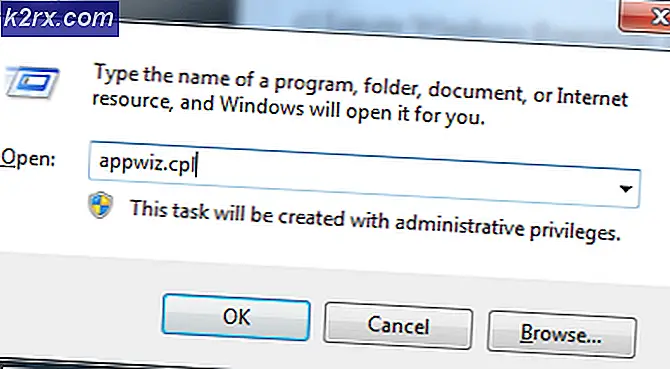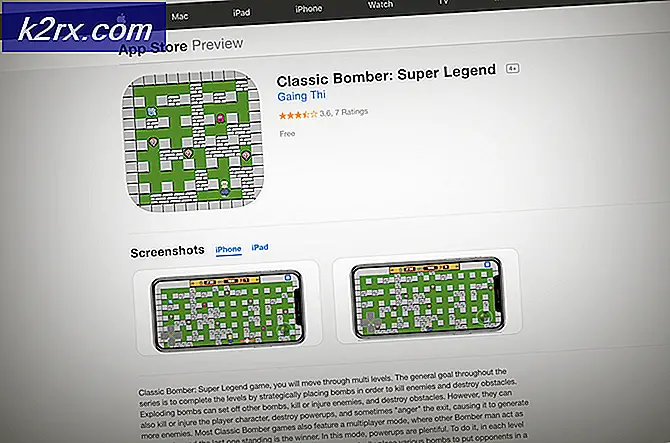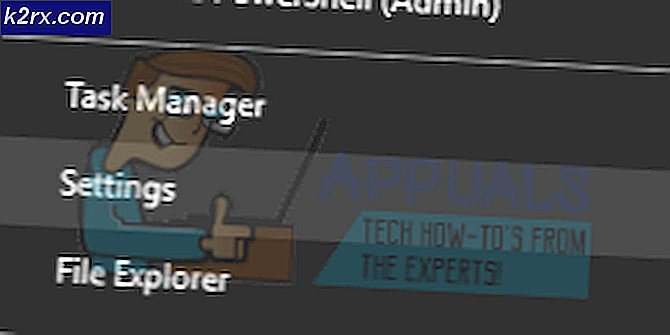Bạn đã Đồng bộ hóa Tài khoản này trong OneDrive for Mac
Một số người dùng Mac đang gặp phải lỗi ‘Bạn đã đồng bộ hóa tài khoản này‘Lỗi trong OneDrive và OneDrive Business bất cứ khi nào họ cố gắng thêm tài khoản cơ quan hoặc trường học mới hoặc bất cứ khi nào họ cố gắng đồng bộ hóa tệp giữa OneDrive Online và ứng dụng OneDrive for Mac.
Trong hầu hết các trường hợp, dấu ‘Bạn đã đồng bộ hóa tài khoản nàyLỗi ‘sẽ xuất hiện do dữ liệu được lưu trong bộ nhớ cache không hợp lệ được lưu trữ bên trong thư mục Thông tin đăng nhập trong bộ nhớ cache của OneDrive. Để khắc phục sự cố, bạn có thể sử dụng tiện ích KeyChain để tìm và xóa dữ liệu thông tin đăng nhập được lưu trong bộ nhớ cache của OneDrive.
Nhưng nếu bạn muốn thực hiện phương pháp tập trung, cách hiệu quả nhất để giải quyết vấn đề này là sử dụng quyền truy cập vào các thư mục Vùng chứa Nhóm và xóa hai thư mục thuộc OneDrive (UBF8T346G9.OneDriveSyncClientSuite.plist vàUBF8T346G9.OfficeOneDriveSyncIntegration.plist).
Tuy nhiên, nếu bạn không muốn làm bẩn tay, bạn có thể chỉ cần truy cập vào thư mục Tài nguyên thuộc Onedrive và chạy ResetOneDriveApp.commandhoặc là ResetOneDriveAppStandalone.command(tùy thuộc vào phiên bản OneDrive của bạn) để đặt lại toàn bộ ứng dụng.
Phương pháp 1: Xóa thông tin đăng nhập trong bộ nhớ cache của OneDrive
Hóa ra, sự cố cụ thể này có thể xảy ra do dữ liệu được lưu trữ trong bộ nhớ đệm không hợp lệ được lưu trữ bên trong Thông tin đăng nhập được lưu trong bộ nhớ cache của OneDrive thư mục. Nếu tình huống này có thể áp dụng, bạn nên bắt đầu bằng cách tiếp cận ít xâm nhập hơn - trong trường hợp này, thao tác này đang xóa tệp Thông tin xác thực đã lưu trong bộ nhớ cache của OneDrive.
Một số người dùng bị ảnh hưởng đã báo cáo rằng họ đã tìm cách khắc phục sự cố bằng cách mở tiện ích KeyChan Access và sử dụng nó để tìm và xóa Thông tin đăng nhập được lưu trong bộ nhớ cache của OneDrive.
Dưới đây là hướng dẫn nhanh về cách thực hiện việc này:
- Đảm bảo rằng OneDrive và mọi phiên bản liên quan được đóng.
- Nhấp vào biểu tượng Spotlight (góc trên bên phải màn hình) và tìm kiếm ‘Truy cập chuỗi khóa' va đanh Trở về. Tiếp theo, từ danh sách kết quả, nhấp vào Truy cập chuỗi khóa và đợi tiện ích mở ra.
- Sau khi tiện ích KeyChain Access được tải, hãy sử dụng chức năng tìm kiếm ở phần trên cùng bên phải của màn hình để tìm kiếm ‘Một ổ đĩa‘Và nhấn vào Trở về.
- Từ danh sách kết quả, nhấp chuột phải vào OneDrive Cached Credential và chọn Xóa ‘Thông tin đăng nhập được lưu trong bộ nhớ cache của OneDrive‘.
- Sau khi bạn thực hiện việc này, hãy khởi động lại ứng dụng OneDrive của bạn và xem sự cố hiện đã được giải quyết chưa.
Trong trường hợp bạn vẫn gặp phải ‘Bạn đã đồng bộ hóa tài khoản nàyLỗi ‘, hãy chuyển xuống phần sửa chữa tiềm năng tiếp theo bên dưới.
Phương pháp 2: Xóa hai tệp đồng bộ hóa
Hóa ra, có hai tệp được gọi là UBF8T346G9.OneDriveSyncClientSuite.plist vàUBF8T346G9.OfficeOneDriveSyncIntegration.plistnó nằm ở / Người dùng / [tên người dùng] / Thư viện / Vùng chứa nhóm /thường được người dùng báo hiệu là chịu trách nhiệm về sự xuất hiện của ‘Bạn đã đồng bộ hóa tài khoản này' lỗi.
Tệp đầu tiên (ClientSuite) chứa tất cả thông tin liên quan đến tài khoản mà bạn hiện đang đăng nhập, trong khi tệp thứ hai (Tích hợp) chứa dữ liệu nhật ký và tệp về mọi thư mục SharePoint mà bạn đã từng kết nối.
Vì OneDrive có khả năng tạo lại tệp mà không có bất kỳ sự bất tiện nào khác, bạn có thể khắc phục sự cố bằng cách sử dụng tiện ích Keychain Access để tìm và xóa hai tệp gây ra lỗi.
Dưới đây là hướng dẫn từng bước sẽ cho phép bạn xóa hai tệp đồng bộ hóa có nhiều khả năng gây ra lỗi 'Bạn đã đồng bộ hóa tài khoản này' lỗi:
- Đảm bảo rằng OneDrive và mọi phiên bản liên quan khác được đóng.
- Nhấp vào của bạn Người tìm kiếm biểu tượng (góc dưới bên trái màn hình).
- Tiếp theo, khi bạn đã ở bên trong Người tìm kiếm ứng dụng, sử dụng chức năng tìm kiếm (phần trên cùng bên trái. Nhập ‘Vùng chứa Nhóm' và hãy nhấn Trở về để lấy kết quả.
- tiếp theo, từ danh sách kết quả, nhấp vào Vùng chứa Nhóm.
- Bên trong Vùng chứa Nhóm thư mục, xác định vị trí UBF8T346G9.OneDriveSyncClientSuite.plist thư mục, nhấp chuột phải vào nó và chọn Chuyển đến Thùng từ menu ngữ cảnh mới xuất hiện.
- Lặp lại bước 5 với thư mục khác có thể gây ra sự cố: UBF8T346G9.OfficeOneDriveSyncIntegration.plist
- Khởi động lại OneDrive và xem sự cố hiện đã được giải quyết chưa.
Trong trường hợp bạn vẫn gặp phải ‘Bạn đã đồng bộ hóa tài khoản nàyLỗi ‘, hãy chuyển xuống phương pháp tiếp theo bên dưới.
Phương pháp 3: Đặt lại OneDrive qua thư mục Tài nguyên
Nếu các phương pháp trên không cho phép bạn khắc phục sự cố, rất có thể do một số tệp tạm thời đang cản trở khả năng đồng bộ hóa tệp của Onedrive trong thời gian thực. Một cách để khắc phục sự cố này là chỉ cần chạy lệnh ResetOneDriveApp.com để tự động làm mới mọi thành phần.
Nếu tình huống này có thể áp dụng, bạn sẽ có thể khắc phục sự cố nhanh chóng và OneDrive sẽ đồng bộ hóa bình thường vào lần khởi động tiếp theo.
Dưới đây là hướng dẫn nhanh về Đặt lại OneDrive qua thư mục Tài nguyên:
- Đảm bảo rằng OneDrive và bất kỳ phiên bản liên quan nào được đóng. Cách nhanh nhất để làm điều này là đi tới biểu tượng đám mây ở khay trên cùng và chọn Cài đặt> Thoát OneDrive.
- Tiếp theo, nhấp vào biểu tượng Finder (phần dưới cùng bên trái) và đợi ứng dụng tải.
- Bên trong Người tìm kiếm ứng dụng, sử dụng chức năng tìm kiếm (phần trên cùng bên phải) để tìm kiếm 'Một ổ đĩa' và hãy nhấn Đi vào.
Ghi chú: Đảm bảo tìm kiếm bao gồm Mac này, không Gần đây, nếu không bạn sẽ không thể tìm thấy Ondedrive. - Tiếp theo, từ danh sách kết quả, tìm ứng dụng OneDrive của bạn, bấm chuột phải vào nó và chọn Xem Nội dung đóng gói từ menu ngữ cảnh mới xuất hiện.
- Bên trong thư mục nội dung gói chương trình, nhấp vào Nội dung và sau đó mở ra Tài nguyên thư mục.
- Khi bạn ở trong thư mục Tài nguyên, hãy nhấp đúp vào ResetOneDriveApp.command tập tin và đợi lệnh được xử lý trong thiết bị đầu cuối.
Ghi chú: Nếu bạn đang sử dụng ứng dụng độc lập, hãy chạy ResetOneDriveAppStandalone.command thay vào đó.
- Sau khi thao tác hoàn tất, hãy khởi động lại OneDrive, đăng nhập lại bằng thông tin đăng nhập người dùng của bạn và xem sự cố hiện đã được khắc phục chưa.