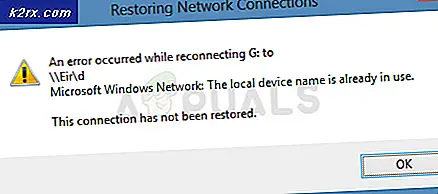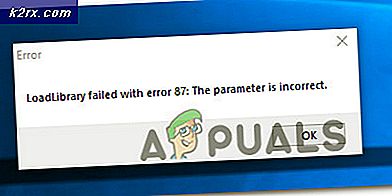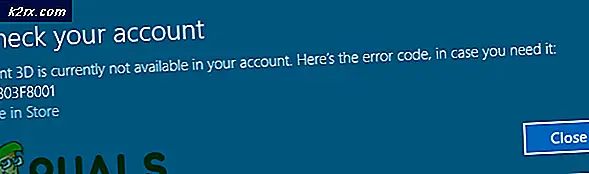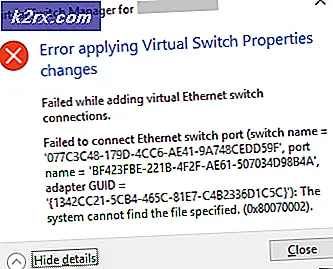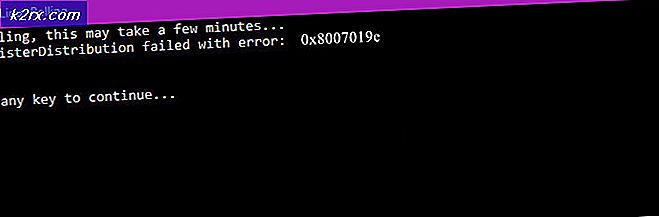Cách tách / chú thích và hợp nhất các tệp PDF trên Chrome OS
Chromebook có giá rẻ và di động và do đó được nhắm mục tiêu đến những sinh viên cần thường xuyên làm việc với các định dạng tệp khác nhau. Điều này có thể khá phức tạp khi Chrome OS không có phần mềm tải xuống có sẵn để quản lý tệp PDF, không giống như Windows hoặc Mac OS. Do đó, chúng ta phải dựa vào các ứng dụng Chrome và trình quản lý PDF trực tuyến để thực hiện công việc cho chúng tôi trên Chromebook. Làm việc với các tệp PDF trực tuyến có thể khá phức tạp và do đó điều quan trọng là phải có bộ công cụ phù hợp để làm việc. Dưới đây là một số ứng dụng và trang web tương thích với Chrome OS tốt nhất có thể hoàn thành công việc: -
Chuyển đổi sang PDF
Học sinh cần phải loại ra các bài tiểu luận và sau đó gửi chúng ở định dạng PDF. Nếu bạn đang sử dụng Chromebook, có thể bạn đang thực hiện tất cả các văn bản của mình trên Google Documents. May mắn thay, Tài liệu cho phép bạn tải xuống trực tiếp tài liệu ở định dạng PDF.
Để tải xuống dự án Google Documents ở định dạng PDF, hãy điều hướng đến Tệp từ tùy chọn tiêu đề và sau đó di chuột / nhấp vào Tải xuống dưới dạng . Ở đó, bạn sẽ tìm thấy tùy chọn để tải xuống tệp của mình ở định dạng PDF (và nhiều định dạng khác nữa).
Nếu bạn cần chuyển đổi các định dạng tệp khác như docx hoặc jpeg thành pdf, chúng tôi khuyên bạn nên sử dụng Smallpdf. Nó có một giao diện người dùng tốt đẹp và có thể chuyển đổi một loạt các định dạng tập tin sang PDF. Tất cả những gì bạn cần làm là chọn tệp bạn muốn chuyển đổi và Smallpdf sẽ tự động tạo bản pdf và cung cấp cho bạn liên kết tải xuống.
Mẹo CHUYÊN NGHIỆP: Nếu vấn đề xảy ra với máy tính của bạn hoặc máy tính xách tay / máy tính xách tay, bạn nên thử sử dụng phần mềm Reimage Plus có thể quét các kho lưu trữ và thay thế các tệp bị hỏng và bị thiếu. Điều này làm việc trong hầu hết các trường hợp, nơi vấn đề được bắt nguồn do một tham nhũng hệ thống. Bạn có thể tải xuống Reimage Plus bằng cách nhấp vào đâyHợp Nhất và Tách
Chúng tôi không cần phải tìm kiếm nhiều hơn nữa cho nhu cầu sáp nhập và chia nhỏ của chúng tôi vì Smallpdf cũng cung cấp chức năng đó. Chỉ cần kéo và thả (các) tệp bạn muốn hợp nhất / chia tách và công việc của bạn được thực hiện. Nó cũng cho phép bạn xem trước tệp được chia / hợp nhất trước khi tải xuống.
Các tệp PDF chú thích
Đối với chú thích và đánh dấu, Cửa hàng Chrome trực tuyến có ứng dụng được xây dựng tốt gọi là Kami. Kami được tối ưu hóa để hoạt động ngoại tuyến (một điều hiếm hoi trong Chromebook) và đồng bộ hóa chú thích với Google Drive, vì vậy bạn không bao giờ mất ghi chú và đánh dấu có giá trị của mình. Một khi bạn tải lên pdf của bạn, nó hoạt động khá trơn tru và có một giao diện tốt. Bạn cũng có thể chia sẻ chú thích của mình với những người khác và nhờ họ đóng góp vào tài liệu của bạn.
Với bộ công cụ phù hợp, Chromebook có thể cung cấp gần như cùng một mức chức năng như Windows PC và Macbook khi làm việc với các tệp PDF. Tuy nhiên, một trình quản lý PDF tất cả trong một vẫn là thứ mà người dùng Chromebook cần một cách tuyệt vọng và hy vọng sẽ sớm có được.
Mẹo CHUYÊN NGHIỆP: Nếu vấn đề xảy ra với máy tính của bạn hoặc máy tính xách tay / máy tính xách tay, bạn nên thử sử dụng phần mềm Reimage Plus có thể quét các kho lưu trữ và thay thế các tệp bị hỏng và bị thiếu. Điều này làm việc trong hầu hết các trường hợp, nơi vấn đề được bắt nguồn do một tham nhũng hệ thống. Bạn có thể tải xuống Reimage Plus bằng cách nhấp vào đây