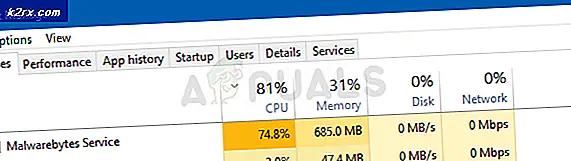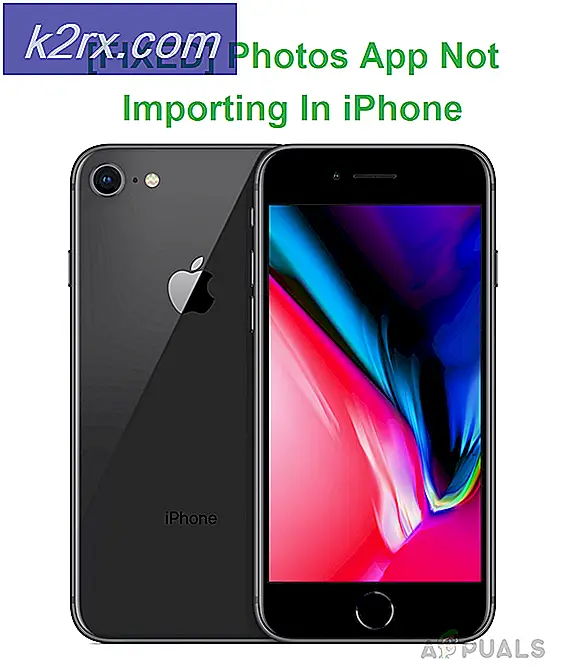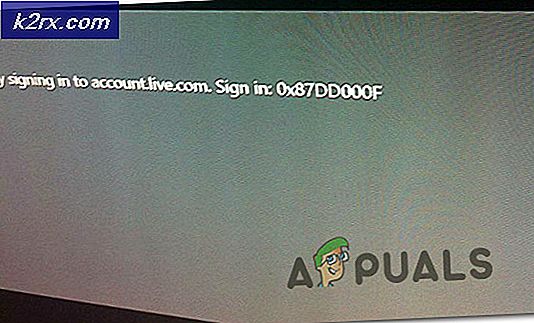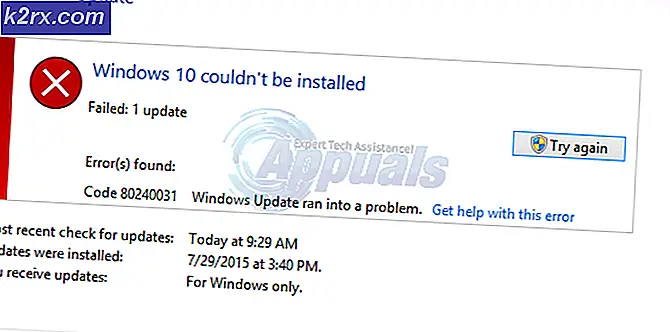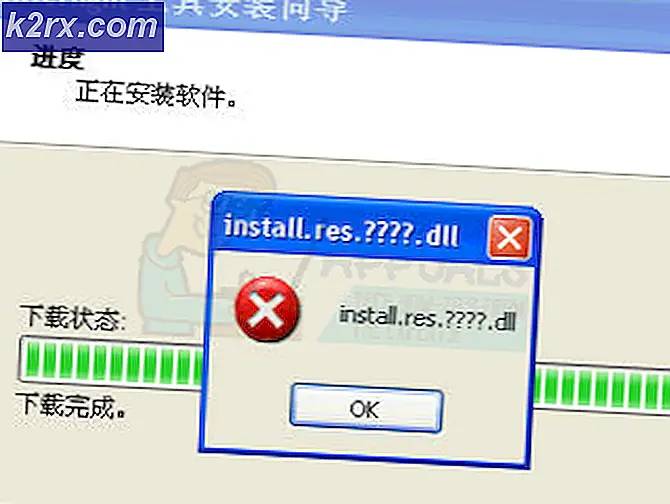Khắc phục: Không tìm thấy phần cứng đồ họa tương thích
Lỗi Không tìm thấy phần cứng đồ họa tương thích thường xảy ra khi Overwatch không phát hiện và sử dụng tài nguyên của phần cứng đồ họa có trên máy tính của bạn. Sự cố này đã trở nên thường xuyên hơn sau Bản cập nhật người sáng tạo của Windows 10.
Lý do đằng sau lỗi này rất chung chung. Trong một số trường hợp, một trình điều khiển mới từ Nvidia là nguyên nhân trong khi nó cũng có thể là vấn đề về độ phân giải tương thích. Không có vấn đề gì, lỗi này có thể được sửa trong vòng vài phút bằng cách áp dụng các bản sửa lỗi dưới đây. Bắt đầu từ người đầu tiên và làm việc theo cách của bạn xuống.
Giải pháp 1: Kích hoạt GPU Scaling cho phần cứng đồ họa AMD
Kích thước GPU là một tính năng của các đơn vị xử lý đồ họa hiện đại được thiết kế để đảm bảo rằng đầu ra hình ảnh của bất kỳ trò chơi / ứng dụng nào phù hợp với màn hình. Cân bằng GPU là một tính năng rất hữu ích trong các trường hợp GPU xuất ra độ phân giải khác so với độ phân giải gốc của màn hình.
Sau khi xử lý sự cố rộng rãi, có vẻ như các máy tính chạy phần cứng đồ họa của AMD có vấn đề mở rộng quy mô đầu ra GPU tự động. Sau khi bật tính năng này, thông báo lỗi đã biến mất và trò chơi có thể khởi chạy như mong đợi. Bất kể nhà sản xuất của bạn, hãy thử kích hoạt quy mô GPU và xem liệu nó có thực hiện được không.
- Nhấp chuột phải vào bất kỳ khoảng trống nào trên màn hình của bạn và nhấp vào Cài đặt AMD Radeon .
- Trong cài đặt AMD Radeon, nhấp vào ' Hiển thị' có mặt ở gần đầu màn hình.
- Bật tùy chọn Cân bằng GPU thành Bật thay vì Tắt .
- Sau khi áp dụng các thay đổi cần thiết, hãy khởi động lại máy tính của bạn và thử khởi chạy lại trò chơi. Đảm bảo rằng bạn đang chạy trò chơi ở chế độ quản trị viên.
Giải pháp 2: Cài đặt các bản cập nhật Windows mới nhất
Windows tung ra các bản cập nhật quan trọng nhắm mục tiêu các bản sửa lỗi trong hệ điều hành. Nếu bạn đang giữ lại và không cài đặt bản cập nhật Windows, chúng tôi khuyên bạn nên thực hiện. Windows 10 là hệ điều hành Windows mới nhất và hệ điều hành mới mất rất nhiều thời gian để hoàn thiện mọi mặt.
Có rất nhiều vấn đề vẫn đang chờ xử lý với HĐH và Microsoft tung ra các cập nhật thường xuyên để nhắm mục tiêu các vấn đề này.
- Nhấn nút Windows + S để khởi động thanh tìm kiếm của menu bắt đầu. Trong hộp thoại loại cập nhật Windows . Nhấp vào kết quả tìm kiếm đầu tiên xuất hiện.
- Khi đã ở trong cài đặt cập nhật, hãy nhấp vào nút có nội dung Kiểm tra cập nhật . Bây giờ Windows sẽ tự động kiểm tra các bản cập nhật có sẵn và cài đặt chúng. Nó thậm chí có thể nhắc bạn khởi động lại.
- Sau khi cập nhật, hãy khởi động lại máy tính của bạn và kiểm tra xem sự cố của bạn đã được khắc phục chưa.
Giải pháp 3: Gỡ cài đặt các ứng dụng bên thứ ba có vấn đề
Chúng tôi cũng nhận thấy rằng sự cố đã được khắc phục ngay lập tức sau khi tất cả các ứng dụng của bên thứ ba có vấn đề đã được gỡ cài đặt. Có một số ứng dụng sử dụng GPU rộng rãi, không cho phép Overwatch sử dụng các tài nguyên như vậy vì nó cần thông báo lỗi. Các ứng dụng như ghi màn hình, vv nên được nhắm mục tiêu đầu tiên. Nhấn Windows + R, nhập appwiz.cpl và nhấn Enter để hiển thị tất cả các ứng dụng được cài đặt trên máy tính của bạn.
Không có ứng dụng cụ thể nào được báo cáo nhưng bạn nên suy nghĩ và tự chẩn đoán chúng vì mỗi cấu hình máy tính khác nhau. Hãy xem xét bất kỳ phần mềm nào có xu hướng sử dụng GPU của bạn. Hãy thử dừng / đóng chúng trước khi bạn xem xét khả năng gỡ cài đặt chúng tốt. Nếu giải pháp này không chứng minh được thành công, hãy chuyển sang giải pháp tiếp theo.
Giải pháp 4: Thay đổi độ phân giải màn hình
Như chúng tôi đã giải thích ở trên, dường như có sự cố về độ phân giải sau khi người sáng tạo cập nhật. Trò chơi không thể sử dụng độ phân giải tùy chỉnh cao của máy tính của bạn do đó nó sẽ xuất hiện thông báo lỗi. Chúng tôi có thể thử thay đổi độ phân giải của máy tính và khởi chạy trò chơi. Nếu trò chơi khởi chạy như mong đợi, bạn có thể thay đổi độ phân giải của mình sau khi đóng trò chơi.
Mẹo CHUYÊN NGHIỆP: Nếu vấn đề xảy ra với máy tính của bạn hoặc máy tính xách tay / máy tính xách tay, bạn nên thử sử dụng phần mềm Reimage Plus có thể quét các kho lưu trữ và thay thế các tệp bị hỏng và bị thiếu. Điều này làm việc trong hầu hết các trường hợp, nơi vấn đề được bắt nguồn do một tham nhũng hệ thống. Bạn có thể tải xuống Reimage Plus bằng cách nhấp vào đây- Nhấp chuột phải vào bất kỳ khoảng trống nào trên màn hình của bạn và chọn Cài đặt hiển thị .
- Duyệt đến cuối trang cài đặt và chọn Cài đặt hiển thị nâng cao .
- Thay đổi độ phân giải thành một số giá trị khác thay vì một giá trị. Ví dụ: độ phân giải gốc của màn hình là '1366 x 768' nhưng sau khi thay đổi thành tiêu chuẩn '1280 x 720', trò chơi được khởi chạy đúng cách. Nhấn Áp dụng để lưu thay đổi và thoát. Nếu trò chơi ra mắt mà không có bất kỳ vấn đề gì, bạn có thể thay đổi độ phân giải trở lại chuẩn của mình.
Giải pháp 5: Quay trở lại trình điều khiển NVIDIA
Nếu bạn đã cài đặt phần cứng đồ họa Nvidia trên máy tính của mình, bạn có thể thử quay lại các trình điều khiển về phiên bản trước. Dường như các trình điều khiển mới được cài đặt tự động bằng cách sử dụng bản cập nhật cửa sổ không tương thích với Overwatch. Chúng tôi có thể thử quay lại trình điều khiển theo cách thủ công và xem họ có khắc phục được sự cố hay không. Nếu cách này không hiệu quả, chúng tôi có thể thử cài đặt các trình điều khiển mặc định bằng cách gỡ cài đặt trình điều khiển hiện tại.
- Nhấn Windows + R, gõ devmgmt. msc trong hộp thoại và nhấn Enter.
- Khi ở trong trình quản lý thiết bị, mở rộng Display adapters, nhấp chuột phải vào phần cứng Nvidia của bạn và nhấp vào Properties .
- Điều hướng đến tab Driver và nhấp vào Roll back Driver . Sau khi quay lại trình điều khiển, hãy khởi động lại máy tính của bạn và thử khởi chạy lại Overwatch.
Giải pháp 6: Cập nhật trình điều khiển đồ họa
Nếu tất cả các giải pháp trên không hoạt động, chúng tôi có thể thử cập nhật trình điều khiển đồ họa. Có thể trình điều khiển đồ họa của bạn không được định cấu hình đúng hoặc đã lỗi thời. Chúng ta cần phải xóa hoàn toàn tất cả các tập tin trình điều khiển trước khi cài đặt trình điều khiển mới, do đó, chúng ta cần sử dụng tiện ích Display Driver Uninstaller. Bạn có thể tải xuống tiện ích qua internet dễ dàng.
- Sau khi cài đặt Display Driver Uninstaller (DDU), khởi động máy tính của bạn ở chế độ an toàn . Bạn có thể tìm hiểu cách khởi động máy tính của mình vào chế độ an toàn bằng cách đọc bài viết của chúng tôi trên đó.
- Sau khi khởi động máy tính của bạn vào chế độ an toàn, hãy khởi chạy ứng dụng vừa được cài đặt. Chọn tùy chọn Chế độ an toàn .
- Sau khi khởi chạy ứng dụng, chọn tùy chọn đầu tiên Dọn dẹp và khởi động lại . Sau đó, ứng dụng sẽ tự động gỡ cài đặt các trình điều khiển đã cài đặt và khởi động lại máy tính của bạn cho phù hợp.
- Khởi động máy tính của bạn vào chế độ bình thường và khởi động ứng dụng. Khởi động ứng dụng GeForce, mở tab Drivers và nhấp vào nút Driver Download . Nhập thông số kỹ thuật của bạn ở bên phải của màn hình và nhấp vào Bắt đầu tìm kiếm ứng dụng để tìm kiếm các trình điều khiển tối ưu cho máy tính của bạn.
- Sau khi trình điều khiển được cập nhật, hãy khởi động lại máy tính của bạn và kiểm tra xem sự cố đã được giải quyết chưa.
Lưu ý: Ở đây chúng ta đã thấy cách cài đặt các trình điều khiển Nvidia bằng ứng dụng GeForce Experience để tải chúng xuống. Ngoài ra, bạn có thể tải xuống trình điều khiển từ trang web chính thức và cài đặt chúng bằng trình quản lý thiết bị.
Mẹo CHUYÊN NGHIỆP: Nếu vấn đề xảy ra với máy tính của bạn hoặc máy tính xách tay / máy tính xách tay, bạn nên thử sử dụng phần mềm Reimage Plus có thể quét các kho lưu trữ và thay thế các tệp bị hỏng và bị thiếu. Điều này làm việc trong hầu hết các trường hợp, nơi vấn đề được bắt nguồn do một tham nhũng hệ thống. Bạn có thể tải xuống Reimage Plus bằng cách nhấp vào đây