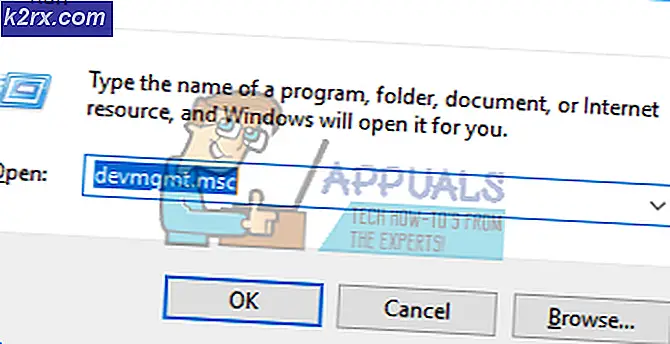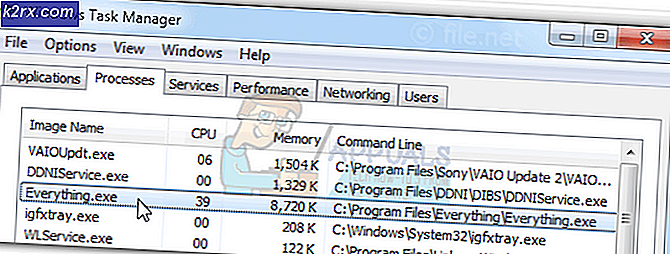Khắc phục: Không có Internet được bảo mật trên Windows 10
Đã có khá nhiều báo cáo về sự cố ảnh hưởng đến người dùng Windows 10 khiến người dùng bị ảnh hưởng không thể truy cập Internet qua Wi-Fi ngay cả qua mạng Wi-Fi mà họ kết nối với kết nối internet đang hoạt động. Người dùng Windows 10 bị ảnh hưởng bởi sự cố này cũng đã báo cáo thấy thông báo lỗi cho biết Không có internet, được bảo mật trên màn hình của họ.
Dưới đây là những gì chúng tôi biết về vấn đề này cho đến nay: trong hầu hết các trường hợp, do cấu hình IP không hợp lệ. Ngoài ra, nhiều người dùng Windows 10 bắt đầu gặp sự cố này sau khi tải xuống và cài đặt bản cập nhật Windows cho máy tính của họ vì một vài cập nhật cho Windows 10 có xu hướng thay đổi cài đặt cấu hình mạng khi cài đặt.
May mắn thay, vấn đề này là hoàn toàn có thể khắc phục được, mặc dù bạn nên chạy Trình gỡ rối mạng và Internet cho Windows 10 trước khi tiếp tục với bất kỳ giải pháp nào khác. Để chạy Trình gỡ rối Mạng và Internet trên máy tính chạy Windows 10, hãy mở Trình đơn Bắt đầu, tìm kiếm sự cố, nhấp vào kết quả tìm kiếm có tiêu đề Khắc phục sự cố, nhấp vào Mạng và Internet và xem qua trình khắc phục sự cố. Tuy nhiên, nếu trình gỡ rối không phân phối kết quả, sau đây là các giải pháp hiệu quả nhất mà bạn có thể sử dụng để tự mình thử và giải quyết vấn đề này:
- Giữ phím Windows và nhấn R. Loại ncpa.cpl và bấm OK
- Chọn kết nối wifi của bạn, nhấp chuột phải và chọn Thuộc tính
- Trong Thuộc tính Wi-Fi, trong tab Kết nối này sử dụng các mục sau: bạn nên kiểm tra các tùy chọn sau:
Khách hàng cho mạng Microsoft
Chia sẻ tệp và máy in cho mạng Microsoft
Trình điều khiển I / O trình điều khiển tô pô liên kết lớp-liên kết
Giao thức Internet phiên bản 4 (TCP / IPv4)
Giao thức Internet phiên bản 6 (TCP / IPv6)
Link-Layer Topology Discovery Responder
Phương pháp 2: Đặt lại kết nối của bạn với Internet
- Nhấp vào biểu tượng Mạng trong vùng thông báo của máy tính.
- Xác định vị trí và nhấp vào mạng Wi-Fi mà bạn kết nối với điều đó sẽ bị ảnh hưởng bởi sự cố này và nhấp vào Quên .
- Rút phích cắm bất kỳ và tất cả các cáp Ethernet được cắm vào máy tính.
- Bật Chế độ trên máy bay trên máy tính.
- Khởi động lại bộ định tuyến Wi-Fi.
- Khi bộ định tuyến Wi-Fi đã khởi động, hãy tắt Chế độ trên máy bay trên máy tính.
- Nhấp vào biểu tượng Mạng trong vùng thông báo của máy tính và kết nối với mạng Wi-Fi.
- Đợi một vài phút và quyền truy cập của bạn vào internet sẽ được khôi phục. Tuy nhiên, nếu sự cố vẫn tiếp diễn, chỉ cần chuyển sang một trong các giải pháp khác được liệt kê và mô tả bên dưới.
Phương pháp 3: Cập nhật phần mềm trình điều khiển bộ điều hợp mạng của bạn
- Nhấn phím Logo Windows + R để mở Run
- Nhập devmgmt. msc vào hộp thoại Run và nhấn Enter để khởi chạy Trình quản lý Thiết bị .
- Trong Trình quản lý Thiết bị, bấm đúp vào phần Bộ điều hợp mạng để mở rộng nó.
- Định vị bộ điều hợp mạng mà máy tính của bạn hiện đang sử dụng trong phần Bộ điều hợp mạng, bấm chuột phải vào nó và bấm vào Cập nhật phần mềm điều khiển .
- Nhấp vào Tìm kiếm tự động cho phần mềm trình điều khiển được cập nhật và đợi Windows thực hiện tìm kiếm.
Nếu máy tính của bạn tìm thấy các trình điều khiển được cập nhật cho bộ điều hợp mạng của bạn, nó sẽ tự động tải xuống và cài đặt chúng. Khi đã xong, bạn có thể thử truy cập internet và xem sự cố đã được khắc phục chưa. Tuy nhiên, nếu Windows không tìm thấy bất kỳ phần mềm trình điều khiển cập nhật nào cho bộ điều hợp mạng, bạn nên kiểm tra lại để đảm bảo rằng bạn có phần mềm trình điều khiển mới nhất cho bộ điều hợp mạng cho Windows 10 bằng cách truy cập trang web chính thức của nhà sản xuất bộ điều hợp mạng của bạn, điều hướng đến phần Tải xuống, Phần mềm hoặc Trình điều khiển và kiểm tra thủ công phần mềm trình điều khiển đã cập nhật.
Phương pháp 4: Thay đổi cấu hình IP mạng của bạn
Vì vấn đề này chủ yếu là do cấu hình IP không hợp lệ, nó có thể được sửa trong hầu hết các trường hợp bằng cách thay đổi cấu hình IP của bộ điều hợp mạng. Để thay đổi cấu hình IP của bộ điều hợp mạng của máy tính trong nỗ lực loại bỏ vấn đề này, bạn cần phải:
- Nhấp chuột phải vào biểu tượng Mạng trong vùng thông báo của máy tính của bạn và nhấp vào Mở Mạng và Trung tâm Chia sẻ .
- Nhấp vào Thay đổi cài đặt bộ điều hợp trong ngăn bên trái của Trung tâm Mạng và Chia sẻ .
- Nhấp chuột phải vào mạng không dây của bạn và nhấp vào Thuộc tính .
- Bỏ chọn hộp kiểm bên cạnh mục Giao thức Internet Phiên bản 6 (TCP / IPv6) để vô hiệu hóa nó và bấm vào OK .
- Đóng cửa sổ Network Connections và khởi động lại máy tính của bạn.
Đợi máy tính khởi động, và sau đó tiến hành kiểm tra xem máy tính của bạn có truy cập Internet đã được khôi phục hay chưa.
Phương pháp 4: Gỡ cài đặt và cài đặt lại bộ điều hợp mạng của máy tính
- Nhấp chuột phải vào nút Start Menu để mở Menu WinX và nhấp vào Device Manager trong Menu WinX .
- Trong Trình quản lý Thiết bị, bấm đúp vào phần Bộ điều hợp mạng để mở rộng nó.
- Xác định bộ điều hợp mạng chịu trách nhiệm về kết nối không dây trên máy tính của bạn trong phần Bộ điều hợp mạng, nhấp chuột phải vào nó và nhấp vào Gỡ cài đặt .
- Bật tùy chọn Xóa phần mềm trình điều khiển cho thiết bị này bằng cách chọn hộp kiểm bên cạnh nó, sau đó bấm OK .
- Đợi bộ điều hợp mạng và phần mềm trình điều khiển của nó được gỡ cài đặt hoàn toàn.
- Khi bộ điều hợp mạng đã được gỡ cài đặt, hãy nhấp vào Hành động > Quét để thay đổi phần cứng . Khi bạn làm như vậy, Windows sẽ tự động phát hiện và cài đặt lại bộ điều hợp mạng và trình điều khiển của nó.
- Chờ cho bộ điều hợp mạng và trình điều khiển của nó được cài đặt lại, và sau đó khởi động lại máy tính. Hãy chắc chắn kiểm tra xem sự cố đã được khắc phục hay chưa khi máy tính khởi động.
Mẹo CHUYÊN NGHIỆP: Nếu vấn đề xảy ra với máy tính của bạn hoặc máy tính xách tay / máy tính xách tay, bạn nên thử sử dụng phần mềm Reimage Plus có thể quét các kho lưu trữ và thay thế các tệp bị hỏng và bị thiếu. Điều này làm việc trong hầu hết các trường hợp, nơi vấn đề được bắt nguồn do một tham nhũng hệ thống. Bạn có thể tải xuống Reimage Plus bằng cách nhấp vào đây