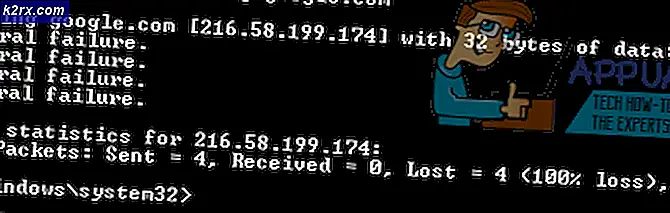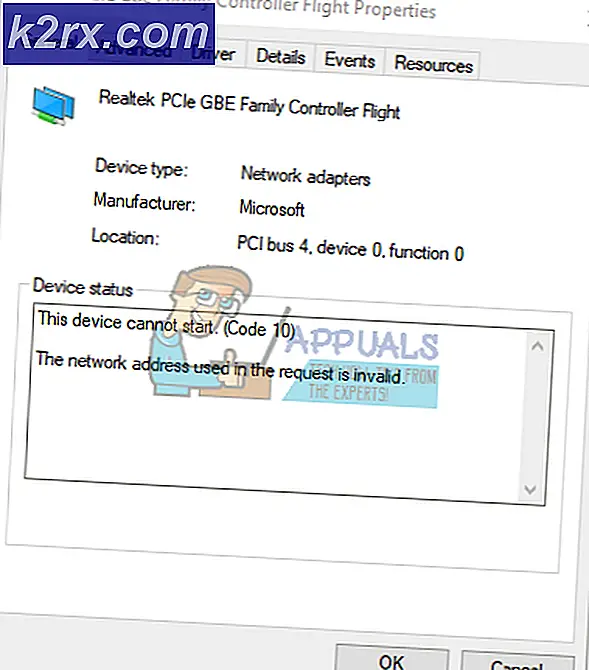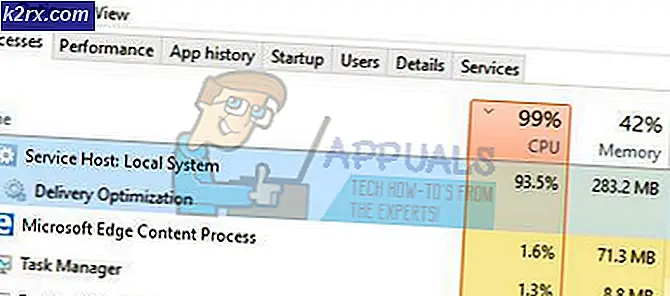Làm thế nào để ngăn Microsoft Edge lưu lịch sử trong Windows 10?
Microsoft Edge là trình duyệt web được cài đặt sẵn trên Windows 10, là phiên bản cải tiến của Internet Explorer. Giống như tất cả các trình duyệt nổi tiếng khác, Microsoft Edge cũng thu thập và lưu lịch sử trên thiết bị của bạn. Một số người dùng liên quan đến bảo mật dữ liệu cá nhân có thể muốn tắt chức năng lưu lịch sử. Microsoft Edge cung cấp cho người dùng các lựa chọn để kiểm soát dữ liệu hoặc thông tin nào nên được thu thập. Trong bài viết này, chúng tôi sẽ chỉ cho bạn các phương pháp mà qua đó bạn có thể dễ dàng tắt tính năng lưu lịch sử trên Microsoft Edge.
Tắt Lịch sử Tìm kiếm
Thay vì sử dụng Trình duyệt InPrivate mọi lúc, quản trị viên có thể tắt tính năng lưu lịch sử cho Microsoft Edge. Một lý do khác để tắt tính năng lưu lịch sử có thể là nếu PC được nhiều người dùng sử dụng và họ không muốn chia sẻ lịch sử duyệt web của mình với người khác. Có một số phương pháp khác nhau mà bạn có thể tắt tính năng lưu lịch sử trong Microsoft Edge. Một số phương pháp dưới đây sẽ tùy thuộc vào phiên bản hệ điều hành Windows 10 của bạn.
Tắt lịch sử trong Microsoft Edge cũ
Di sản Microsoft Edge là phiên bản mặc định đi kèm với Microsoft Windows. Điều này có các cài đặt khác với Microsoft Edge mới nhất. Cài đặt chính sách cho phiên bản này đã có sẵn trong hệ thống và có thể được định cấu hình mà không cần tải xuống tệp mới.
Phương pháp 1: Sử dụng Cài đặt Microsoft Edge
Microsoft Edge cung cấp một tùy chọn mà qua đó nó sẽ xóa tất cả lịch sử duyệt web khi đóng. Bạn có thể tìm thấy tùy chọn này trong cài đặt trên Microsoft Edge. Nó cũng cung cấp các tùy chọn khác mà người dùng có thể chọn hoặc bỏ chọn. Làm theo các bước dưới đây để kiểm tra:
- Mở của bạn Microsoft Edge bằng cách nhấp đúp vào đường tắt hoặc tìm kiếm nó thông qua Tính năng tìm kiếm của Windows.
- Bấm vào Cài đặt và hơn thế nữa (ba chấm) và chọn Cài đặt tùy chọn trong danh sách.
- Lựa chọn Quyền riêng tư & bảo mật từ ngăn bên trái và sau đó nhấp vào Chọn những gì để xóa cái nút.
- Bây giờ hãy bật nút chuyển đổi có nội dung “Luôn xóa phần này khi tôi đóng trình duyệt“. Bạn cũng có thể chọn các tùy chọn mà bạn muốn xóa khi đóng trình duyệt.
Ghi chú: Nếu bạn chỉ muốn xóa lịch sử duyệt web, hãy bỏ chọn tất cả các tùy chọn khác. - Bây giờ khi bạn đóng trình duyệt của mình, nó sẽ xóa tất cả lịch sử đã được lưu gần đây. Bạn luôn luôn có thể mà kích hoạt nó trở lại bằng cách quay TẮT tùy chọn chuyển đổi.
Phương pháp 2: Sử dụng Local Group Policy Editor
Group Policy Editor là một công cụ quản trị cho phép người dùng kiểm soát môi trường làm việc của hệ điều hành của họ. Có một cài đặt cụ thể trong Chính sách nhóm mà qua đó người dùng có thể bật hoặc tắt tính năng lưu lịch sử trong Microsoft Edge. Bạn có thể tìm thấy cài đặt này trong cả danh mục Cấu hình máy tính và Cấu hình người dùng. Cài đặt này có thể được định cấu hình rất dễ dàng chỉ trong vài bước như hình dưới đây:
Ghi chú: Trình chỉnh sửa chính sách nhóm không khả dụng trong phiên bản Windows Home. Vì thế, nhảy phương pháp này nếu bạn đang sử dụng phiên bản Windows 10 đó.
- Mở một Chạy hộp thoại bằng cách nhấn các cửa sổ và R các phím với nhau trên bàn phím của bạn. Bây giờ gõ “gpedit.msc”Trong đó và nhấn Đi vào chìa khóa để mở Trình chỉnh sửa chính sách nhóm.
- Trong Local Group Policy Editor, điều hướng đến đường dẫn sau:
Cấu hình người dùng \ Mẫu quản trị \ Cấu phần Windows \ Microsoft Edge \
- Nhấp đúp vào cài đặt có tên “Cho phép lưu lịch sử”Và nó sẽ mở trong một cửa sổ khác. Bây giờ hãy thay đổi tùy chọn chuyển đổi từ Không được định cấu hình đến Tàn tật Lựa chọn.
- Bấm vào Ứng dụng hoặc là Đồng ý để lưu các thay đổi. Điều này sẽ ngăn trình duyệt Edge lưu bất kỳ lịch sử nào.
Ghi chú: Nếu cài đặt không hoạt động ngay lập tức, hãy đảm bảo bạn khởi động lại trình duyệt của mình và đợi trong vài giây. - Bạn luôn luôn có thể mà kích hoạt nó trở lại bằng cách chuyển đến cùng một cài đặt và thay đổi tùy chọn chuyển đổi thành Không được định cấu hình hoặc là Đã bật.
Phương pháp 3: Sử dụng Registry Editor
Một phương pháp khác tương tự như Group Policy Editor là sử dụng Registry Editor. Thao tác này sẽ thực hiện công việc tương tự như Trình chỉnh sửa chính sách nhóm. Nếu bạn đã sử dụng phương pháp Group Policy Editor, thì nó sẽ tự động cập nhật khóa / giá trị liên quan đến cài đặt này. Nếu không, bạn cần tạo khóa / giá trị bị thiếu theo cách thủ công trong Registry Editor. Chúng tôi luôn khuyến nghị người dùng tạo một bản sao lưu của Registry trước khi thực hiện bất kỳ thay đổi mới nào đối với nó.
Giá trị cho cài đặt này có thể được tạo trong cả tổ ong Người dùng hiện tại và Máy cục bộ hiện tại. Con đường sẽ giống nhau, nhưng tổ ong sẽ khác.
- Giữ các cửa sổ phím và nhấn R để mở một Chạy hộp thoại trên hệ thống của bạn. Sau đó gõ “regedit”Trong đó và nhấn Đi vào chìa khóa để mở Trình chỉnh sửa sổ đăng ký. Ngoài ra, hãy nhấp vào Đúng nút cho UAC (Kiểm soát tài khoản người dùng).
- Trong cửa sổ Registry Editor, điều hướng đến khóa sau:
HKEY_CURRENT_USER \ Software \ Policies \ Microsoft \ MicrosoftEdge \ Main
- bên trong Chủ yếu , nhấp chuột phải vào ngăn bên phải và chọn Mới> Giá trị DWORD (32-bit) tùy chọn để tạo một giá trị mới. Đặt tên cho giá trị này là “AllowSavingHistory“.
- Bấm đúp vào giá trị để mở nó và sau đó thay đổi dữ liệu giá trị thành 0.
Ghi chú: Dữ liệu giá trị 1 sẽ kích hoạt lưu dữ liệu lịch sử và giá trị 0 sẽ vô hiệu hóa nó. - Sau khi hoàn thành tất cả các cấu hình, hãy đảm bảo rằng bạn khởi động lại hệ thống của bạn để áp dụng những thay đổi mới này. Thao tác này sẽ tắt tính năng lưu lịch sử trong Microsoft Edge.
- Bạn luôn luôn có thể mà kích hoạt nó trở lại bằng cách thay đổi dữ liệu giá trị thành 1 hoặc là loại bỏ giá trị từ Sổ đăng ký.
Tắt Lịch sử trong Microsoft Edge Mới
Microsoft Edge mới là phiên bản mà bạn phải tải xuống từ trang web. Nó sẽ thay thế phiên bản kế thừa cũ trên hệ thống của bạn. Cài đặt cho phiên bản này cũng sẽ khác và bạn cần tải xuống các tệp chính sách nếu bạn muốn sử dụng phương pháp Chính sách Nhóm. Cài đặt chính sách mặc định sẽ không hoạt động trên trình duyệt Microsoft Edge mới.
Phương pháp 1: Sử dụng Cài đặt của trình duyệt
Giao diện sẽ khác đối với cả phiên bản cũ và trình duyệt Microsoft Edge mới. Hầu hết các cài đặt sẽ giống nhau nhưng nằm ở một vị trí khác. Mỗi bản cập nhật mới sẽ thay đổi giao diện cài đặt của trình duyệt. Điều này có thể được thay đổi trong tương lai nhưng cài đặt sẽ tương tự.
- Mở Microsoft Edge trình duyệt bằng cách nhấp đúp vào phím tắt hoặc tìm kiếm nó thông qua tính năng tìm kiếm của Windows.
- Bấm vào Cài đặt và hơn thế nữa biểu tượng (ba chấm) ở góc trên cùng bên phải và chọn Cài đặt tùy chọn trong danh sách.
- Chọn Quyền riêng tư, tìm kiếm và dịch vụ trong ngăn bên trái và sau đó nhấp vào Chọn nội dung cần xóa mỗi khi bạn đóng trình duyệt Lựa chọn.
- Xoay Trên tùy chọn chuyển đổi cho Lịch sử duyệt web. Thao tác này sẽ xóa lịch sử bất cứ khi nào trình duyệt bị đóng.
Phương pháp 2: Sử dụng Registry Editor
Phương pháp Registry Editor cho trình duyệt Microsoft Edge mới nhanh hơn phương pháp Group Policy Editor. Ngay cả khi các tệp chính sách bị thiếu trong Group Policy Editor, bạn vẫn có thể định cấu hình cài đặt cho các ứng dụng trong Registry Editor. Bạn chỉ phải tạo khóa hoặc giá trị còn thiếu cho cài đặt.
- Nhấn nút các cửa sổ và R các phím với nhau trên bàn phím của bạn để mở Chạy hộp thoại. Bây giờ gõ “regedit”Trong đó và nhấn Đi vào chìa khóa để mở Trình chỉnh sửa sổ đăng ký. Chọn Đúng nút cho UAC lời nhắc.
- Điều hướng đến đường dẫn sau trong Registry Editor:
HKEY_LOCAL_MACHINE \ SOFTWARE \ Policies \ Microsoft \ Edge
- Nếu Cạnh khóa bị thiếu, sau đó bạn có thể tạo nó bằng cách nhấp chuột phải vào Microsoft chìa khóa và chọn Mới> Chìa khóa Lựa chọn. Đổi tên khóa thành “Cạnh“.
- Bây giờ, hãy tạo một giá trị mới bằng cách nhấp chuột phải vào khung bên phải và chọn Mới> Giá trị DWORD (32-bit) Lựa chọn. Đổi tên giá trị mới tạo này thành “ClearBrowsingDataOnExit“.
- Nhấp đúp vào giá trị để mở nó và thay đổi Dữ liệu giá trị đến 1.
- Cuối cùng, hãy chắc chắn rằng bạn khởi động lại hệ thống áp dụng những thay đổi này.
- Bạn luôn luôn có thể mà kích hoạt nó trở lại bởi loại bỏ giá trị hoặc thay đổi dữ liệu giá trị thành 0.
Phương pháp 3: Sử dụng Local Group Policy Editor
Cài đặt chính sách mặc định trong hệ thống sẽ chỉ hoạt động trên trình duyệt Microsoft Edge cũ. Đối với Microsoft Edge mới nhất, bạn có thể phải tải xuống cài đặt chính sách và sao chép chúng vào thư mục hệ thống của mình. Nó sẽ yêu cầu nhiều bước hơn các phương pháp khác cho cùng một cài đặt.
Nếu cài đặt đã có sẵn trong “Cấu hình người dùng \ Mẫu quản trị \ Cấu phần Windows \ Microsoft Edge" hoặc là "Cấu hình máy tính \ Mẫu quản trị \ Cấu phần Windows \ Microsoft Edge“, Sau đó hãy thử sử dụng nó và kiểm tra xem nó có phù hợp với trình duyệt của bạn không.
- Truy cập trang web của Microsoft, chọn phiên bản của Microsoft Edge và nhấp vào NHẬN Tệp CHÍNH SÁCH để tải xuống các tệp chính sách mới nhất.
- Trích xuất thư mục đã tải xuống bằng cách sử dụng WinRAR ứng dụng như hình:
- Mở thư mục và điều hướng đến “MicrosoftEdgePolicyTemplates \ windows \ admx" con đường.
- Sao chép các tệp có tên “msedge.admx”Và“msedge.adml”Từ thư mục này đến“C: \ Windows \ PolicyDefinitions”Trong hệ thống của bạn.
Ghi chú: Tệp ADML sẽ nằm trong thư mục ngôn ngữ và nó phải được sao chép trong một thư mục tương tự.
- Cuối cùng, để xem các cài đặt chính sách mới này trong Trình chỉnh sửa chính sách nhóm, bạn phải khởi động lại hệ thống.
- Bây giờ hãy mở một Chạy hộp thoại bằng cách nhấn các cửa sổ và R các phím với nhau trên bàn phím của bạn. Sau đó gõ “gpedit.msc ” trong đó và nhấn Đi vào chìa khóa để mở Trình chỉnh sửa chính sách nhóm cục bộ.
- Trong cửa sổ Registry Editor, điều hướng đến đường dẫn sau:
Cấu hình máy tính \ Mẫu quản trị \ Microsoft Edge
- Nhấp đúp vào cài đặt có tên “Xóa dữ liệu duyệt web khi Microsoft Edge đóng”Và nó sẽ mở ra trong một cửa sổ khác. Bây giờ hãy thay đổi tùy chọn chuyển đổi từ Không được định cấu hình đến Đã bật.
- Để lưu những thay đổi này, hãy nhấp vào Áp dụng / Ok cái nút. Thao tác này sẽ luôn xóa lịch sử duyệt web bất cứ khi nào bạn đóng trình duyệt Edge.
- Bạn luôn luôn có thể mà vô hiệu hóa cài đặt này trở lại bằng cách thay đổi tùy chọn chuyển đổi thành Không được định cấu hình hoặc là Tàn tật trong bước 8.