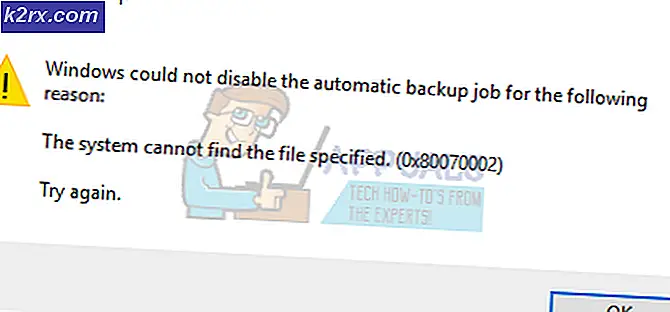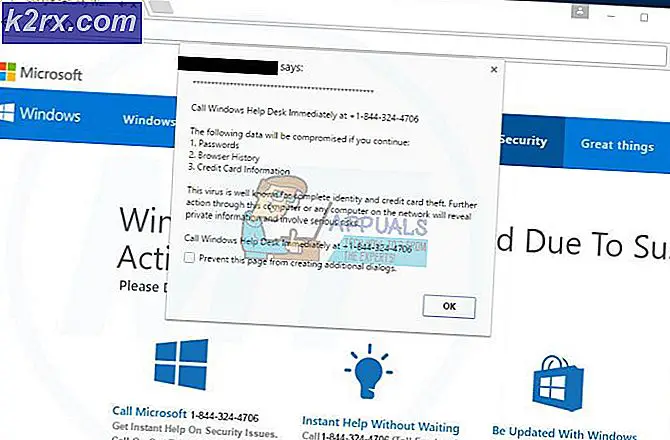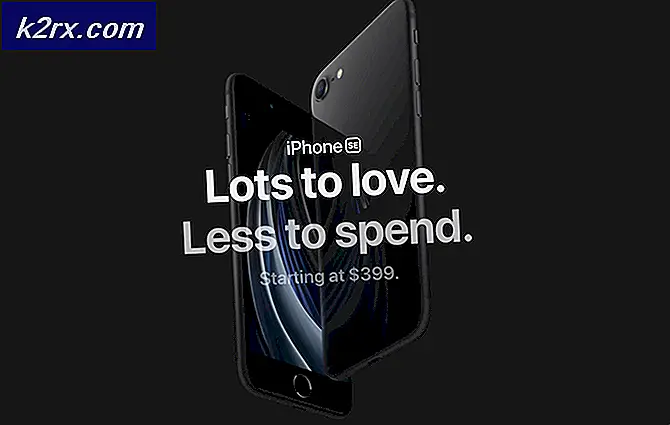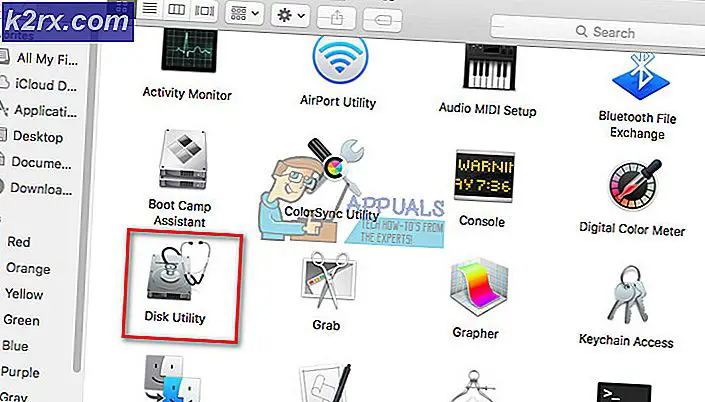Giải quyết lỗi tải lên ảnh hồ sơ trên Twitch
Một số người dùng Twitch đang báo cáo rằng họ cuối cùng nhìn thấy một ‘Lỗi tải lên‘Nhắn tin bất cứ khi nào họ cố gắng thay đổi ảnh hồ sơ hoặc hình ảnh biểu ngữ. Vấn đề này có từ năm 2016.
Nếu bạn muốn khắc phục sự cố này ngay lập tức, bạn nên bắt đầu bằng cách thử lại thao tác tải lên trong cửa sổ ẩn danh / riêng tư và xem tải lên có thành công hay không. Trong trường hợp cách này không hiệu quả, hãy cân nhắc chuyển công việc quản lý tài khoản Twitch của bạn sang Chrome (nếu bạn chưa làm) vì đây là trình duyệt duy nhất có rất ít vấn đề liên quan đến Twitch.
Bạn cũng nên khắc phục sự cố hình ảnh để đảm bảo rằng bạn không xử lý tệp bị hỏng hoặc được mã hóa kém. Kích thước cũng có thể là một vấn đề, đặc biệt là với ảnh hồ sơ - Hãy thử giảm kích thước ảnh xuống và xem điều đó có khắc phục được sự cố không.
Tuy nhiên, như nhiều người dùng bị ảnh hưởng đã báo cáo, "Cập nhật lỗi'cũng có thể do Trình chặn quảng cáo chặn liên lạc với máy chủ web Twitch. Nếu bạn không sử dụng giải pháp Chặn quảng cáo, hãy xem xét xóa bộ nhớ cache và cookie của trình duyệt để loại bỏ bất kỳ tệp tạm thời hoặc cookie bị hỏng nào có thể tạo ra lỗi này.
Phương pháp 1: Sử dụng Chế độ ẩn danh
Hóa ra, một trong những bản sửa lỗi phổ biến nhất cho người dùng xử lý Twitch ‘Lỗi tải lên‘Là lặp lại thao tác ở chế độ ẩn danh / riêng tư. Mỗi trình duyệt chính hiện nay đều có chế độ riêng tư và nó thường có thể truy cập ngay từ menu tác vụ.
- Trình duyệt Chrome: Nhấp vào nút hành động (Biểu tượng 3 chấm) ở góc trên bên phải và nhấp vào Cửa sổ ẩn danh mới.
- Trên Firefox: Nhấp vào nút hành động (biểu tượng 3 dòng) ở góc trên bên phải, sau đó nhấp vào Cửa sổ riêng mới.
- Trên Opera: Nhấp vào nút hành động (phần trên cùng bên phải hoặc bên trái, tùy thuộc vào cài đặt của bạn), sau đó nhấp vào Chế độ riêng tư.
- Trên Safari: Mở Safari và truy cập Tệp> Cửa sổ riêng tư mới.
Khi bạn đã mở thành công cửa sổ riêng tư trên trình duyệt của mình, hãy đăng nhập lại bằng tài khoản Twitch của bạn và cố gắng thay đổi hình ảnh hồ sơ và biểu ngữ của bạn.
Trong trường hợp cuối cùng bạn vẫn thấy ‘Lỗi tải lên ', chuyển xuống bản sửa lỗi tiềm năng tiếp theo bên dưới.
Phương pháp 2: Tải lên hình ảnh từ Chrome
Hóa ra, sự cố này thường được báo cáo nhất là xảy ra với Firefox, nhưng hầu như không có báo cáo nào về lỗi 'Lỗi tải lên 'xảy ra trên Chrome.
Vì vậy, trong trường hợp bạn đang sử dụng trình duyệt khác với Chrome, bạn có thể nên thử chuyển công việc quản lý tài khoản Twitch của mình sang Chrome và xem giải pháp này có cho phép tránh được sự cố hay không.
Trong trường hợp bạn đã sử dụng Chrome, hãy chuyển xuống phần sửa lỗi tiềm năng tiếp theo bên dưới.
Phương pháp 3: Tắt tạm thời Trình chặn quảng cáo (nếu có)
Hóa ra, ‘Lỗi tải lên 'lỗi trong Twitch cũng có thể do giải pháp Chặn quảng cáo được triển khai ở cấp trình duyệt - được cài đặt dưới dạng tiện ích mở rộng hoặc ở cấp hệ thống.
Một số người dùng bị ảnh hưởng trước đây đã xử lý vấn đề tương tự đã xác nhận rằng họ đã cố gắng giải quyết vấn đề bằng cách tạm thời vô hiệu hóa Giải pháp chặn quảng cáo trong khi họ thực hiện các thay đổi đối với hồ sơ Twitch của mình.
Nếu trình chặn quảng cáo của bạn được cài đặt dưới dạng tiện ích mở rộng / tiện ích bổ sung của trình duyệt, bạn có thể nhanh chóng vô hiệu hóa nó từ menu chuyên dụng của nó. Trên chrome, bạn có thể thực hiện việc này dễ dàng bằng cách truy cập ‘Chrome: // extensions /’trong thanh điều hướng của bạn và sau đó tắt nút chuyển được liên kết với Adblock.
Ghi chú: Bạn có thể vô hiệu hóa nó hoặc xóa nó hoàn toàn.
Trong trường hợp phương pháp này không áp dụng cho trường hợp cụ thể của bạn, hãy chuyển xuống phần sửa chữa tiềm năng tiếp theo bên dưới.
Phương pháp 4: Xóa bộ nhớ cache của trình duyệt
Hóa ra, sự cố này cũng có thể xảy ra do một cookie được lưu trong bộ nhớ cache không hợp lệ thuộc dịch vụ Twitch. Nếu bạn đang xử lý tệp tạm thời / cookie Twitch bị hỏng, cách duy nhất để khắc phục sự cố là xóa bộ nhớ cache và cookie của trình duyệt.
Tất nhiên, thao tác này sẽ khác nhau tùy thuộc vào trình duyệt của bên thứ 3 mà bạn đang sử dụng. Do đó, chúng tôi sẽ biên soạn một số hướng dẫn phụ cho ba trình duyệt bên thứ ba hàng đầu có thị phần lớn nhất.
Làm theo hướng dẫn áp dụng cho trình duyệt bạn đang sử dụng:
Xóa bộ nhớ cache và cookie trên Chrome
- Mở Google Chrome và đảm bảo rằng mọi tab đều được đóng (ngoại trừ tab bạn đang sử dụng).
- Bấm vào nút hành động (biểu tượng ba chấm) ở phần trên cùng bên phải của cửa sổ.
- Từ bên trong menu Cài đặt, cuộn xuống và nhấp vào nút Nâng cao để hiển thị menu ẩn để hiển thị các mục ẩn.
- Khi menu ẩn được hiển thị, hãy cuộn xuống Tab Quyền riêng tư và Bảo mật.
- Bấm vào Xóa dữ liệu truy cậpvà chọn tab Cơ bản, sau đó đảm bảo rằng các hộp được liên kết với Hình ảnh và tệp được lưu trong bộ nhớ cachevà Cookie và các dữ liệu phụ khác là đã được kích hoạt.
- Tiếp theo, đặt phạm vi thời gian thành Mọi lúc bằng cách sử dụng menu thả xuống, sau đó bắt đầu quá trình bằng cách nhấp vào Xóa dữ liệu.
- Sau khi thao tác hoàn tất, hãy quay lại trang tài khoản Twitch và xem liệu bạn có thể thay đổi ảnh hồ sơ hoặc biểu ngữ mà không thấy "Cập nhật lỗi'.
Xóa Cache & Cookies trên Firefox
- Đóng bất kỳ tab Firefox nào khác sang một bên cho tab bạn đang sử dụng.
- Tiếp theo, nhấp vào nút hành động (góc trên bên phải) và nhấp vào Tùy chọn từ menu ngữ cảnh mới xuất hiện.
- Khi bạn đã ở bên trong Cài đặt menu, nhấp vào Quyền riêng tư và Bảo mật. Tiếp theo, nhấp vào Cookie và dữ liệu Trang web và truy cập vào Xóa dữ liệu thực đơn.
- Từ Xóa dữ liệu menu, chọn các hộp được liên kết với Cookie và dữ liệu trang web và Nội dung web được lưu trong bộ nhớ cache.
- Khi tiện ích sẵn sàng hoạt động, hãy nhấp vào nút Clear để bắt đầu quá trình dọn dẹp cookie và bộ nhớ cache khỏi Firefox.
- Sau khi thao tác hoàn tất, hãy quay lại Twitch và xem sự cố hiện đã được giải quyết chưa.
Xóa Cache & Cookies trên Opera
- Mở Opera và nhấp vào biểu tượng trình duyệt ở góc trên bên phải của màn hình.
- Từ menu ngữ cảnh mới xuất hiện, nhấp vào Cài đặt.
- Khi bạn đã ở bên trong Cài đặt cửa sổ, nhấp vào Nâng cao, sau đó truy cập Quyền riêng tư & bảo mật từ menu dọc ở bên phải.
- Từ Quyền riêng tư & bảo mật menu, di chuyển sang menu bên phải và cuộn xuống Riêng tư chuyển hướng. Khi bạn đã vào bên trong, hãy nhấp vào Xóa dữ liệu truy cập.
- Tiếp theo, chọn chế độ để Căn bản, sau đó đặt Phạm vi thời gian đến Mọi lúc.Sau đó, đảm bảo rằng các hộp được liên kết vớiCookie và dữ liệu trang web khácvàHình ảnh và tệp được lưu trong bộ nhớ cache.
- Bây giờ tiện ích đã được cấu hình thành công, hãy nhấp vào Xóa duyệt dữ liệu và xem liệu sự cố có được giải quyết hay không.
- Sau khi hoạt động hoàn tất, hãy quay lại Twitch và xem liệu "Cập nhật lỗi' là cố định.
Trong trường hợp bạn đã xóa bộ nhớ cache của trình duyệt mà không thành công, hãy chuyển xuống bản sửa lỗi tiềm năng tiếp theo bên dưới.
Phương pháp 5: Khắc phục sự cố hình ảnh
Nếu không có phương pháp nào phù hợp với bạn, rất có thể vấn đề bạn đang gặp phải bằng cách nào đó liên quan đến hình ảnh bạn đang cố tải lên Twitch.
Để đảm bảo rằng bạn không xử lý hình ảnh bị hỏng hoặc được mã hóa kém, hãy thử tải lên một hình ảnh khác một lần và xem liệu bạn có còn nhìn thấy 'Lỗi tải lên '.
Ngoài ra, hãy nhớ rằng hình ảnh cần phải có chất lượng.png hoặc là .jpg định dạng. Vì vậy, nếu bạn đang cố gắng tải lên một hình ảnh có định dạng khác, trước tiên bạn sẽ cần phải sử dụng trình chuyển đổi.
Twitch nói rằng kích thước hình ảnh tối đa bạn có thể tải lên là 10 MB, nhưng rất nhiều người dùng báo cáo rằng không phải vậy. Một số lượng lớn người dùng gặp phải sự cố này đã báo cáo rằng sự cố đã được khắc phục sau khi họ giảm kích thước ảnh hồ sơ của mình xuống dưới 1 MB.
Bạn có thể làm điều này một cách dễ dàng với một dịch vụ miễn phí như PNG tí hon. Chỉ cần kéo hình ảnh vào hộp Tiny Png và thả để làm cho nó nhỏ hơn.