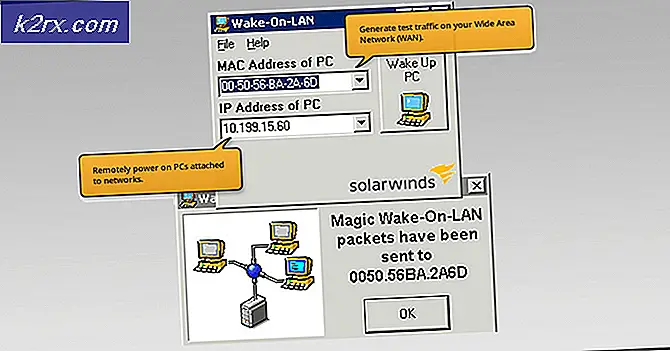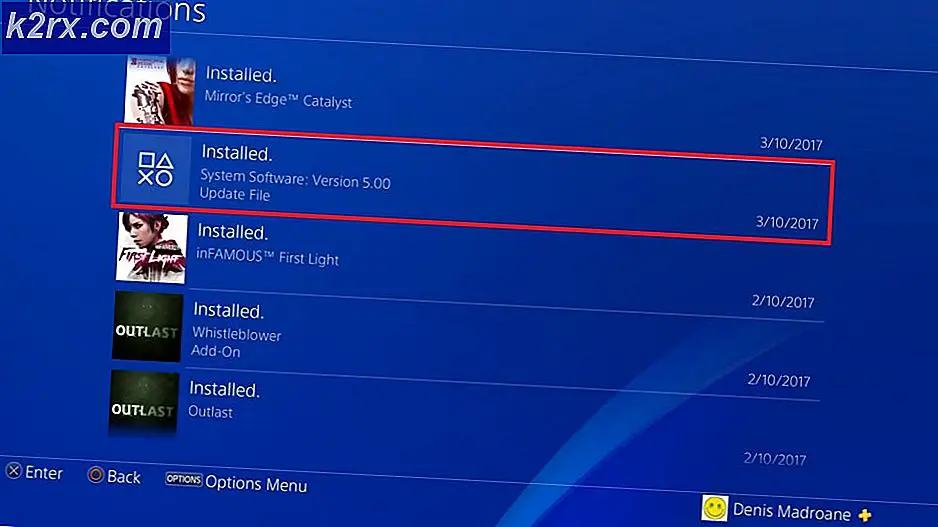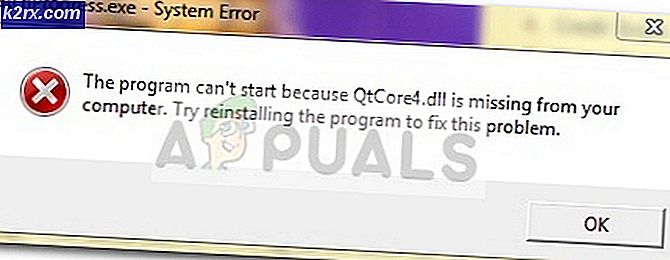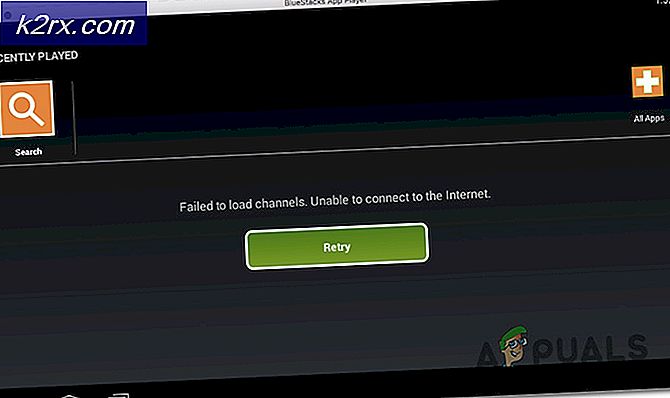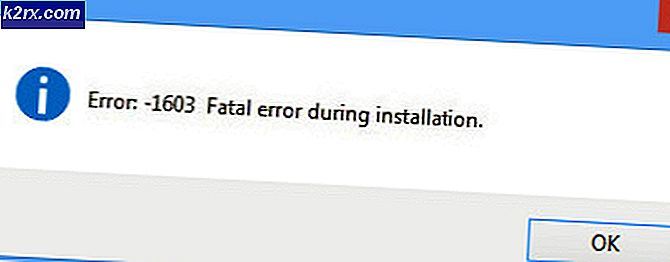Khắc phục: Micrô vẫn tự tắt tiếng
Tất cả chúng ta đều mong muốn rằng máy tính của chúng tôi hoạt động hoàn hảo vì nó chắc chắn sẽ tiết kiệm cho chúng tôi rất nhiều thời gian và tiền bạc. Tuy nhiên, một máy phức tạp như một máy tính chạy Windows 10 chắc chắn là mong manh và tưởng tượng một máy tính không có lỗi là không thể. Mặt khác, đó là những người dùng để đổ lỗi cho một số vấn đề nhất định và chúng được gây ra bằng cách cài đặt các ứng dụng nhất định, v.v.
Tuy nhiên, rất nhiều lỗi xảy ra ngay cả khi cài đặt nhỏ nhất trên máy tính Windows của bạn bị định cấu hình sai. Sự cố micrô hiếm khi xảy ra nhưng chúng có thể khá khó chịu, đặc biệt nếu chúng quan trọng đối với trò chơi của bạn hoặc tham dự cuộc phỏng vấn trực tuyến và hội thảo trên web. Hãy xem cách giải quyết vấn đề cụ thể này.
Microphone tự động điều chỉnh lại chính nó
Vấn đề cụ thể này thường xảy ra trên Windows 10 PC nhưng nó không phải là duy nhất cho hệ điều hành cụ thể này. Có một số lý do tại sao điều này xảy ra nhưng điều này chắc chắn là một vấn đề cần sửa chữa, đặc biệt nếu bạn phụ thuộc vào micrô cho công việc của mình hoặc nếu bạn muốn giữ liên lạc với bạn bè và gia đình.
Sự cố này xuất hiện với cả micrô trong và ngoài nên không quan trọng nếu bạn đang sử dụng máy tính xách tay hoặc máy tính. Hãy xem các giải pháp của chúng tôi dưới đây!
Giải pháp 1: Xử lý phần mềm độc hại
Trong phần lớn các trường hợp tương tự, vấn đề là do phần mềm độc hại đã tồn tại trong máy tính của bạn và nó đang can thiệp vào micrô của bạn. Có cách tốt để xử lý phần mềm độc hại này và khắc phục sự cố vĩnh viễn.
- Mở Trình quản lý tác vụ của bạn bằng cách sử dụng tổ hợp phím Ctrl + Shift + Esc.
- Điều hướng đến tab Chi tiết và căn chỉnh các quy trình của bạn theo thứ tự bảng chữ cái.
- Kiểm tra các quy trình svchost.exe của bạn và xem cột nói tên người dùng.
- Phần lớn các quy trình svchost.exe sẽ được sở hữu bởi hệ thống hoặc chúng sẽ được gắn nhãn là DỊCH VỤ ĐỊA PHƯƠNG nhưng cố gắng định vị một số trong số chúng với tên máy tính của bạn được liệt kê dưới cột Tên người dùng.
- Không đóng Trình quản lý tác vụ. Mở Command Prompt bằng cách gõ vào thanh tìm kiếm của bạn, kích chuột phải vào nó và chọn Run as administrator.
- Sử dụng lệnh sau để tiêu diệt các quy trình svchost.exe này; những cái đang chạy dưới dạng quy trình người dùng:
taskkill / F / PID ####
- Thay vì các băm này, bạn nên nhập bốn số nằm dưới cột PID trong Trình quản lý Tác vụ. Làm điều này cho tất cả các quá trình svchost.exe chạy dưới tên người dùng của bạn.
- Sau khi bạn đã hoàn tất thành công việc này, hãy xem Trình quản lý Tác vụ và xem có bất kỳ quy trình nào còn lại hay không. Nếu có, lặp lại quá trình tương tự cho tất cả chúng.
Bây giờ chúng tôi đã chặn thành công phần mềm độc hại khỏi hoạt động, đã đến lúc chúng tôi có cơ hội xử lý nó một cách đúng đắn. Chúng tôi khuyên bạn nên sử dụng Malwarebytes và bạn có thể tải xuống phiên bản dùng thử miễn phí và trình quét chống vi-rút này đã chứng minh khắc phục sự cố này đặc biệt.
- Tải xuống Malwarebytes từ trang web của họ.
- Cài đặt phần mềm bằng cách mở tệp bạn đã tải xuống và làm theo hướng dẫn trên màn hình.
- Nhấp vào nút Quét ngay và đợi cho đến khi quá trình kết thúc.
Giải pháp 2: Cài đặt được định cấu hình sai
Nếu bạn chắc chắn rằng không có phần mềm độc hại nào chạy trên máy tính của bạn sau một vài lần quét, sự cố có thể xảy ra với cài đặt Windows của bạn. Chúng tôi sẽ cố gắng hiển thị cho bạn cấu hình chính xác cần thiết để micrô của bạn hoạt động bình thường.
Mẹo CHUYÊN NGHIỆP: Nếu vấn đề xảy ra với máy tính của bạn hoặc máy tính xách tay / máy tính xách tay, bạn nên thử sử dụng phần mềm Reimage Plus có thể quét các kho lưu trữ và thay thế các tệp bị hỏng và bị thiếu. Điều này làm việc trong hầu hết các trường hợp, nơi vấn đề được bắt nguồn do một tham nhũng hệ thống. Bạn có thể tải xuống Reimage Plus bằng cách nhấp vào đây- Xác định biểu tượng Âm lượng ở phần bên phải của thanh tác vụ, nhấp chuột phải vào biểu tượng này và mở các thiết bị Phát lại.
- Điều hướng đến tab Truyền thông và nhấp vào nút radio Không làm gì.
Nếu điều này không khắc phục được sự cố của bạn, bạn có thể thử kiểm tra micrô của mình để xem liệu sự cố có xảy ra do thiết bị của bạn hay do Windows không.
- Mở Control Panel bằng cách tìm kiếm nó.
- Sử dụng chế độ xem Chế độ xem theo danh mục và nhấp vào Phần cứng và âm thanh.
- Trong phần Âm thanh, mở Quản lý thiết bị âm thanh.
- Chuyển sang tab Ghi âm và thực hiện bất kỳ âm thanh nào.
- Nếu các thanh màu xanh lá cây xuất hiện, thiết bị hoạt động bình thường và sự cố không liên quan đến phần cứng.
- Nếu các thanh vẫn màu xám, micrô của bạn có thể không hoạt động bình thường, vì vậy hãy cân nhắc sửa chữa hoặc thay thế nó.
Phương pháp cuối cùng liên quan đến cài đặt Windows này khắc phục sự cố nếu bạn vô tình tắt một trong các thiết bị micrô hoặc loa của mình.
- Điều hướng đến phần Hardware and Sound trong Control Panel bằng cách làm theo các bước 1 và 2 từ phương pháp trước.
- Nhấp vào Âm thanh và ở lại trong tab Phát lại.
- Nhấp vào Loa và mở Thuộc tính của nó bằng cách nhấp vào bên dưới.
- Điều hướng đến tab Cấp độ và tắt nút tắt nếu hoạt động và sử dụng thanh trượt để bật Micrô đến ít nhất 75.
- Kiểm tra xem sự cố vẫn còn tồn tại hay không.
Giải pháp 3: Thay đổi một số cài đặt nâng cao
Nếu vấn đề vẫn chưa được giải quyết, chúng tôi sẽ phải thử và tinh chỉnh một số cài đặt khác để khắc phục vấn đề này.
- Nhấp vào tùy chọn Âm thanh trong Bảng điều khiển >> Phần cứng và Âm thanh
- Chuyển sang tab Ghi âm, nhấp chuột phải vào micrô đang hoạt động và mở Thuộc tính.
- Điều hướng đến tab Nâng cao và tắt tùy chọn Cho phép ứng dụng kiểm soát độc quyền thiết bị này.
- Áp dụng những thay đổi này và xem vấn đề vẫn còn.
Đôi khi một số định dạng âm thanh không được micrô của bạn hỗ trợ, dẫn đến các sự cố tương tự với micrô này. May mắn thay, bạn có thể tắt chúng một cách dễ dàng.
- Nhấp chuột phải vào nút Âm lượng nằm ở phần bên phải của thanh tác vụ và mở Thiết bị ghi.
- Nhấp chuột phải vào micrô bạn đang sử dụng và điều hướng đến tab Nâng cao.
- Trong tùy chọn Định dạng mặc định, chọn bất kỳ tùy chọn 16 bit nào và kiểm tra xem micrô của bạn có hoạt động bình thường hay không. Hãy thử một vài người trong số họ chỉ để đảm bảo.
Giải pháp 4: Vấn đề trình điều khiển
Nó là khá có thể là một trong những trình điều khiển âm thanh của bạn chịu trách nhiệm cho những vấn đề này vì vậy đặt cược tốt nhất của bạn là chỉ cần gỡ bỏ cài đặt chúng.
- Mở hộp thoại Run của bạn và gõ devmgmt.msc.
- Sau khi Trình quản lý thiết bị mở ra, hãy mở rộng danh sách Bộ điều khiển âm thanh, video và trò chơi và gỡ cài đặt thẻ âm thanh của bạn. Ngoài ra, bạn cũng có thể gỡ cài đặt trình điều khiển trong tùy chọn Đầu vào và đầu ra âm thanh.
- Khởi động lại máy tính của bạn và bạn sẽ thấy rằng các trình điều khiển này được cài đặt lại tự động.
- Nếu họ không truy cập trang web của nhà sản xuất của bạn để tải xuống hoặc sử dụng một chương trình như DriverAgent Plus để cài đặt chúng cho bạn.
Giải pháp thay thế
Nếu không có giải pháp nào ở trên phù hợp với bạn, bạn có thể cần phải đặt lại cài đặt Windows sẽ gỡ cài đặt chương trình và ứng dụng của bạn nhưng bạn sẽ có thể giữ các tệp cá nhân của mình.
Mẹo CHUYÊN NGHIỆP: Nếu vấn đề xảy ra với máy tính của bạn hoặc máy tính xách tay / máy tính xách tay, bạn nên thử sử dụng phần mềm Reimage Plus có thể quét các kho lưu trữ và thay thế các tệp bị hỏng và bị thiếu. Điều này làm việc trong hầu hết các trường hợp, nơi vấn đề được bắt nguồn do một tham nhũng hệ thống. Bạn có thể tải xuống Reimage Plus bằng cách nhấp vào đây