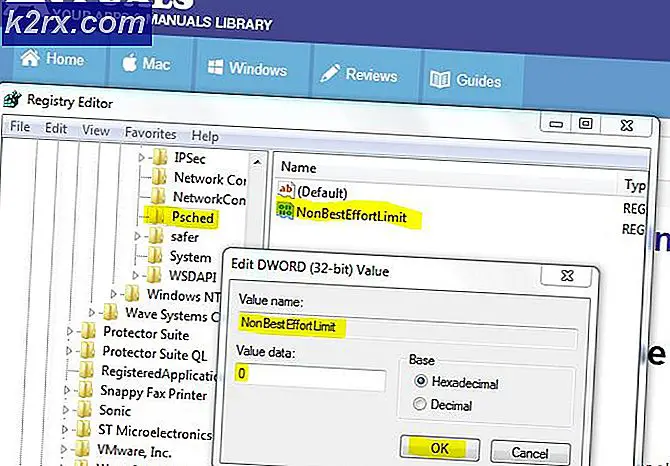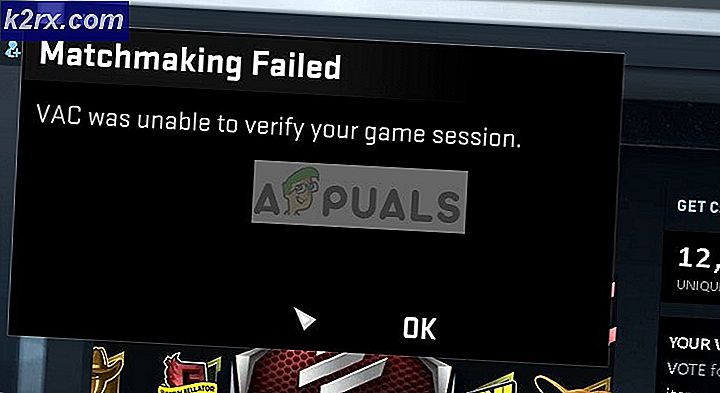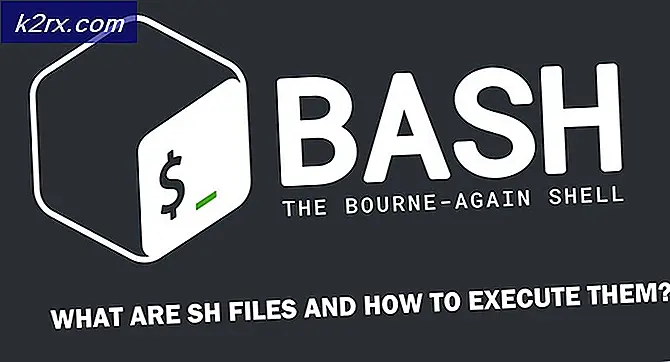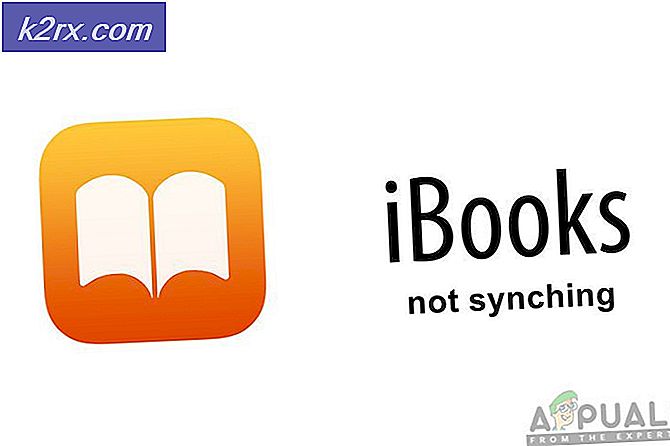Khắc phục: Bộ điều hợp mạng 'thiết bị này không thể khởi động. (mã 10) '
Mọi người hiện đang làm nhiều việc hơn trên internet thay vì trong môi trường địa phương. Nếu không có kết nối internet, một số liên kết bị cắt đứt do đó khiến người dùng xa lánh. Đó là lý do tại sao các vấn đề phổ biến nhất trên internet liên quan đến máy tính là sự thất bại của một kết nối internet. Một vấn đề như vậy được nhìn thấy bởi lỗi 'mã 10' của bộ điều hợp mạng. Rất nhiều người dùng đã gặp sự cố này từ đầu, sau khi cập nhật hoặc đột ngột. Các triệu chứng rõ ràng là bộ điều hợp mạng (LAN / Ethernet, Wireless, NIC) dường như không hoạt động. LAN chỉ đơn giản là sẽ không đăng ký một kết nối mặc dù nhấp nháy, trong khi bộ điều hợp không dây dường như không tìm thấy điểm nóng. Đối với một số người dùng, cả thẻ Ethernet và Wi-Fi đều bị ảnh hưởng. Khi kiểm tra kỹ hơn, người dùng sẽ tìm thấy lỗi trong trình quản lý thiết bị. Ngay trong các thuộc tính của bộ điều hợp mạng, có một lỗi nói rằng Thiết bị này không thể khởi động. (mã 10) {thao tác thất bại} thao tác được yêu cầu không thành công . Lỗi này có nghĩa là gì, và làm thế nào nó có thể được giải quyết. Bài viết này sẽ bao gồm chính xác điều đó.
Tại sao Wi-Fi hoặc Ethernet của bạn sẽ không bắt đầu và mã 10 có nghĩa là gì
Lỗi này xảy ra khi trình quản lý thiết bị không thể khởi động thiết bị phần cứng. Lỗi mã 10 này về cơ bản là Windows đã tìm thấy thiết bị của bạn, nhưng vì một lý do nào đó, không thể giao tiếp đúng với một trong các thiết bị của bạn và do đó không thể tạo kết nối với thiết bị đó. Dưới đây là một số lý do tại sao.
Mã 10 hầu như luôn là vấn đề về trình điều khiển. Có thể bạn đang sử dụng trình điều khiển đã lỗi thời hoặc trình điều khiển không tương thích (có nghĩa là cho một hệ điều hành khác). Trường hợp này thường xảy ra khi bạn cập nhật từ nói Windows 7, Windows 10. Trong khi đây là một vấn đề đơn giản có thể được sửa chữa nhanh chóng, có thể có các vấn đề khác không rõ ràng như vậy. Nếu vấn đề phát triển đột ngột, điều này có thể là do xung đột giữa các chương trình mới hoặc vi-rút với trình điều khiển. Một phần mềm được gọi là Primo Ramdisk đã được biết là gây ra vấn đề này. Không loại trừ khả năng NIC, thẻ không dây hoặc cổng Ethernet bị chiên và cần thay thế. Ethernet và NIC rất nhạy cảm với các xung điện. Nếu bạn đã có bão, bộ điều hợp mạng của bạn có thể tắt hoặc bị hỏng. Đối với người dùng máy tính để bàn, cũng có khả năng bạn đã cắm NIC (thẻ giao diện mạng) hoặc bộ điều hợp không dây của bạn vào một khe PCI không tương thích. Dưới đây là các giải pháp cho vấn đề này.
Phương pháp 1: Cập nhật thiết bị của bạn bằng trình điều khiển chính xác
Nếu bạn đang sử dụng trình điều khiển sai, hãy tải xuống và cài đặt trình điều khiển chính xác từ nhà sản xuất của bạn. Bạn sẽ phải làm việc từ một máy tính khác có kết nối internet để tải xuống ổ USB của bạn.
- Truy cập trang web của nhà sản xuất máy tính xách tay của bạn. Dell người dùng có thể đi ở đây, người dùng hp có thể đi ở đây, người dùng Toshiba có thể đi ở đây, người dùng Acer có thể đi đây, trong khi người dùng Lenovo có thể đi ở đây. Nếu PC của bạn là một công trình DIY, bạn sẽ cần phải truy cập vào nhà sản xuất card mạng của bạn cho các trình điều khiển của bạn. Bạn có thể truy cập trang web Realtek tại đây hoặc tải xuống trình điều khiển mạng Intel tại đây, v.v.
- Bạn có thể sẽ được yêu cầu cung cấp thẻ dịch vụ hoặc số sê-ri của bạn. Bạn có thể tìm thấy điều này trên một nhãn dán ở dưới cùng của máy tính xách tay của bạn. Nếu nhãn dán bị hỏng, bạn có thể tìm thấy thẻ dịch vụ bằng cách sử dụng các lệnh ghép ngắn đọc BIOS của bạn. Nhấp vào bắt đầu> nhập PowerShell> Mở PowerShell> Gõ Get-WmiObject win32_bios (không có dấu ngoặc kép) và nhấn enter. Bạn sẽ được hiển thị Số sê-ri / Thẻ dịch vụ của bạn. Bạn cũng có thể chọn tìm kiếm máy tính xách tay theo cách thủ công hoặc sử dụng dịch vụ tự động phát hiện.
- Nhập thẻ dịch vụ của bạn và gửi nó. Nhà sản xuất của bạn sẽ tìm thấy mô hình máy tính xách tay của bạn cho bạn và trình bày cho bạn với các bản cập nhật và trình điều khiển.
- Tìm kiếm trình điều khiển bộ điều hợp mạng có nghĩa là dành cho hệ điều hành của bạn (Windows 10, 8, 7 64 bit hoặc 32 bit). Không tải xuống trình điều khiển BETA vì các trình điều khiển này không ổn định.
- Cài đặt các trình điều khiển mạng đã tải xuống bằng cách mở tệp đã tải xuống
- Khởi động lại PC của bạn
Nếu bạn không chắc chắn trình điều khiển nào bạn cần tìm, hãy xem các trình điều khiển không dây của windows.
Mẹo CHUYÊN NGHIỆP: Nếu vấn đề xảy ra với máy tính của bạn hoặc máy tính xách tay / máy tính xách tay, bạn nên thử sử dụng phần mềm Reimage Plus có thể quét các kho lưu trữ và thay thế các tệp bị hỏng và bị thiếu. Điều này làm việc trong hầu hết các trường hợp, nơi vấn đề được bắt nguồn do một tham nhũng hệ thống. Bạn có thể tải xuống Reimage Plus bằng cách nhấp vào đâyPhương pháp 2: Power Cycle PC của bạn
Việc xả hoàn toàn máy tính của bạn có thể khắc phục trạng thái không hồi đáp của bộ điều hợp mạng. Điều này có thể làm rung chuyển bất kỳ xung điện nào đã được đăng ký trong bộ điều hợp.
- Rút phích cắm bộ sạc, tắt nguồn máy tính xách tay và tháo pin. Nếu bạn đang sử dụng máy tính để bàn, hãy tháo tất cả các dây cáp nguồn.
- Giữ nút nguồn trong ít nhất 30 giây và sau đó đợi khoảng 10 phút.
- Đặt pin trở lại, với bộ sạc và khởi động lại hoặc cắm lại cáp nguồn và khởi động PC của bạn
- Kiểm tra xem điều này có khắc phục được không
Phương pháp 3: Chuyển NIC (Thẻ giao diện mạng) hoặc bộ điều hợp không dây sang khe PCI khác (khe cắm mở rộng)
Một số bo mạch chủ đã thực hiện một phần SMBus định tuyến, trong đó nó chỉ áp dụng cho một (hoặc có thể là hai) của các khe PCI. Nó có lẽ là bạn có NIC trong khe PCI (5) cuối cùng (khe PCI # 4; PCI là khe 0-4, với 0 là gần nhất với khe AGP). Khe PCI cuối cùng đã bật SMBus, nhưng thẻ sử dụng chân SMBus cho một thứ khác, gây nhầm lẫn cho bo mạch chủ / BIOS.
SMBus này cũng có thể ở trên một số vị trí khác hoặc vị trí hiện tại bạn đang sử dụng có vấn đề. Tắt nguồn máy tính của bạn và thử chuyển đổi bộ điều hợp mạng sang khe mới, ví dụ khe 1 và sau đó khởi động lại PC.
Phương pháp 4: Khôi phục hệ thống của bạn đến một điểm khi (các) bộ điều hợp mạng hoạt động
Nếu vi-rút hoặc chương trình mới (được xem bởi Primo Ramdisk trước năm 2017) hoặc bản cập nhật có thể đã làm rối loạn máy tính của bạn, hãy tiến hành khôi phục hệ thống về điểm mà bộ điều hợp mạng của bạn hoạt động sẽ khắc phục sự cố này. Đây là lý do tại sao bạn nên tạo điểm khôi phục thường xuyên. Để tạo một tài liệu tham khảo trong tương lai trong Windows 10, hãy bấm bắt đầu nhập khôi phục và bấm vào 'tạo điểm khôi phục'.
- Nhấn phím Windows + R để mở Chạy
- Nhập ' rstrui.exe' (không có dấu ngoặc kép) và nhấn enter để mở chương trình khôi phục hệ thống.
- Bấm tiếp. Trong cửa sổ tiếp theo, chọn điểm khôi phục mà sẽ có một ngày trước khi sự cố xảy ra.
- Bấm tiếp. Trong cửa sổ cuối cùng, nhấn Finish để xác nhận rằng bạn muốn khôi phục hệ thống của mình về điểm trước đó. Mọi thay đổi được thực hiện đối với hệ thống bao gồm các chương trình và cấu hình đã cài đặt sẽ bị xóa. Các tệp, tài liệu tải xuống và tài liệu cá nhân của bạn sẽ không bị ảnh hưởng. Hệ thống của bạn có thể khởi động lại một vài lần trong quy trình này.
Phương pháp 5: Thay thế NIC hoặc thẻ không dây của bạn
Nếu bạn đã thử mọi thứ và bạn đã thu hẹp sự cố xuống thẻ bộ điều hợp mạng, bạn có thể thay thế nó thành phương sách cuối cùng. Điều này rất đơn giản để thực hiện trên một máy tính để bàn. Bạn chỉ cần tháo thẻ ra khỏi khe cắm mở rộng (khe cắm PCI) và cắm vào thẻ mới. Mặc dù không cần phải có một sự thay thế giống nhau, nhưng bạn nên làm như vậy vì nó sẽ giúp tìm kiếm các bản cập nhật trong tương lai từ nhà sản xuất máy tính của bạn.
Thay thế cho máy tính xách tay không phải là đơn giản. Không dây có thể được thay thế bằng cách tháo rời máy tính xách tay. Bạn sẽ cần một thẻ thay thế giống hệt nhau cho việc này. Nếu thẻ LAN của bạn có thể tháo rời, bạn có thể thử tìm một thiết bị thay thế. Bạn có thể tìm thấy thay thế của bạn từ eBay hoặc từ một cửa hàng sửa chữa địa phương.
Mẹo CHUYÊN NGHIỆP: Nếu vấn đề xảy ra với máy tính của bạn hoặc máy tính xách tay / máy tính xách tay, bạn nên thử sử dụng phần mềm Reimage Plus có thể quét các kho lưu trữ và thay thế các tệp bị hỏng và bị thiếu. Điều này làm việc trong hầu hết các trường hợp, nơi vấn đề được bắt nguồn do một tham nhũng hệ thống. Bạn có thể tải xuống Reimage Plus bằng cách nhấp vào đây