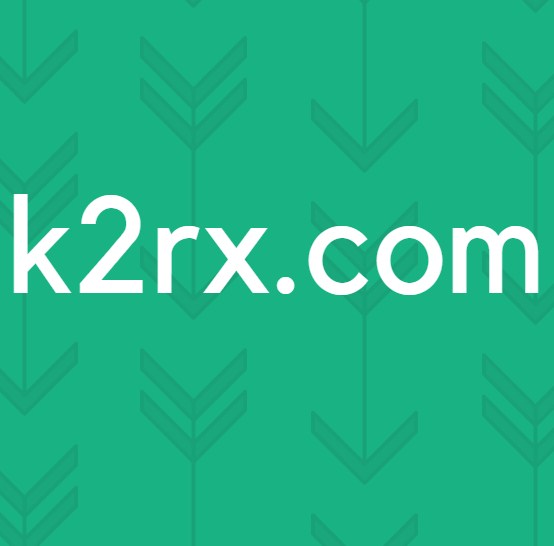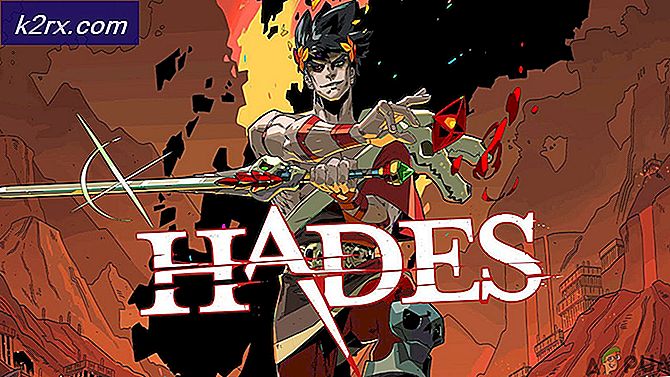Khắc phục: Lỗi không thành công khi chạy lệnh Ping
Trong Command Prompt trên hoặc không nâng cao trên máy tính chạy trên hệ điều hành Windows, lệnh ping có thể được sử dụng để liên lạc với một trang web hoặc địa chỉ IP khác trên cùng một mạng và xem trả lời nào, cùng với thông tin cụ thể số liệu thống kê của thư trả lời được nhận. Lệnh ping là một trong những lệnh đơn giản nhất để xử lý người dùng Windows, nhưng điều đó không có nghĩa là không có gì sai khi chạy lệnh ping . Một trong những vấn đề phổ biến nhất mà người dùng Windows đã gặp phải trong khi cố gắng chạy các lệnh ping trong Command Prompt là một vấn đề mà lệnh ping không thành công và tất cả Dấu nhắc lệnh nói lại là lỗi General .
Command Prompt không cung cấp bất kỳ thông tin bổ sung nào về chính xác những gì không thành công hoặc tại sao máy tính không chạy được lệnh ping . Đó là trường hợp, có rất nhiều nguyên nhân có thể khác nhau cho vấn đề này. Về mặt tươi sáng, tuy nhiên, về cơ bản chỉ là nhiều giải pháp có thể cho vấn đề này vì có thể có nguyên nhân cho nó. Sau đây là một số giải pháp hiệu quả nhất mà người dùng bị ảnh hưởng bởi sự cố này có thể sử dụng để thử và giải quyết nó:
Giải pháp 1: Gỡ cài đặt bất kỳ ứng dụng nào chặn lưu lượng HTTP theo bất kỳ cách nào
Đầu tiên và quan trọng nhất, nếu bạn có bất kỳ ứng dụng nào trên máy tính của mình, theo cách này hay cách khác, có khả năng chặn lưu lượng HTTP đến hoặc từ máy tính của bạn, bạn cần loại bỏ chúng ngay lập tức. Các ứng dụng như vậy bao gồm (nhưng chắc chắn không giới hạn) Peerblock, Charles, Wireshark và ứng dụng di động AnyConnect . Một chương trình có khả năng chặn lưu lượng HTTP đến hoặc từ máy tính của bạn có thể chặn các nỗ lực của máy tính của bạn để ping trang web hoặc địa chỉ IP mà bạn đang cố gắng liên lạc, đó là lý do tại sao gỡ cài đặt bất kỳ và tất cả các ứng dụng như vậy là một nơi tuyệt vời để bắt đầu trường hợp này.
Giải pháp 2: Cấu hình Windows thích IPv4 hơn IPv6 trong chính sách tiền tố
Không nhiều người dùng Windows biết rằng chỉ cần bỏ kiểm tra giao thức internet IPv6 trong cài đặt Bộ điều hợp mạng của máy tính của họ không hoàn toàn vô hiệu hóa giao thức IPv6. Có các chính sách tiền tố được tích hợp trong Hệ điều hành Windows được lập trình để thích sử dụng IPv6 qua IPv4 và có thể dẫn đến các nỗ lực của bạn khi chạy lệnh ping dẫn đến thông báo lỗi chung thất bại . Để cấu hình Windows thích IPv4 hơn IPv6 trong các chính sách tiền tố, bạn cần phải:
- Truy cập vào đây và nhấp vào Tải xuống dưới Ưu tiên IPv4 qua IPv6 trong chính sách tiền tố để tải xuống Microsoft Easy Fix 21066 .
- Khi Microsoft Easy Fix 21066 đã được tải xuống, hãy điều hướng đến nơi bạn đã tải xuống và nhấp đúp vào nó để chạy nó.
- Làm theo hướng dẫn trên màn hình để tiện ích có thể khắc phục sự cố này cho bạn.
- Khi tiện ích được thực hiện, hãy đóng nó và kiểm tra xem bạn có thể chạy lệnh ping thành công hay không.
Giải pháp 3: Vô hiệu hoá mọi công nghệ chuyển tiếp IPv6-IPv4
Nếu bạn có bất kỳ loại chuyển đổi IPv6 hoặc công nghệ đường hầm được kích hoạt và trên máy tính của bạn, đó có thể là nguyên nhân của tất cả các vấn đề của bạn. Rất may, mặc dù, đơn giản là vô hiệu hóa bất kỳ và tất cả các công nghệ chuyển tiếp IPv6-IPv4 nên khắc phục vấn đề.
- Mở Menu Bắt đầu .
- Tìm kiếm cmd .
- Nhấp chuột phải vào kết quả tìm kiếm có tiêu đề cmd và nhấp vào Run as administrator .
- Từng người một, gõ từng lệnh sau vào dấu nhắc lệnh nâng lên, nhấn Enter sau khi nhập vào từng câu lệnh:
netsh int ipv6 isatap thiết lập trạng thái vô hiệu hóa
netsh int ipv6 6to4 thiết lập trạng thái vô hiệu hóa
netsh interface teredo thiết lập trạng thái vô hiệu hóa
- Đóng Dấu nhắc lệnh nâng lên.
- Khởi động lại máy tính của bạn.
- Kiểm tra xem liệu sự cố vẫn tiếp diễn khi máy tính khởi động.
Giải pháp 4: Đặt lại danh mục TCP / IP và Winsock của máy tính
- Mở Menu Bắt đầu .
- Tìm kiếm cmd .
- Nhấp chuột phải vào kết quả tìm kiếm có tiêu đề cmd và nhấp vào Run as administrator .
- Từng người một, gõ từng lệnh sau vào dấu nhắc lệnh nâng lên, nhấn Enter sau khi nhập vào từng câu lệnh:
netsh iirr
netsh winsock reset
- Đóng Dấu nhắc lệnh nâng lên.
- Khởi động lại máy tính của bạn và kiểm tra xem liệu giải pháp này có hoàn thành công việc khi nó khởi động không.
Giải pháp 5: Xả DNS của máy tính
Một giải pháp mà tấn người dùng bị ảnh hưởng bởi vấn đề này đã tìm thấy vô cùng hiệu quả trong việc loại bỏ nó và khôi phục khả năng máy tính của họ thành công để chạy các lệnh ping đang xả DNS máy tính của họ. Flushing DNS của máy tính của bạn không chỉ là một cược khá an toàn khi nói đến việc khắc phục vấn đề này mà còn nói chung, tốt cho sức khỏe của máy tính của bạn. Để xóa DNS của máy tính, bạn cần phải:
- Mở Menu Bắt đầu .
- Tìm kiếm powershell .
- Nhấp chuột phải vào kết quả tìm kiếm có tiêu đề Windows PowerShell và nhấp vào Chạy với tư cách quản trị viên .
- Từng người một, gõ từng lệnh sau vào phiên bản nâng cao của Windows PowerShell, nhấn Enter sau khi nhập vào từng cái:
ipconfig / release
ipconfig / renew
ipconfig / flushdns
netsh int ip đặt lại c: \ tcp.txt
netsh winsock reset
- Đóng Windows PowerShell và khởi động lại máy tính của bạn.
Khi máy tính khởi động, hãy kiểm tra xem sự cố đã được giải quyết hay chưa.
Giải pháp 6: Đặt lại tệp Máy chủ của máy tính của bạn
- Mở một phiên bản Notepad mới .
- Dán phần sau vào ví dụ mới của Notepad :
# Bản quyền (c) 1993-2006 Microsoft Corp.
#
# Đây là tệp HOSTS mẫu được Microsoft TCP / IP sử dụng cho Windows.
#
# Tệp này chứa ánh xạ địa chỉ IP để lưu trữ tên. Mỗi
# mục nên được lưu trên một dòng riêng lẻ. Địa chỉ IP nên
# được đặt trong cột đầu tiên, sau đó là tên máy chủ tương ứng.
# Địa chỉ IP và tên máy chủ phải được phân cách bởi ít nhất một
# không gian.
#
# Ngoài ra, các ý kiến (chẳng hạn như các) có thể được chèn vào từng cá nhân
# dòng hoặc sau tên máy được biểu thị bằng ký hiệu '#'.
#
# Ví dụ:
#
# 102.54.94.97 rhino.acme.com # source server
# 38.25.63.10 x.acme.com # x máy chủ lưu trữ của khách hàng
# localhost name resolution được xử lý bên trong DNS.
# 127.0.0.1 localhost
# :: 1 localhost
- Nhấn Ctrl + S để lưu tài liệu Notepad .
- Đặt tên cho máy chủ tài liệu Notepad (bao gồm cả dấu ngoặc kép), điều hướng đến thư mục bạn muốn lưu tệp và bấm vào OK .
- Nhấn phím Biểu tượng Windows + R để mở hộp thoại Chạy .
- Nhập thông tin sau vào hộp thoại Chạy và nhấn Enter :
% WinDir% \ System32 \ Trình điều khiển \ Vv
- Xác định vị trí các tập tin host, nhấp chuột phải vào nó, bấm vào Đổi tên, đổi tên tập tin cũ và nhấn Enter .
- Di chuyển qua tệp Hosts mới từ bất cứ nơi nào bạn lưu nó vào, tới % WinDir% \ System32 \ Drivers \ Etc.
- Nếu bạn được yêu cầu xác nhận hành động trong khi di chuyển tệp, hãy làm như vậy.
Khi tệp đã được di chuyển, hãy khởi động lại máy tính của bạn và kiểm tra xem sự cố đã được khắc phục chưa khi nó khởi động.
Giải pháp 7: Bật tất cả các quy tắc ICMPv4-In trong cài đặt Tường lửa của máy tính của bạn
- Mở Menu Bắt đầu .
- Tìm kiếm tường lửa .
- Nhấp vào kết quả tìm kiếm có tiêu đề Windows Firewall với Advanced Security .
- Trong ngăn bên trái của cửa sổ, nhấp vào Quy tắc Inbound .
- Trong khung bên phải, xác định từng quy tắc Inbound có tiêu đề là File and Printer Sharing (Yêu cầu Echo - ICMPv4-In), kích chuột phải vào nó và kích Enable Rule .
- Sau khi hoàn tất, khởi động lại máy tính của bạn.
- Khi máy tính khởi động, hãy kiểm tra xem sự cố đã được khắc phục chưa.
Mẹo CHUYÊN NGHIỆP: Nếu vấn đề xảy ra với máy tính của bạn hoặc máy tính xách tay / máy tính xách tay, bạn nên thử sử dụng phần mềm Reimage Plus có thể quét các kho lưu trữ và thay thế các tệp bị hỏng và bị thiếu. Điều này làm việc trong hầu hết các trường hợp, nơi vấn đề được bắt nguồn do một tham nhũng hệ thống. Bạn có thể tải xuống Reimage Plus bằng cách nhấp vào đây