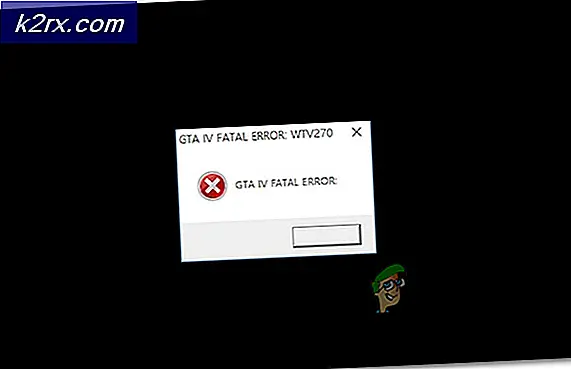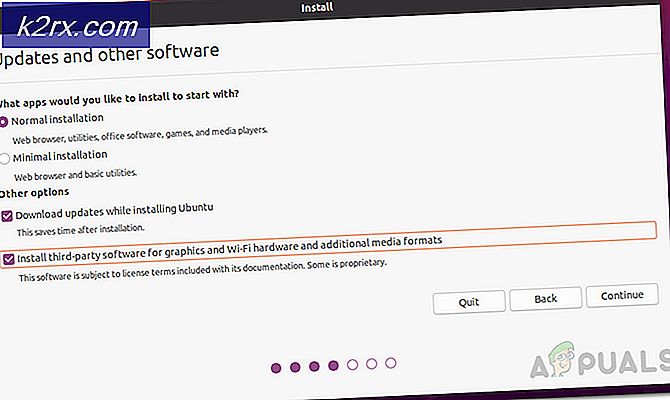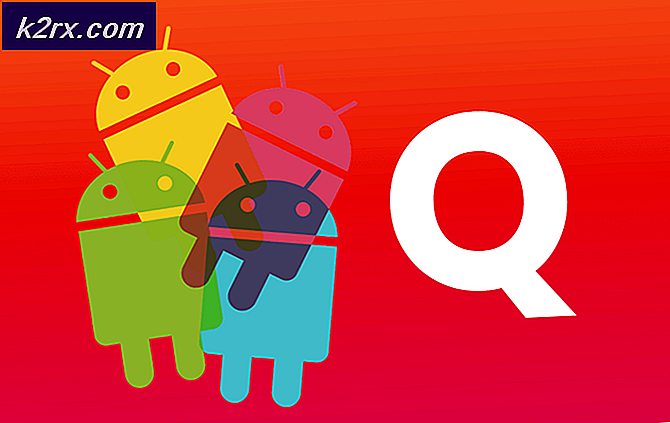Cách bắt đầu duyệt web ở chế độ riêng tư hoặc ẩn danh
Các trình duyệt mà chúng tôi thường sử dụng ngày nay để tìm kiếm của mình được điều chỉnh theo mặc định để theo dõi tất cả các hoạt động của chúng tôi và sự thật thú vị nhất về chúng là chúng thực hiện việc này rất âm thầm mà không cần sự đồng ý của bạn. Đôi khi, tình huống này có thể đáng báo động đối với bạn vì bạn có thể không muốn bất kỳ ai biết về lịch sử tìm kiếm của mình hoặc bất kỳ hoạt động nào khác mà bạn thực hiện khi lướt web Internet, Vân vân.
Trình duyệt InPrivate cho phép bạn đạt được mục tiêu này. Bất cứ khi nào bạn bật Trình duyệt InPrivate trong bất kỳ trình duyệt nào, bạn ngăn không cho nó lưu lịch sử tìm kiếm, cookie, thông tin đăng nhập, v.v. Trong bài viết này, chúng tôi sẽ giải thích cho bạn các phương pháp mà bạn có thể bắt đầu Trình duyệt InPrivate trong các trình duyệt được sử dụng thường xuyên nhất, chẳng hạn như Microsoft Edge, Google Chrome, Mozilla Firefox, trình duyệt web IE và Opera Mini.
Làm thế nào để Bắt đầu Duyệt web Riêng tư trong Microsoft Edge?
Trong phương pháp này, chúng tôi sẽ giải thích cho bạn cách bạn có thể bắt đầu Duyệt web riêng tư Trong khi sử dụng Microsoft Edge trình duyệt. Để thực hiện việc này, bạn sẽ cần thực hiện các bước sau:
- Kiểu Microsoft Edge trong phần tìm kiếm trên thanh tác vụ của bạn và nhấp vào kết quả tìm kiếm để khởi chạy Microsoft Edge trình duyệt. Ngoài ra, bạn cũng có thể nhấp đúp vào biểu tượng lối tắt của Microsoft Edge trình duyệt nằm trên thanh tác vụ hoặc màn hình của bạn. Mới mở Microsoft Edge cửa sổ trình duyệt được hiển thị trong hình ảnh sau:
- Bây giờ hãy nhấp vào ba dấu chấm nằm ở góc trên cùng bên phải của Microsoft Edge cửa sổ như được đánh dấu trong hình trên.
- Ngay sau khi bạn nhấp vào nó, một menu bật lên sẽ xuất hiện trên màn hình của bạn. Chọn Cửa sổ InPrivate mới từ menu này để bắt đầu Duyệt web riêng tư trong Microsoft Edge như được đánh dấu trong hình ảnh hiển thị bên dưới:
Làm cách nào để bắt đầu duyệt web riêng tư trong Google Chrome?
Trong phương pháp này, chúng tôi sẽ giải thích cho bạn cách bạn có thể bắt đầu Duyệt web riêng tư Trong khi sử dụng Google Chrome trình duyệt. Duyệt web riêng tư chế độ trong Google Chrome được gọi là Ẩn danh chế độ. Để kích hoạt nó, bạn sẽ cần thực hiện các bước sau:
- Nhấp chuột phải vào biểu tượng lối tắt của Google Chrome trình duyệt nằm trên màn hình của bạn để khởi chạy menu xếp tầng như thể hiện trong hình ảnh sau:
- Bây giờ hãy nhấp vào Tính chất tùy chọn từ menu này như được đánh dấu trong hình ảnh hiển thị ở trên.
- bên trong Thuộc tính Google Chrome cửa sổ, thêm “-Incognito” trong khi để lại một không gian sau văn bản được viết bên trong hộp văn bản tương ứng với Mục tiêu trường như được đánh dấu trong hình ảnh được hiển thị bên dưới:
- Bấm vào Ứng dụng và sau đó nhấp vào đồng ý để lưu cài đặt của bạn như được đánh dấu trong hình ảnh hiển thị ở trên.
Làm thế nào để Bắt đầu Duyệt web Riêng tư trong Mozilla Firefox?
Trong phương pháp này, chúng tôi sẽ giải thích cho bạn cách bạn có thể bắt đầu Duyệt web riêng tư trong khi sử dụng Mozilla Firefox trình duyệt. Để thực hiện việc này, bạn sẽ cần thực hiện các bước sau:
- Kiểu Mozilla Firefox trong phần tìm kiếm của thanh tác vụ của bạn và nhấp vào kết quả tìm kiếm để khởi chạy Mozilla Firefox trình duyệt. Ngoài ra, bạn cũng có thể nhấp đúp vào biểu tượng lối tắt của Mozilla Firefox trình duyệt nằm trên thanh tác vụ hoặc màn hình của bạn. Mới mở Mozilla Firefox cửa sổ trình duyệt được hiển thị trong hình ảnh sau:
- Bây giờ hãy nhấp vào Ngăn điều hướng nằm ở góc trên cùng bên phải của Mozilla Firefox cửa sổ như được đánh dấu trong hình trên.
- Ngay sau khi bạn nhấp vào nó, một menu xếp tầng sẽ xuất hiện trên màn hình của bạn. Chọn Tùy chọn tiêu đề từ menu này như được đánh dấu trong hình ảnh bên dưới:
- bên trong Tùy chọn cửa sổ, nhấp vào Quyền riêng tư và Bảo mật như thể hiện trong hình ảnh sau:
- Bây giờ, hãy cuộn xuống Lịch sử và chọn Không bao giờ nhớ lịch sử từ danh sách thả xuống tương ứng với trường có nội dung “Firefox sẽ” như được đánh dấu trong hình ảnh bên dưới:
- Cuối cùng, khởi động lại Mozilla Firefox trình duyệt để các thay đổi có hiệu lực.
Làm thế nào để Bắt đầu Duyệt web Riêng tư trong Internet Explorer?
Trong phương pháp này, chúng tôi sẽ giải thích cho bạn cách bạn có thể bắt đầu Duyệt web riêng tư Trong khi sử dụng trình duyệt web IE trình duyệt. Để thực hiện việc này, bạn sẽ cần thực hiện các bước sau:
- Nhấp chuột phải vào biểu tượng lối tắt của trình duyệt web IE trình duyệt nằm trên màn hình của bạn để khởi chạy menu xếp tầng như thể hiện trong hình ảnh sau:
- Bây giờ hãy nhấp vào Tính chất tùy chọn từ menu này như được đánh dấu trong hình ảnh hiển thị ở trên.
- bên trong Thuộc tính Internet Explorer cửa sổ, thêm "-riêng tư" trong khi để lại một không gian sau văn bản được viết bên trong hộp văn bản tương ứng với Mục tiêu trường như được đánh dấu trong hình ảnh được hiển thị bên dưới:
- Bấm vào Ứng dụng và sau đó nhấp vào đồng ý để lưu cài đặt của bạn như được đánh dấu trong hình ảnh hiển thị ở trên.
Làm thế nào để bắt đầu duyệt web riêng tư trong Opera Mini?
Trong phương pháp này, chúng tôi sẽ giải thích cho bạn cách bạn có thể bắt đầu Duyệt web riêng tư trong khi sử dụng Opera Mini trình duyệt. Để thực hiện việc này, bạn sẽ cần thực hiện các bước sau:
- Kiểu Opera Mini trong phần tìm kiếm trên thanh tác vụ của bạn và nhấp vào kết quả tìm kiếm để khởi chạy Opera Mini trình duyệt. Ngoài ra, bạn cũng có thể nhấp đúp vào biểu tượng lối tắt của Opera Mini trình duyệt nằm trên thanh tác vụ hoặc màn hình của bạn. Mới mở Opera Mini cửa sổ trình duyệt được hiển thị trong hình ảnh sau:
- Bây giờ hãy nhấp vào Opera biểu tượng nằm ở góc trên cùng bên trái của Opera Mini cửa sổ trình duyệt để khởi chạy menu xếp tầng như được đánh dấu trong hình ảnh hiển thị ở trên.
- Chọn Cửa sổ riêng mới từ menu này để bắt đầu Duyệt web riêng tư trong Opera Mini trình duyệt như được đánh dấu trong hình bên dưới. Ngoài ra, bạn cũng có thể nhấn Ctrl + Shift + N để làm điều này.
Bằng cách làm theo các phương pháp được thảo luận trong bài viết này, bạn có thể dễ dàng bắt đầu Duyệt web riêng tư trong bất kỳ trình duyệt nào mà bạn thường sử dụng và ngăn nó theo dõi bạn bằng cách lưu lịch sử duyệt web của bạn.