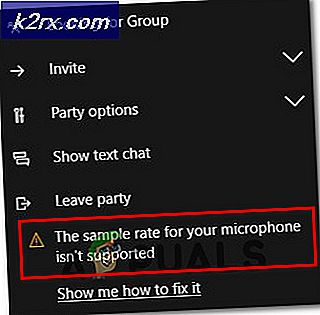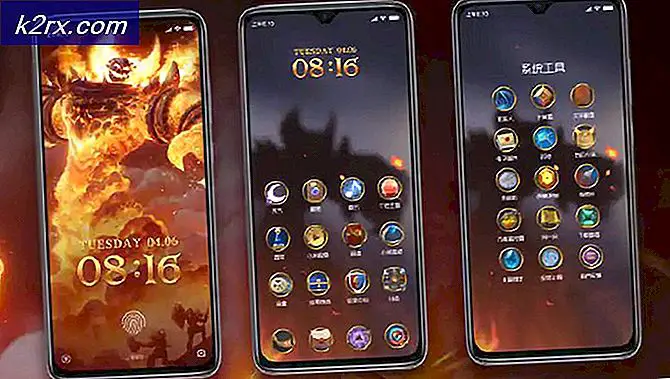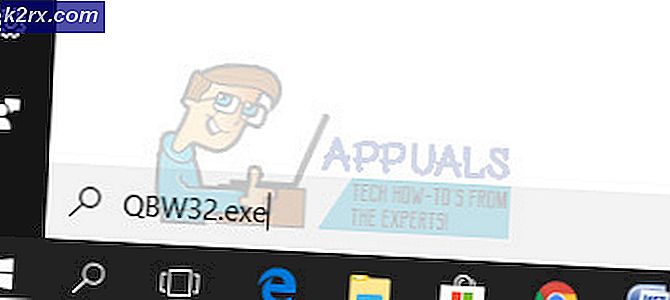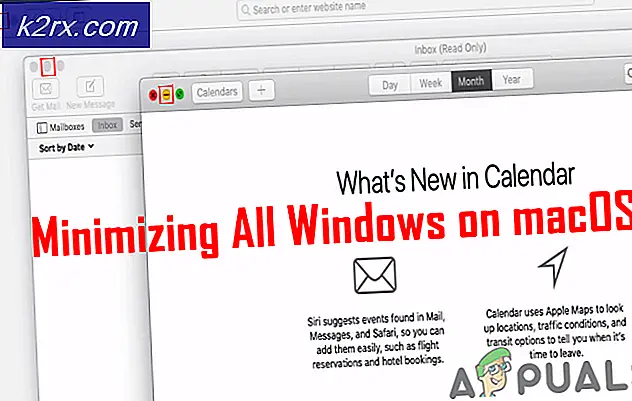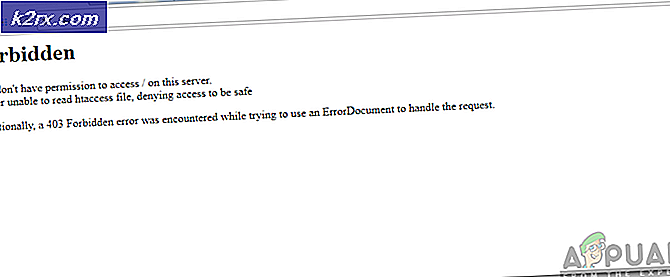Làm thế nào để khắc phục mã đóng băng tĩnh mạch?
Mã tĩnh mạch được phát hành vào ngày 27 tháng 9 năm 2019, bởi Bandai Namco Entertainment. Nó được nâng lên thành một trong những game nhập vai hành động hàng đầu giống như linh hồn trò chơi trong thời gian không. Đó là một cơn ác mộng sống với chủ đề ma cà rồng bao gồm "Quà tặng" từ các hoạt động khác nhau như tiêu thụ máu, v.v. Nó liên tục phát triển và nội dung mới đang được thêm vào.
Nhưng bất chấp sự phổ biến của nó, nó được báo cáo là Đông cứng một số máy tính của người chơi, điều này gây khá nhiều phiền toái cho người chơi. Có nhiều trường hợp khác nhau về cảnh đóng băng được báo cáo. Trong bài viết này, chúng tôi sẽ cố gắng trình bày các lý do tại sao điều này lại xảy ra và cách chúng tôi có thể khắc phục sự cố.
Nguyên nhân gây ra tình trạng đóng băng tĩnh mạch mã?
Sau khi xem xét các đầu vào / báo cáo của người dùng và thử nghiệm tương tự trên hệ thống của chúng tôi, chúng tôi có thể xác định các lý do sau đây khiến Code Vein bị đóng băng.
Đừng tiếp tục, trước khi đăng nhập với tư cách quản trị viên và hãy đảm bảo rằng bạn cóhoạt độngkết nối Internet. Ngoài ra, đừng quên lưu tiến trình trên đám mây vì chúng ta sẽ thực hiện rất nhiều thao tác với trò chơi.
Điều kiện tiên quyết: Yêu cầu hệ thống
Trước khi chuyển sang các giải pháp kỹ thuật và chi tiết hơn, một điều cần phải đảm bảo là việc đáp ứng tất cả các yêu cầu hệ thống tối thiểu của Code Vein. Nếu hệ thống không đáp ứng các yêu cầu, người dùng sẽ gặp phải các vấn đề khác nhau như đóng băng hoặc treo, v.v. Hãy thử chơi Code Vein tại một máy trạm đáp ứng các yêu cầu được đề xuất.
TỐI THIỂU: Loại bộ xử lý: Bộ xử lý 64 bit & hệ điều hành Hệ điều hành: Windows 7 SP1 / Windows 10 (64 bit) Bộ xử lý: Intel Core i5-2300 Bộ nhớ: RAM 6 GB Đồ họa: GeForce GTX 760 hoặc Radeon HD 7850 DirectX: Phiên bản 11 Mạng: Kết nối Internet băng thông rộng Bộ nhớ: 35 GB dung lượng trống Card âm thanh: Card âm thanh tương thích DirectX hoặc chipset tích hợp
KHUYẾN NGHỊ: Loại bộ xử lý: Bộ xử lý 64 bit & hệ điều hành Hệ điều hành: Windows 7 SP1 / Windows 10 (64 bit) Bộ xử lý: Intel Core i5-7400 hoặc AMD Ryzen 3 2200G Bộ nhớ: 8 GB RAM Đồ họa: GeForce GTX 960 hoặc Radeon R9 380X DirectX: Phiên bản 11 Mạng: Kết nối Internet băng thông rộng Bộ nhớ: 35 GB dung lượng khả dụng Card âm thanh: Card âm thanh tương thích DirectX hoặc chipset tích hợp
Giải pháp 1: Chạy Code Vein với tư cách quản trị viên
Việc đóng băng mạch mã có thể xảy ra nếu nó không thể có một số quyền đối với một số tệp trò chơi nhất định trên hệ thống ở chế độ người dùng. Hãy thử chạy trò chơi Code Vein với tư cách là quản trị viên để cấp cho nó toàn quyền truy cập nhằm loại bỏ sự cố nếu do các vấn đề về quyền gây ra.
- Trên thanh tác vụ Nhấp chuột phải vào “Biểu tượng Steam ”& sau đó nhấn vào "Lối ra".
- Bây giờ, hãy nhấp chuột phải vào “Hơi nước" và chọn biểu tượng “Chạy với tư cách là quản trị viên ”.
- Nhấp chuột Đúng.
- Khởi chạy lại Mã tĩnh mạchtừ Steam.
Nếu trò chơi của bạn bị treo một lần nữa, hãy tiếp tục với bản sửa lỗi tiếp theo.
Giải pháp 2: Xác minh tính toàn vẹn của các tệp trò chơi của bạn
Nếu bất kỳ tệp Code Vein nào bị hỏng / bị hỏng thì nó sẽ có vấn đề đóng băng. Hãy để chúng tôi xác minh tính toàn vẹn của các tệp Coe Vein.
- Bấm vào "Thư viện" sau khi mở “hơi nước”Khách hàng.
- Nhấp chuột phải "Mã tĩnh mạch ”& chọn "Tính chất".
- Nhấn vào "TẬP TIN CÓ SẴN"chuyển hướng
- Sau đó nhấn vào "XÁC MINH TÍNH TÍCH HỢP CỦA CÁC PHIM TRÒ CHƠI ”.
- Chờ hơi nước để hoàn thành quy trình của nó. Nếu Steam phát hiện bất kỳ vấn đề nào với các tệp, nó sẽ khắc phục các tệp đó.
- Bây giờ, khởi chạy lại "Mã tĩnh mạch".
Nếu vấn đề không được giải quyết, hãy để chúng tôi chuyển sang giải pháp tiếp theo.
Giải pháp 3: Kết thúc các chương trình nền không mong muốn
Tất cả các Ứng dụng không cần thiết, chẳng hạn như Chrome, OneDrive hoặc / và Discord đang tiêu tốn tài nguyên trong nền. Ngoài ra, bạn có thể sử dụng CCleaner để tắt các ứng dụng / quy trình có thể không cần thiết thông qua các tác vụ khởi động và đã lên lịch.
Vì vậy, bạn nên kết thúc các chương trình không cần thiết khi đang chơi game. Làm theo hướng dẫn dưới đây:
- Khởi chạy trò chơi.
- Đồng thời nhấn phímALTvàCHUYỂN HƯỚNG các phím để thu nhỏ trò chơi.
- Mở "Chạy" Ra lệnh bằng cách Nhấn “Windows + R”Hoặc bằng cách nhập vào hộp tìm kiếm của windows, sau đó nhập“taskmgr”Trong đó và nhấn Đi vào.
- Cố gắng tìm tất cả các quy trình có thể sử dụng nhiều tài nguyên hoặc xung đột với trò chơi trong Cửa sổ trình quản lý tác vụ. Nhấp chuột phải trong quá trình và chọnKết thúc nhiệm vụ.
- Lặp lại quy trình với bất kỳ quy trình nào khác sử dụng nhiều tài nguyên hoặc quy trình xung đột. Lặp lại quy trình cho đến khi không có quy trình nào có thể tiêu tốn tài nguyên hoặc xung đột với trò chơi.
Bây giờ hãy khởi chạy lại Code Vein và xem sự cố đã được giải quyết chưa.
Nếu sự cố không được giải quyết và bạn vẫn gặp sự cố, thì
- Mở quản lý công việc lần nữa.
- Điều hướng đến tab củaChi tiết trong cửa sổ Trình quản lý tác vụ.
- Bây giờ, hãy tìm hiểu ứng dụng CodeVein-Win64-Shipping.exe.
- Từ danh sách được hiển thị, nhấp chuột phải vào nó và chọnĐặt mức độ ưu tiên> Thời gian thực / Cao
- Khởi chạy Code Vein một lần nữa và xem sự cố đã được giải quyết chưa.
Không kết thúc bất kỳ chương trình nào mà bạn không biết vì nó có thể rất quan trọng đối với hoạt động của máy tính của bạn hoặc tìm kiếm trực tuyến về tác động của nó đối với hệ thống. Bây giờ, một lần nữa khởi chạy “Code Vein” để xem nó có hoạt động tốt hay không và trong trường hợp đó, bạn cần điều chỉnh cài đặt này mỗi khi vào trò chơi. Và Nếu vấn đề không được giải quyết, đã đến lúc chuyển sang giải pháp tiếp theo.
Giải pháp 4: Thay đổi tùy chọn nguồn
Nếu tùy chọn nguồn được đặt ở chế độ cân bằng, nó sẽ làm chậm hệ thống để tiết kiệm năng lượng, điều này có thể dẫn đến việc đóng băng Code Vein. Chế độ cân bằng tự động điều chỉnh tốc độ của CPU theo nhu cầu của máy tính. Trong khi đó, chế độ Hiệu suất cao giúp PC của bạn luôn chạy ở tốc độ cao. Hãy nhớ rằng hệ thống sẽ tạo ra nhiều nhiệt hơn ở chế độ công suất này.
Bây giờ chúng tôi sẽ thay đổi kế hoạch điện thànhHiệu suất cao để hạn chế nó, đó là vấn đề.
- Nhấn nútLogo Windows phím, sau đó nhậpđiều khiển. Và trong menu kết quả, hãy nhấp vào Bảng điều khiển.
- Dưới Xem bởi, nhấp chuột Các biểu tượng lớn.
- Lựa chọnTùy chọn năng lượng.
- Lựa chọnHiệu suất cao.
- Khởi động lại máy tính cá nhân.
Sau đó, một lần nữa khởi chạy Code Vein để xem sự cố đã biến mất hay chưa. Nếu không, hãy tiếp tục và thử giải pháp tiếp theo.
Giải pháp 5: WindowsTùy chọn hiệu suất
- Nhấn nút Biểu trưng Windows phím và Loạihiệu suất trong phần tìm kiếm của Windows.
- Sau đó nhấp vào nút “Điều chỉnh giao diện và hiệu suất của Windows ” từ danh sách kết quả được hiển thị.
- Kiểm tra nút radio bên cạnh “Điều chỉnh để có hiệu suất tốt nhất ” trong cửa sổ Tùy chọn Hiệu suất.
- Nhấp chuộtđồng ý
Một lần nữa xem liệu Code Vein có bắt đầu hoạt động mà không bị đóng băng hay không, nếu không hãy chuyển sang giải pháp tiếp theo.
Giải pháp 6: Làm sạch tệp tạm thời
Phương pháp này tự giải thích khá nhiều. Có thể có trường hợp trên máy tính của bạn trong đó một số tệp tạm thời bị hỏng hoặc không hoàn chỉnh. Bất cứ khi nào trò chơi tải lên, các tệp tạm thời này sẽ được tải và cấu hình được tải trong trò chơi. Chúng tôi sẽ xóa các tệp tạm thời này và xem liệu điều này có thành công hay không.
- Nhấn nút Windows + R và gõ% nhiệt độ%trong hộp thoại và nhấn Enter.
- Bây giờ, hãy xóa tất cả nội dung của “Nhiệt độ”Thư mục sẽ mở ra.
- Một lần nữa, nhấn đồng thờiWindows + R, kiểunhiệt độtrong hộp thoại và nhấn Enter.
- Nếu bất kỳ lời nhắc UAC nào xuất hiện, hãy nhấp vào “Tiếp tục”
- Xóa mọi thứ trong thư mục mở ra.
- Một lần nữa, nhấn đồng thời Windows + Rvà gõtìm nạp trướctrong hộp thoại và nhấn Enter.
- Một lần nữa, nếu có bất kỳ lời nhắc nào xuất hiện, hãy nhấp vào “Tiếp tục”
- Xóa mọi thứ trong thư mục Tìm nạp trước mở ra.
- Cuối cùng, làm trống Thùng rác
Mở lại Code Vein một lần nữa để xem nó có bị đóng băng trở lại hay không. Nếu nó bị đóng băng, hãy chuyển sang giải pháp tiếp theo.
Giải pháp 7: Tắt tính năng Tối ưu hóa Toàn màn hình
Hệ điều hành sử dụng tính năng tối ưu hóa Toàn màn hình để tối ưu hóa các ứng dụng và trò chơi chiếm toàn bộ màn hình và cung cấp tài nguyên cho trò chơi cụ thể đó nhưng đôi khi nó làm cho mọi thứ tồi tệ hơn vì kỹ thuật này cố gắng quản lý quá trình đang chạy và trong quá trình này, đôi khi nó có thể hạn chế quá trình mà trò chơi yêu cầu. Và người chơi có thể bị đóng băng trò chơi.
- Đi tới thư mục
\ SteamLibrary \ steamapps \ common \ CodeVein \ Binaries \ Win64 \
nơi trò chơi được cài đặt.
- Nhấp chuột phải vàoCodeVein-Win64-Shipping.exe ứng dụng trong thư mục Win64.
- Chạm vàoTính chất
- Đánh dấuTắt tối ưu hóa toàn màn hình trên tab Tương thích.
- Bấm vàođồng ý
Mở Code Vein để xem nó đã bắt đầu hoạt động bình thường chưa, nếu không hãy chuyển sang giải pháp tiếp theo.
Giải pháp 8: Cập nhật trình điều khiển đồ họa của bạn
Sự cố đóng băng Code Vein thường xảy ra nhất nếu bạn không sử dụng trình điều khiển đồ họa thích hợp hoặc trình điều khiển đã lỗi thời. Hơn nữa, nếu bạn đang sử dụng cạc đồ họa của mình ở tốc độ ép xung, việc hạ thấp nó có thể giải quyết được vấn đề.
Vì vậy, cập nhật trình điều khiển đồ họa luôn là một lựa chọn tốt để bắt đầu.
- Tải xuống, cài đặt và chạy Speccy.
- Nếu speccy hiển thị “AMD”, “Radeon” hoặc “RX / R9 / R7 / R3” dưới tiêu đề Graphics trong Speccy, hãy truy cập liên kết để tải xuống, cài đặt và chạy phần mềm để cập nhật trình điều khiển đồ họa hệ thống.
- Nếu thông số kỹ thuật hiển thị “Nvidia”, “GeForce”, “GTX” hoặc “RTX” trong tiêu đề Đồ họa, hãy sử dụng liên kết để tải xuống, cài đặt và chạy GeForce Experience để tự động cập nhật Trình điều khiển đồ họa của hệ thống.
- Hoặc nếu không, hãy truy cập trang web của nhà sản xuất cạc đồ họa. Tìm trình điều khiển tương ứng với hệ điều hành của bạn và tải xuống, cài đặt và chạy trình điều khiển theo cách thủ công.
Kiểm tra mã tĩnh mạch nếu nó hoạt động bình thường. Nếu không chuyển sang giải pháp tiếp theo.
Giải pháp 9: Cài đặt đồ họa
Ngoài ra, nếu hệ thống của bạn không phải là một trong những con quái vật của kỷ nguyên mới, bạn nên giảm cài đặt đồ họa xuống mức tối thiểu để có trải nghiệm mượt mà hơn và không bị đóng băng. Đối với cài đặt Nvidia và Radeon, hãy đọc phần sau:
Cài đặt bảng điều khiển NVIDIA
- MởBảng điều khiển NVIDIA
- Đi đếnĐiều chỉnh cài đặt hình ảnh với bản xem trước
- Nhấp vào nút “Sử dụng sở thích của tôi nhấn mạnh ”
- Đưa thanh vàoHiệu suất
- Ứng dụng
- Nhấn vàoQuản lý cài đặt 3D
- Nhấn vàoCài đặt chương trình
- Nhấn vàoThêm vào
- Chọn Mạch mã từ danh sách
- Sau đó, hãy thực hiện các cài đặt sau
Chế độ khử răng cưa: Tắt
Chế độ quản lý nguồn: Thích hiệu suất tối đa
Lọc kết cấu - Chất lượng: Hiệu suất cao - Nếu bạn đang sử dụng sổ ghi chép, hãy đảm bảo rằng bạn đã chọn “Bộ xử lý NVIDIA hiệu suất cao”Trên bộ xử lý đồ họa ưa thích.
- Ứng dụng và đóng Bảng điều khiển NVIDIA.
- Nếu bạn đang trải nghiệmnói lắp trong Code Vein, đặt “Chế độ màn hình” thành Không viền có cửa sổ, đặt “Giới hạn tốc độ khung hình” thành 60 và đặt VSync thành Bật.
Cài đặt AMD Radeon
- MởCài đặt AMD Radeon
- Bấm vàoChơi game
- Sau đó bấm vàoThiết lập toàn cầu.
- Lựa chọn "Ghi đè cài đặt ứng dụng ” từ "Chế độ khử răng cưa".
- Chọn "2X ” trên “Mức khử răng cưa ”
- Bật nút “Chế độ lọc dị hướng ”.
- Chọn "2X ” trên “Mức lọc dị hướng ”.
- Chọn "Hiệu suất" trên “Chất lượng lọc kết cấu ”.
- Tìm “Chờ làm mới theo chiều dọc ”
- Và chọn “Luôn luôn tắt"
- Bấm vàoChế độ kể chuyện và chọnGhi đè cài đặt ứng dụng.
- Cuối cùng, nhấp vàoMức độ viết tắt tối đa và chọn32xhoặc thấp hơn.
Giải pháp 10: Kiểm tra các bản cập nhật Windows
Là một người dùng Windows, một người nên cập nhật hệ thống của mình. Nhưng đôi khi Microsoft phát hành các bản cập nhật lỗi, ví dụ: bản cập nhật Windows 10 KB4512941 đã gây ra một số sự cố nghiêm trọng cho các game thủ, bản cập nhật này sau đó đã được khắc phục. Các bản cập nhật Windows có thể giải quyết các lỗi của cả phần mềm và phần cứng. Vì vậy, hãy đảm bảo Windows được cập nhật để giữ Mã tĩnh mạch chạy rất mượt.
- Nhấn nút Logo Windowsloại chính cập nhật và chọnKiểm tra Cập nhật.
- Nhấp chuộtKiểm tra cập nhật,và sau đó đợi Windows tải xuống và cài đặt các bản cập nhật tự động.
- Khởi động lại máy tính của bạn sau khi cập nhật xong,
Sau đó chạy Mã tĩnh mạch. Nếu sự cố đóng băng lại xảy ra, hãy thử giải pháp tiếp theo.
Giải pháp 11: Bật / Tắt Chế độ Trò chơi
Tính năng Chế độ trò chơi trong Windows 10 ngăn Windows Update thực hiện cài đặt trình điều khiển, gửi thông báo khởi động lại và phân bổ tài nguyên tối đa cho trò chơi.
- Nhấn nútKhởi đầu cái nút
- Bấm vàoCài đặt
- Lựa chọnChơi game
- Bây giờ chọnChế độ chơi cho thanh bên
- Bật chế độ trò chơiTrên
Khởi chạy Code Vein và nếu vấn đề đóng băng xuất hiện lại, hãy chuyển sang giải pháp tiếp theo.
Giải pháp 12: Tối ưu hóa sự bất hòa
Nếu Discord đang được sử dụng thì hãy tắt lớp phủ Tăng tốc phần cứng & trong trò chơi.
- Mở bất hòa
- Đi đếnThiết lập người dùng
- Sau đó, đi đếnXuất hiện chuyển hướng.
- Bỏ chọnTăng tốc phần cứng.
- Đi đếnLớp phủ trên tab Cài đặt ứng dụng.
- Đảm bảo bỏ chọn "Bật lớp phủ trong trò chơi"
Bây giờ, khởi chạy Code Vein. Nếu nó cho thấy sự cố đóng băng, hãy chuyển sang giải pháp tiếp theo.
Giải pháp 13: Gỡ cài đặt và cài đặt lại Code Vein
Code Vein có thể bị đóng băng nếu bất kỳ tệp nào của nó bị thiếu / bị hỏng / bị hỏng hoặc bị thiếu. Trong trường hợp đó, cài đặt lại Code Vein sẽ giải quyết được vấn đề.
- Chạy Steam.
- Nhấp chuộtTHƯ VIỆN.
- Nhấp chuột phảiMã tĩnh mạch và chọnGỡ cài đặt.
- Chờ cho đến khi Code Vein được gỡ cài đặt.
- Đóng hơi nước.
- Đi đến
Steam \ steamapps \ common
hoặc là
SteamLibrary \ SteamApps \ common
- Xóa thư mục Code Vein.
- Khởi chạy lại Steam, sau đó tải xuống và cài đặt Code Vein.
Bây giờ, hãy thử khởi chạy lại Code Vein. Nếu vấn đề đóng băng trò chơi vẫn không được giải quyết, hãy chuyển sang giải pháp tiếp theo.
Giải pháp 14: Cập nhật tự động Steam
Nếu tính năng tự động cập nhật steam được bật, nó sẽ kiểm tra và sẽ cập nhật các trò chơi và chính nó trong quá trình chơi trò chơi và bạn sẽ bị đóng băng sau mỗi 5 đến 6 phút. Để kiểm tra xem đây có phải là sự cố hay không, hãy làm theo các bước bên dưới.
- Khởi chạy Steam
- Đi đếnCài đặt
- Trên Tải xuống bỏ chọn tab “Cho phép tải xuống trong khi chơi trò chơi”.
- Bấm vào nút OK.
Bây giờ, hãy thử khởi chạy lại Code Vein. Nếu vấn đề đóng băng trò chơi vẫn không được giải quyết, hãy chuyển sang giải pháp tiếp theo.
Giải pháp 15: Cài đặt lại Steam
Nếu không có gì phù hợp với bạn cho đến nay, cài đặt lại Steam là lựa chọn cuối cùng.
- Nhấp chuột phải vào biểu tượng Steam trên màn hình của bạn và chọnMở vị trí file.
- Nhấp chuột phải vào thư mục steamapps và chọn Sau đó, đặt bản sao vào một vị trí khác để sao lưu.
- Nhấn nút “Biểu trưng Windows ” Chìa khóa,
- Sau đó gõ “điều khiển".
- Sau đó, nhấp vào "Bảng điều khiển.
- Dưới Xem bởi, lựa chọnthể loại.
- Lựa chọnGỡ bỏ cài đặt một chương trình.
- Nhấp chuột phảihơi nước, và sau đó nhấp vàoGỡ cài đặt.
- Để gỡ cài đặt Steam, hãy làm theo hướng dẫn trên màn hình và đợi quá trình hoàn tất.
- Tải xuống steam
- Mở tệp đã tải xuống và Tải về Hơi nước.
- Bây giờ, hãy nhấp chuột phải vào “Biểu tượng Steam ”
- Sau đó chọn “Mở vị trí file".
- Di chuyển bản sao lưu thư mục steamappsbạn tạo trước đây đến vị trí thư mục hiện tại của bạn.
- Khởi chạy lại Hơi nước và mã tĩnh mạch.
Phần kết luận:
Một lời khuyên nữa là Code Vein có hỗ trợ Denuvo được biết là có ảnh hưởng lớn đến hiệu suất của trò chơi và đó cũng có thể là trường hợp của Code Vein.
Nếu thực hiện tất cả các giải pháp trên mà bạn vẫn gặp phải sự cố thì hãy cài đặt lại Windows và thậm chí sau đó Code Vein không hoạt động mà không bị đóng băng thì tùy chọn cuối cùng của bạn là chuyển sang một PC cao cấp mới hơn.