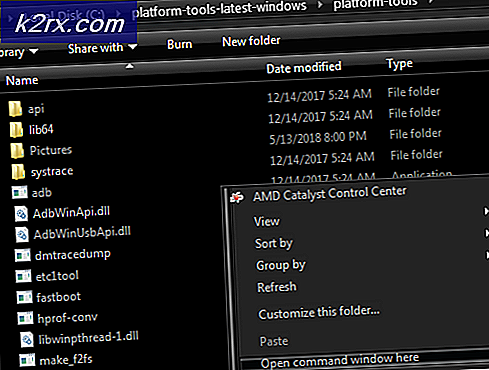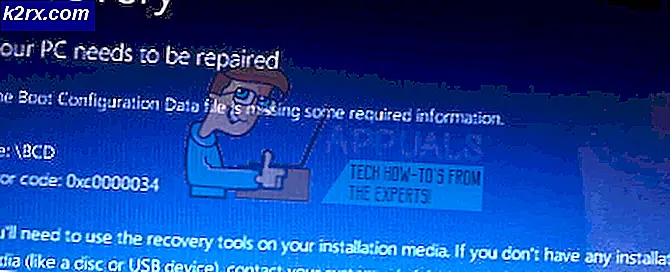Khắc phục: Blue Yeti Not Recognized
Nếu bạn sở hữu một micro Blue Yeti thì bạn có thể gặp phải sự cố với trình điều khiển Blue Yeti hoặc với hoạt động của micrô. Nếu bạn nhìn vào trình quản lý thiết bị, bạn sẽ nhận thấy rằng micrô không được liệt kê trong Bộ điều khiển âm thanh, video và trò chơi. Nơi phổ biến nhất mà bạn sẽ tìm thấy Blue Yeti là phần Thiết bị khác trong trình quản lý thiết bị. Bạn cũng có thể thấy dấu hiệu cảnh báo màu vàng. Đối với một số người dùng, họ có thể nhận được thông báo lỗi Không tìm thấy trình điều khiển khi kết nối Blue Yeti với hệ thống của họ đặc biệt là Windows. Những vấn đề này rõ ràng sẽ ngăn bạn sử dụng micrô. Bạn sẽ không thể sử dụng micrô Blue Yeti để ghi và bạn cũng sẽ không tìm thấy bất kỳ trình điều khiển nào cho micrô này.
Lý do đằng sau vấn đề này là Windows sẽ nhận ra micro Blue Yeti với tên khác. Vì vậy, có, về mặt kỹ thuật micro của bạn đang được công nhận nhưng nó không hiển thị với tên chính xác tức là Blue Yeti microphone. Đối với những người đang gặp phải sự cố với hoạt động của micrô này, chủ yếu là do các sự cố cài đặt có thể dễ dàng được điều chỉnh từ cài đặt ghi âm.
Bạn có cần trình điều khiển cho Blue Yeti không?
Nếu bạn đang tìm kiếm để tải về trình điều khiển Blue Yeti thì bạn nên ngừng tìm kiếm. Blue Yeti không có bất kỳ trình điều khiển nào và nó hoạt động với trình điều khiển âm thanh tích hợp thông thường của Windows (hoặc bất kỳ máy nào khác mà bạn đang sử dụng). Về cơ bản nó là một thiết bị cắm và chạy. Vì vậy, đó là lý do tại sao bạn sẽ không tìm thấy bất kỳ trình điều khiển và bạn không nên lãng phí thời gian của bạn trong việc tìm kiếm trình điều khiển.
Phương pháp 1: Kiểm tra micrô trong thiết bị và máy in
Bước đầu tiên là kiểm tra xem micrô của bạn có được nhận ra hay không. Nếu bạn thấy micrô trong các thiết bị khác thì bạn có thể bỏ qua phần này.
Về cơ bản, Windows sẽ nhận dạng micrô với một tên cụ thể, ngoài tên Blue Yeti và bạn có thể kiểm tra từ phần Thiết bị và Máy in.
- Giữ phím Windows và nhấn R
- Nhập bảng điều khiển và nhấn Enter
- Nhấp vào Xem thiết bị và máy in
- Nếu bạn đang nhìn thấy một mục có tên là USB Advanced Audio Device thì bạn nên làm tốt. Đó là một chút lạ nhưng người dùng đã nhận thấy rằng Windows nhận ra micro với tên này. Bạn có thể xác nhận xem mục này có phải là micrô Blue Yeti hay không bằng cách ngắt kết nối micrô. Nếu mục nhập biến mất thì nó được xác nhận.
Vì vậy, nếu bạn đang tự hỏi tại sao micro không hiển thị thì đây là lý do. Nếu bạn muốn thay đổi tên của thiết bị thì bạn có thể thử các bước dưới đây.
- Nhấp chuột phải vào biểu tượng cái loa từ khay hệ thống (góc dưới cùng bên phải)
- Chọn thiết bị ghi
- Tìm micrô có tên là Thiết bị âm thanh nâng cao USB
- Nhấp chuột phải vào USB Advanced Audio Device và chọn Properties
- Bạn sẽ thấy một hộp văn bản với tên của thiết bị. Bạn chỉ có thể ghi đè lên và đặt tên cho thiết bị này bất cứ điều gì bạn muốn.
- Sau khi hoàn tất, nhấp vào Áp dụng rồi chọn Ok
Bạn nên làm việc tốt và thiết bị của bạn sẽ hiển thị như tên bạn đã nhập.
Phương pháp 2: Sửa khối lượng Blue Yeti
Phương pháp này cho những người đang gặp vấn đề với ghi âm Blue Yeti hoặc mức độ âm thanh. Nếu bạn không nghe thấy bất cứ điều gì từ micro hoặc âm thanh ghi âm rất thấp thì hãy làm theo các bước dưới đây để khắc phục sự cố đó.
- Nhấp chuột phải vào biểu tượng cái loa từ khay hệ thống (góc dưới cùng bên phải)
- Chọn thiết bị ghi
- Tìm micrô có tên là Thiết bị âm thanh nâng cao USB
- Nhấp chuột phải vào USB Advanced Audio Device (hoặc tên bạn đã cung cấp cho micrô này bằng cách làm theo các bước trong phương pháp 1) và chọn Đặt thiết bị mặc định
- Sau khi hoàn tất, nhấp vào Áp dụng rồi chọn Ok
Bạn sẽ có thể sử dụng micrô khi Blue Yeti của bạn được đặt thành thiết bị ghi mặc định. Nếu bạn vẫn không thể ghi lại bất cứ thứ gì từ micrô, hãy làm theo các bước được cung cấp bên dưới
- Nhấp chuột phải vào biểu tượng cái loa từ khay hệ thống (góc dưới cùng bên phải)
- Chọn thiết bị ghi
- Tìm micrô có tên là Thiết bị âm thanh nâng cao USB
- Nhấp đúp vào Thiết bị âm thanh nâng cao USB (hoặc tên bạn đã cung cấp cho micrô này bằng cách làm theo các bước trong phương pháp 1)
- Chọn tab Cấp độ
- Đảm bảo âm lượng của micrô phù hợp và micrô không tắt tiếng. Nhấp vào nút loa nếu bạn thấy biểu tượng màu đỏ trên đó. Điều đó có nghĩa là nó bị tắt tiếng. Lưu ý: Nếu bạn gặp phải nhiều tiếng ồn với micrô thì chỉ cần giảm âm lượng của micrô. Blue Yeti rất nhạy cảm nên giữ nó ở mức 0 hoặc xung quanh các mức đó sẽ khắc phục được vấn đề nhiễu nền.
Phương pháp 3: Thay đổi cổng USB
Nếu bạn vẫn gặp sự cố thì sự cố có thể xảy ra với cổng USB mà bạn đang sử dụng. Blue Yeti sẽ không hoạt động trên các cổng USB 3.0. Vì vậy, kết nối Blue Yeti với USB 2.0 và kiểm tra xem có hoạt động không. Nếu bạn không biết cổng USB nào là 2.0 hoặc 3.0 thì hãy kiểm tra sổ tay máy tính của bạn hoặc chỉ cần thử mỗi cổng USB để xem cổng nào hoạt động.
Khi micrô của bạn được kết nối với USB 2.0, micrô sẽ hoạt động tốt và Windows rất có thể sẽ nhận ra micrô.
Mẹo CHUYÊN NGHIỆP: Nếu vấn đề xảy ra với máy tính của bạn hoặc máy tính xách tay / máy tính xách tay, bạn nên thử sử dụng phần mềm Reimage Plus có thể quét các kho lưu trữ và thay thế các tệp bị hỏng và bị thiếu. Điều này làm việc trong hầu hết các trường hợp, nơi vấn đề được bắt nguồn do một tham nhũng hệ thống. Bạn có thể tải xuống Reimage Plus bằng cách nhấp vào đây