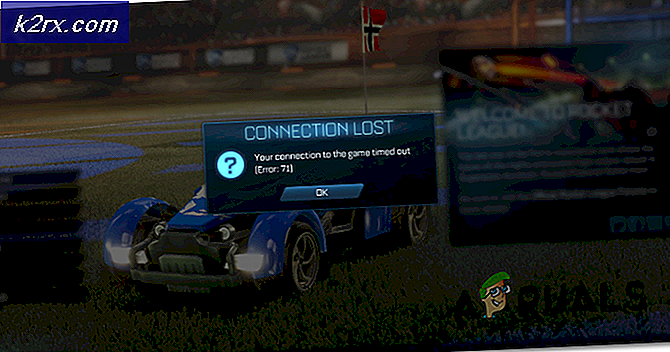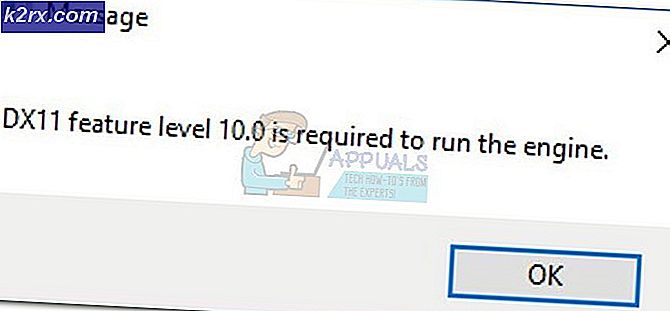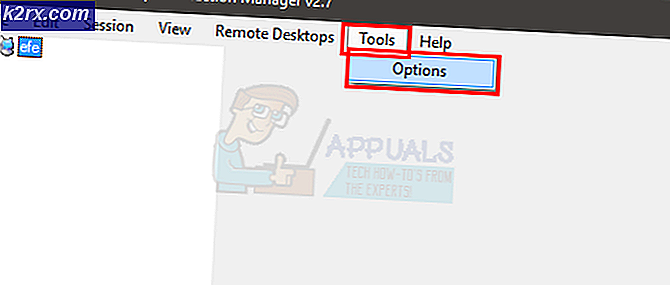Cách giảm bộ nhớ hệ thống trên Mac
Mac thường là lựa chọn phổ biến nhất cho những người dùng đang tìm mua một chiếc máy tính để có năng suất và tính di động. Tuy nhiên, một vấn đề gần đây được người dùng Mac quan tâm là cách bộ nhớ hệ thống của họ chiếm nhiều dung lượng hơn bình thường và nó đang gây ra tình trạng thiếu bộ nhớ cho người dùng.
Trong bài viết này, chúng tôi sẽ giảm dung lượng lưu trữ hệ thống bằng cách loại bỏ một số thứ không cần thiết và cấu hình lại một số cài đặt. Đảm bảo theo dõi chính xác cho đến khi kết thúc.
Xóa bộ nhớ hệ thống trên macOS
Chúng tôi sẽ tiếp cận nhiệm vụ này theo cách từng bước, vì vậy hãy làm theo tất cả các bước một cách cẩn thận để có thể giảm bộ nhớ hệ thống trên thiết bị của bạn.
1. Kiểm tra Bộ nhớ Hệ thống trên Mac
Trước tiên, chúng tôi phải xác định lý do tại sao bộ nhớ hệ thống của máy Mac của chúng tôi lại chiếm một lượng lớn dung lượng như vậy. Đối với điều đó, chúng ta sẽ phải xem không gian nào đang được phân phối. Để làm điều đó:
- Khởi động máy Mac của bạn và nhấp vào "Thực đơn Apple".
- Chọn “Giới thiệu về máy Mac này” và nhấp vào "Lưu trữ" Lựa chọn.
- Các cửa sổ bây giờ sẽ hiển thị rằng nó đang tính toán phân phối lưu trữ.
- Chờ đợi để kết thúc phép tính và nó sẽ hiển thị cho bạn một biểu diễn có màu về sự phân bố không gian.
- Không gian bị chiếm bởi "Hệ thống" sẽ được đánh dấu bằng màu xám.
- Không gian lưu trữ ban đầu mà Hệ thống lấy theo chỉ số này sẽ lớn hơn thực tế bởi vì mặc dù nó cho thấy rằng việc tính toán đã được thực hiện, nó vẫn đang tính toán phân phối phút của không gian trong nền.
- Bây giờ từng cái một, nó sẽ bắt đầu quét hệ thống thư mục và xác định chúng đúng cách trên màn hình. Bạn phải đợi ít nhất 5 vài phút trước khi nó được thực hiện tính toán.
- Bây giờ thanh sẽ hiển thị thêm chính xác phân phối Không gian lưu trữ và bạn sẽ thấy rằng iCloud Drive cũng đang chiếm một tỷ lệ lớn trong không gian của bạn.
2. Giải phóng dung lượng trên máy Mac của bạn
Bây giờ chúng tôi đã biết phân phối thực tế của không gian lưu trữ trên máy Mac của bạn, bạn có thể đi đến từng thư mục đó và xóa các tệp không cần thiết. Tuy nhiên, nếu bạn muốn một số cách chung để giải phóng một số dung lượng, hãy làm theo hướng dẫn bên dưới.
3. Xóa iTunes Backup
iTunes sao lưu các tệp của bạn thỉnh thoảng và nó được lưu trữ liên tục trên ổ cứng của bạn bất kể nó cũ đến đâu. Do đó, trong bước này, chúng tôi sẽ xóa tất cả iTunes ' sao lưu. Đảm bảo không xóa bất kỳ bản sao lưu nào mới hơn và bạn có thể sử dụng.
- Khởi chạy iTunes và nhấp vào “ITunes” ở góc trên cùng bên trái.
- Lựa chọn "Sở thích" từ danh sách và nhấp vào "Thiết bị".
- Thao tác này sẽ hiển thị tất cả các bản sao lưu cho tài khoản người dùng của bạn.
- nhấn “Ctrl” và nhấp vào bất kỳ bản sao lưu nào trong danh sách.
- Chọn “Hiển thị trong Finder” tùy chọn từ danh sách và vị trí lưu trữ của chúng sẽ được mở.
- Bây giờ bạn sẽ thấy tất cả các bản sao lưu được liệt kê với số ngẫu nhiên trong các thư mục “Bản sao lưu” và bạn có thể dễ dàng xác định và xóa chúng.
- Chúng tôi khuyên bạn nên xóa tất cả những thứ này mà bạn không cần nữa vì chúng chiếm rất nhiều dung lượng.
4. Xóa iTunes Phim
Nếu bạn đã tải xuống một bộ phim cụ thể và đã xem nó, có thể bạn sẽ không cần lại bộ phim đó nữa. Do đó, khuyên bạn nên xóa bỏ tất cả các bộ phim đã xem từ iTunes vì điều này có thể sẽ giải phóng nhiều dung lượng.
5. Xóa Thư mục Tải xuống
Một nơi khác mà bạn có thể tìm kiếm dữ liệu vô dụng là thư mục tải xuống. Có thể bạn đã tải xuống một số tệp và Cài đặt chúng hoặc sao chép chúng vào một thư mục khác nhưng các tệp gốc có thể vẫn chiếm dung lượng trong thư mục tải xuống. Do đó, bạn nên xóa thư mục tải xuống và xóa tất cả các tệp không cần thiết khỏi nó.
6. Xóa thư mục thùng rác
Từ Tài liệu, mở thư mục Thùng rác và xóa bỏ tất cả các tập tin từ nó mà bạn không muốn khôi phục. Điều này sẽ giải phóng rất nhiều dung lượng nếu bạn đã tích trữ các tệp trong thùng rác thay vì xóa hoàn toàn chúng khỏi máy tính.
Theo cách tương tự, bạn có thể xóa các ứng dụng không sử dụng, ảnh, video cũ và dữ liệu khác khỏi máy Mac để tăng dung lượng trống. Lưu ý không xóa bất kỳ tệp hệ thống quan trọng nào với hy vọng giải phóng dung lượng vì nó sẽ làm hỏng hệ điều hành của bạn và bạn có thể không khởi động lại được.