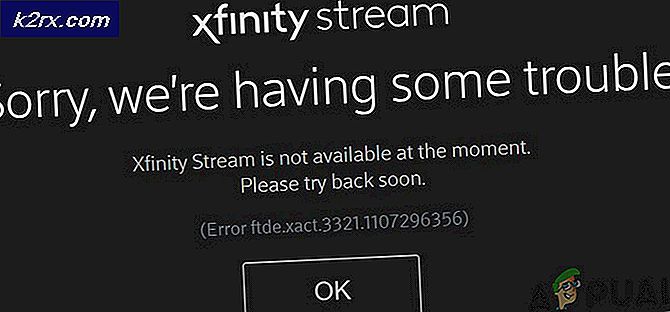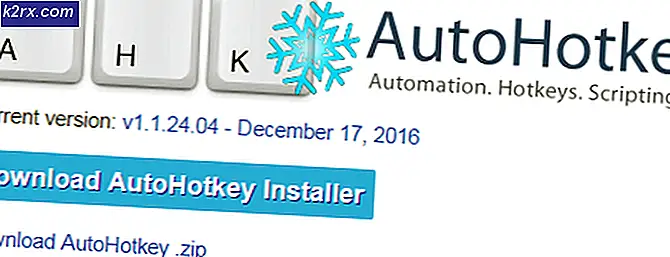Khắc phục: Màn hình đen với Windows con trỏ 10
Vấn đề màn hình đen trên Windows 10 thường xảy ra sau khi nâng cấp hoặc khi Windows Update tự động cài đặt bản cập nhật trên hệ thống của bạn. Vì màn hình màu đen này là một vấn đề phần cứng (GPU) có khả năng nhất, chúng tôi sẽ cần phải đánh giá và khắc phục các cài đặt khác nhau để chẩn đoán và sửa chữa nó.
Giờ đây, các máy tính ngày càng trở nên tiên tiến hơn với nhiều card đồ họa để sử dụng nhiều. Vì vậy, nếu bạn đang có một card đồ họa khác với bộ điều khiển đồ họa trên bo mạch chủ của Intel, có thể bạn sẽ có sự khởi động này với một vấn đề màn hình màu đen .
Windows thực hiện điều này như thể có hai màn hình được gắn vào hệ thống. Vì vậy, Windows tải tín hiệu đầu ra đến một màn hình đen.
Trước khi chúng tôi đi vào bất kỳ khắc phục sự cố mở rộng nào; chúng ta cần kiểm tra một số cài đặt cơ bản.
Nếu bạn đang sử dụng nhiều màn hình ngắt kết nối / kết nối lại và thử nghiệm với màn hình chính của bạn. Nếu điều này giải quyết được vấn đề; Bạn thật may mắn. Nếu không tiến hành các bước dưới đây:
Phương pháp 1: Sửa lỗi một cách mù quáng
Phương pháp này là tất cả về việc sửa chữa vấn đề một cách mù quáng vì bạn không thể nhìn thấy bất cứ điều gì trên một màn hình màu đen.
- Khi Windows bị kẹt ở màn hình đen, hãy chờ con trỏ chuột trắng xuất hiện trên màn hình. Bạn có thể kiểm tra sự hiện diện của nó bằng cách di chuyển chuột.
- Sau khi con trỏ xuất hiện trên màn hình, nhấn phím cách trên bàn phím và nhấn phím ctrl một lần trên bàn phím. Nhập mật khẩu đăng nhập hoặc mã pin một cách mù quáng (Bạn không thể nhìn thấy trên màn hình màu đen) . Nó sẽ đăng nhập vào Windows bằng thông tin đăng nhập của bạn.
Nếu bạn không thể nhìn thấy máy tính để bàn sau khi đăng nhập vào tài khoản của mình và bạn bị kẹt trên màn hình đen, sau đó nhấn Win + P + Mũi tên xuống (Hai lần) trên bàn phím và nhập lại chi tiết.
Phương pháp 2: Chu kỳ công suất
Nếu nó là một máy tính xách tay với một người sử dụng pin có thể tháo rời sau đó;
- Lấy pin ra.
- Rút phích cắm bộ đổi nguồn.
- Nhấn và giữ nút Nguồn trong 10 giây
- Nhả nút nguồn.
- Kết nối lại bộ sạc và thử bật lại.
Kiểm tra và xem vấn đề có được giải quyết hay không; nếu không thì tiến hành phương pháp 4
Phương pháp 3: Tắt Khởi động Nhanh
Cửa sổ 10 được phát hành với tính năng Khởi động Nhanh. Như tên cho thấy, nó cho phép khởi động nhanh hệ điều hành để bạn có thể tiếp tục công việc hoặc phát nhanh.
LƯU Ý: Tính năng Khởi động Nhanh chỉ hoạt động khi bạn thực hiện Tắt và sau đó Bật Hệ thống của bạn, nó không áp dụng khi bạn thực hiện Khởi động lại .
Để tắt tùy chọn khởi động nhanh; làm theo các bước sauKhởi động bằng phương tiện cài đặt Windows 10 của bạn. Bạn có thể cần phải thay đổi thứ tự khởi động từ bios.
xem: làm thế nào để tạo ra một cửa sổ khởi động 10 phương tiện truyền thông
- Nhấp vào Sửa máy tính của bạn ở dưới cùng
- Nhấp vào Khắc phục sự cố
- Nhấp vào Tùy chọn nâng cao
- Nhấp vào Cài đặt khởi động
- Nhấp vào Khởi động lại
- Chọn chế độ An toàn với Mạng
- Khi PC khởi động, hãy vào bảng điều khiển ;
- Chọn Power Options ; và chọn Chọn các nút nguồn ở bên trái của bạn.
Ở đây, cuộn xuống và tìm tùy chọn Khởi động Nhanh và bỏ chọn nó.
Phương pháp 4: Gỡ cài đặt bộ điều hợp hiển thị
Khi bạn nhìn thấy màn hình màu đen; giữ phím CTRL + ALT + DEL để xem Trình quản lý tác vụ có bật lên không. Nếu có, hãy nhấp vào Tệp -> Mới -> và nhập explorer.exe
Nếu nó mở cửa sổ Explorer; đăng nhập và gỡ cài đặt phần mềm chống vi-rút / thẻ đồ họa và sau đó cài đặt lại.
Mẹo CHUYÊN NGHIỆP: Nếu vấn đề xảy ra với máy tính của bạn hoặc máy tính xách tay / máy tính xách tay, bạn nên thử sử dụng phần mềm Reimage Plus có thể quét các kho lưu trữ và thay thế các tệp bị hỏng và bị thiếu. Điều này làm việc trong hầu hết các trường hợp, nơi vấn đề được bắt nguồn do một tham nhũng hệ thống. Bạn có thể tải xuống Reimage Plus bằng cách nhấp vào đâyĐể Gỡ bỏ bộ điều hợp Đồ họa / Hiển thị; nếu CTRL + ALT + DEL thành công và bạn sẽ thấy cửa sổ thám hiểm sau đó giữ phím thắng và nhấn R
Nhập hdwwiz.cpl và nhấn OK
Lưu ý xuống tên của bộ điều hợp hiển thị của bạn;
Mở rộng Bộ điều hợp hiển thị -> Chọn Gỡ cài đặt
Sau khi nó đã được gỡ cài đặt, hãy truy cập trang web của nhà sản xuất để tải xuống trình điều khiển mới nhất. Khởi động lại & KIỂM TRA
Phương pháp 5: Khôi phục hệ thống của bạn trở về mặc định của nhà máy
Phương pháp này sẽ xóa tất cả dữ liệu của bạn và đặt / cài đặt hệ điều hành gốc đi kèm với máy tính của bạn. Vì có tham nhũng; và nếu dữ liệu không quan trọng, chúng tôi có thể khôi phục dữ liệu về giá trị mặc định của nhà máy, sau đó thực hiện cài đặt Windows sạch sẽ. Tùy chọn nâng cấp có thể không còn ở đó sau này.
Tham khảo hướng dẫn sử dụng hệ thống để biết hướng dẫn khôi phục cài đặt gốc.
Phương pháp 6: Chỉ cần khởi động lại máy tính của bạn
Một số người dùng Windows 10 đã gặp vấn đề về màn hình đen trong báo cáo trước đây chỉ đơn giản là tắt máy tính của họ bằng cách sử dụng nút Nguồn của nó và sau đó khởi động lại nó đã làm thủ thuật và loại bỏ vấn đề cho họ. Như kỳ lạ như nó có thể âm thanh, giải pháp này chắc chắn là giá trị cho một shot.
Phương pháp 7: Cập nhật trình điều khiển GPU của bạn lên phiên bản mới nhất
Windows 10 là bước tiến lớn từ các phiên bản trước của Windows, đó là lý do tại sao tất cả các nhà sản xuất GPU phải tạo ra các trình điều khiển hoàn toàn mới được thiết kế đặc biệt cho Hệ điều hành mới. Không có trình điều khiển tương thích Windows 10 được cập nhật trên máy tính của bạn là một thứ khác có thể khiến máy tính của bạn bị ảnh hưởng bởi sự cố màn hình màu đen. Nếu trình điều khiển đã lỗi thời nằm sau vấn đề màn hình màu đen trong trường hợp của bạn, tất cả những gì bạn cần làm là truy cập trang web chính thức của nhà sản xuất máy tính hoặc nhà sản xuất GPU của bạn và tải xuống trình điều khiển mới nhất cho GPU của bạn (chúng sẽ có sẵn ở cả hai vị trí). Đảm bảo rằng các trình điều khiển bạn tải xuống được thiết kế đặc biệt cho Windows 10 để đảm bảo thành công của giải pháp này.
Phương pháp 8: Thay đổi độ sáng của máy tính xách tay của bạn thành bất kỳ thứ gì nhưng 100%
Trên các máy tính xách tay có card đồ họa cao cấp và được cập nhật lên Windows 8, vấn đề màn hình đen thường xuất hiện khi chúng được cắm vào ổ cắm điện AC. Nếu đúng như vậy, chỉ cần mở Start Menu, tìm kiếm Advanced power settings, mở Advanced power settings và thay đổi độ sáng màn hình của máy tính xách tay khi cắm vào bất cứ thứ gì ngoại trừ 100% (thậm chí 99% sẽ làm) sẽ loại bỏ màu đen vấn đề về màn hình.
Phương pháp 9: Nếu bạn có hai card đồ họa, hãy tắt một card đồ họa
Một bản sửa lỗi cho vấn đề màn hình màu đen dành cho những người có máy tính có card đồ họa - card đồ họa tích hợp đi kèm với máy tính và cạc đồ hoạ mà họ đã thêm vào đó (chẳng hạn như card đồ họa Nvidia hoặc AMD) vô hiệu hóa card đồ họa trên bo mạch. Rõ ràng, có hai card đồ họa trên một máy tính Windows 10 có thể dẫn đến một cuộc đụng độ do đó sinh ra vấn đề màn hình màu đen. Nếu đúng như vậy, bạn chỉ cần truy cập Trình quản lý thiết bị, mở rộng phần Bộ điều hợp hiển thị, nhấp chuột phải vào thẻ đồ họa trên bo mạch và nhấp vào Tắt sẽ khắc phục sự cố.
Nếu bạn không thấy card đồ họa tích hợp trong phần Display adapters, hãy nhấp vào View ở phía trên cùng bên trái của hộp thoại Device Manager và nhấp vào Show hidden devices . Điều này sẽ làm cho card đồ họa onboard của bạn (hoặc, trong một số trường hợp, thẻ) hiển thị, và sau đó bạn có thể nhấp chuột phải vào nó và nhấp vào Disable .
Phương pháp 10: Làm mới máy tính của bạn
Vấn đề màn hình đen khét tiếng trên Windows 10 cũng có thể được khắc phục bằng cách làm mới máy tính của bạn. Làm mới máy tính của bạn gần như hoàn toàn có hiệu lực tương tự như đặt lại cài đặt gốc, ngoại trừ thực tế là làm mới chỉ xóa các chương trình và ứng dụng đã cài đặt và giữ dữ liệu cá nhân của bạn ở vị trí đặt lại mọi thứ trên máy tính của bạn. Để làm mới máy tính chạy Windows 10, bạn cần phải:
- Mở Menu Bắt đầu .
- Nhấp vào Cài đặt .
- Trong số các tùy chọn khác nhau được cung cấp, hãy nhấp vào Cập nhật và bảo mật .
- Nhấp vào Khôi phục ở ngăn bên trái.
- Trong khung bên phải, nhấp vào nút Bắt đầu bên dưới Đặt lại PC này
- Khi được cung cấp một lựa chọn để giữ các tệp của bạn hoặc xóa mọi thứ, hãy nhấp vào Giữ tệp của tôi .
Thực hiện theo các hướng dẫn trên màn hình và hộp thoại và sau khi hoàn tất, máy tính của bạn sẽ được làm mới và vấn đề màn hình đen sẽ không còn nữa.
Mẹo CHUYÊN NGHIỆP: Nếu vấn đề xảy ra với máy tính của bạn hoặc máy tính xách tay / máy tính xách tay, bạn nên thử sử dụng phần mềm Reimage Plus có thể quét các kho lưu trữ và thay thế các tệp bị hỏng và bị thiếu. Điều này làm việc trong hầu hết các trường hợp, nơi vấn đề được bắt nguồn do một tham nhũng hệ thống. Bạn có thể tải xuống Reimage Plus bằng cách nhấp vào đây