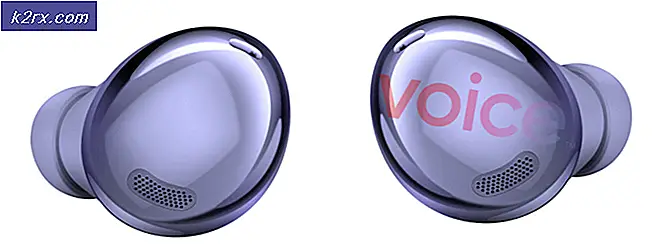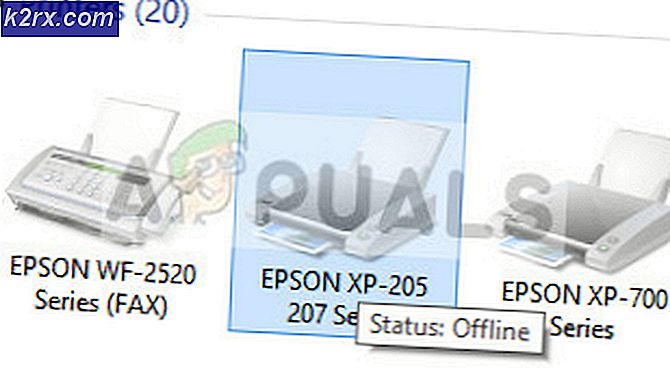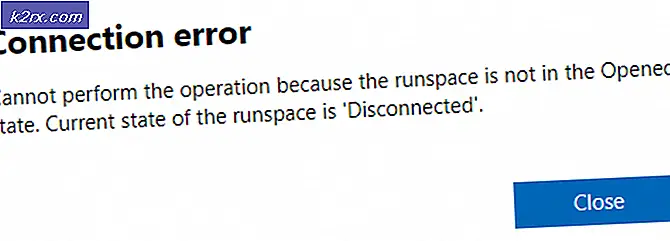Khắc phục: Tính năng XD11 mức 10.0 là cần thiết để chạy động cơ
Các tính năng lỗi XD11 cấp 10, 0 là cần thiết để chạy động cơ xuất hiện khi hệ thống không có mức tính năng phần cứng Direct3D thích hợp theo yêu cầu của công cụ trò chơi. Thông báo lỗi cụ thể này báo hiệu rằng công cụ ứng dụng không thể sử dụng Phiên bản tính năng 3D trực tiếp phiên bản 10.0 . Nếu hệ điều hành có phiên bản DirectX mới nhất, lỗi thường là dấu hiệu cho biết GPU không đáp ứng các yêu cầu hệ thống tối thiểu hoặc đang chạy trên phần mềm trình điều khiển đã lỗi thời. Người dùng sẽ gặp phải lỗi này khi cố gắng chạy trò chơi và các ứng dụng khác yêu cầu xử lý đồ họa phong phú.
DirectX là gì?
DirectX là một bộ sưu tập các giao diện lập trình ứng dụng (API) do Microsoft phát triển để xử lý các tác vụ liên quan đến lập trình trò chơi và đa phương tiện trên tất cả các nền tảng liên kết của Microsoft. Bộ sưu tập API cung cấp các chương trình tương thích DirectX với hỗ trợ đa phương tiện được tăng tốc phần cứng. Trong số những thứ khác, DirectX cung cấp các phương tiện cho một chương trình (trò chơi hoặc ứng dụng khác) để xác định khả năng phần cứng của bạn và điều chỉnh các tham số của nó để cung cấp trải nghiệm tốt nhất.
Nhiều API hiện diện trong hệ thống phụ DirectX là bắt buộc và nên được coi là thiết yếu đối với mọi thứ từ phát lại video đơn giản đến các trò chơi video 3D đòi hỏi.
DirectX Runtime so với Direct3D Hardware Feature Level
Rất nhiều người dùng đang bối rối môi trường runtime DirectX với Direct3D Hardware Feature Level . DirectX Runtime mô tả phiên bản DirectX mà phần mềm hệ điều hành có thể hỗ trợ. Mặt khác, tính năng phần cứng Direct3d mô tả sự hỗ trợ mà phần cứng video (GPU) của bạn cung cấp.
Với điều này trong tâm trí, có môi trường runtime DirectX mới nhất được cài đặt trên PC của bạn không có nghĩa là phần cứng của bạn có khả năng hỗ trợ Direct3D Hardware Feature Level 10.0. Ngay cả khi phiên bản Windows của bạn được trang bị để xử lý các API DirectX mới nhất, thì thẻ GPU của bạn có thể không hỗ trợ các mức tính năng cần thiết . Điều này thường xảy ra với các GPU cũ hoặc tích hợp.
Cách tìm hiểu xem DirectX đã được cài đặt chưa
Nếu bạn có Windows 10, DirectX 12.0 Thời gian chạy được tự động cài đặt với hệ điều hành (giả sử rằng bạn có bản cập nhật Windows mới nhất). Nhưng để sử dụng API DirectX mới, thẻ GPU của bạn cần hỗ trợ chúng.
Để xác nhận điều này và kiểm tra xem phiên bản DirectX nào được hệ điều hành của bạn hỗ trợ, bạn sẽ cần chạy Công cụ Chẩn đoán DirectX (dxdiag) . Công cụ Windows tích hợp này có thể được truy cập trên bất kỳ phiên bản Windows nào bằng cách mở một hộp Chạy ( phím Windows + R ) và gõ dxdiag .
Bạn có thể xem phiên bản runtime DirectX của bạn dưới System Information trong tab System .
Để xem GPU của bạn có khả năng hỗ trợ các mức tính năng được yêu cầu hay không, hãy chuyển đến tab Hiển thị bên dưới Trình điều khiển và xem mức Tính năng nào được hỗ trợ bởi cạc đồ hoạ của bạn.
Nếu bạn thấy rằng mức độ tính năng 10_0 (10, 0) không hiển thị trong số các mục Mức độ tính năng bên trong Công cụ chẩn đoán DirectX, đó là một trong các tình huống sau:
- Card đồ họa (GPU) của bạn đang chạy với các trình điều khiển đã lỗi thời cần được cập nhật. Trừ khi hệ thống của bạn có trình điều khiển hướng dẫn phần cứng đồ họa về cách sử dụng cấp độ tính năng tương ứng, nó sẽ không mua sắm bên trong Công cụ Chẩn đoán DirectX.
- Hệ điều hành của bạn yêu cầu cập nhật nền tảng bổ sung. Chỉ áp dụng cho người dùng Windows 7 và Windows XP.
- Card đồ họa của bạn không hỗ trợ Feature Level 10.0 . Trong trường hợp này, bản sửa lỗi áp dụng sẽ là mua một card đồ họa mới (GPU).
Hãy nhớ rằng DirectX có khả năng tương thích ngược - nếu bạn có DirectX 12, tất cả các bản phân phối thời gian chạy trước đó sẽ có mặt trên hệ thống của bạn. Cũng vậy với DirectX 11 và DirectX 10.
Tuy nhiên, một số trò chơi cũ cần các API DirectX cũ hơn vì đã lỗi thời trên Windows 10 và chỉ có thể tìm thấy trên DirectX 9.0c hoặc thấp hơn . Trong trường hợp này, bạn sẽ được yêu cầu cài đặt phân phối cụ thể đó để chạy chương trình. Mặc dù phiên bản DirectX mới nhất là 12.0, phần lớn các trò chơi vẫn dựa nhiều vào các mức tính năng được triển khai với thời gian chạy DirectX 10.
Sửa chữa các tính năng XD11 cấp 10, 0 là cần thiết để chạy các lỗi động cơ
Nếu công cụ DirectX Diagnostic tiết lộ rằng bạn có thời gian chạy DirectX 10 hoặc mới hơn và GPU của bạn hỗ trợ mức tính năng Direct3D yêu cầu, bạn nên có các thành phần cần thiết để chạy ứng dụng được đề cập. Tuy nhiên, nếu bạn vẫn nhận được các tính năng XD11 cấp 10, 0 là cần thiết để chạy các lỗi động cơ mặc dù đáp ứng các yêu cầu, một trong các bản sửa lỗi trong bài viết này sẽ cho phép bạn sửa lỗi.
Dưới đây bạn có một bộ sưu tập các giải pháp mà người dùng đã tìm thấy hữu ích trong việc sửa chữa các tính năng XD11 cấp 10, 0 là cần thiết để chạy các lỗi động cơ . Vui lòng làm theo từng phương pháp theo thứ tự cho đến khi bạn gặp phải bản sửa lỗi phù hợp với mình.
Lưu ý: Các phương pháp dưới đây chỉ áp dụng nếu bạn chắc chắn rằng GPU của bạn hỗ trợ Feature Level 10.0 . Trước khi thử bất kỳ bản sửa lỗi nào, bạn nên thực hiện một số nghiên cứu về thông số kỹ thuật của card đồ họa của mình để xem nó có khả năng hỗ trợ Direct3D Feature Level 10.0 hay không .
Phương pháp 1: Chạy ứng dụng bằng GPU chuyên dụng
Nếu bạn thấy lỗi trên máy tính xách tay hoặc máy tính xách tay, rất có thể bạn có cả GPU chuyên dụng và giải pháp tích hợp. Nếu bạn có hai thẻ, hệ thống của bạn sẽ quyết định sử dụng thẻ GPU nào bằng cách phân tích số lượng tài nguyên được yêu cầu bởi công cụ ứng dụng. Tuy nhiên, điều này có thể bị ghi đè bởi tiện ích tiết kiệm pin của bạn - nếu nó được đặt ở chế độ tiết kiệm pin, nó có thể buộc hệ thống khởi động chương trình bằng GPU tích hợp vì nó tiêu thụ ít tài nguyên hơn.
Điều này có thể dễ dàng khắc phục bằng cách cài đặt tiện ích sang chế độ Hiệu suất hoặc bằng cách gỡ cài đặt phần mềm hoàn toàn. Nhưng nếu bạn không muốn gỡ cài đặt trình quản lý pin, bạn có thể buộc GPU chuyên dụng của mình bằng cách nhấp chuột phải vào lối tắt trò chơi và chọn Chạy với bộ xử lý đồ họa. Sau đó, chọn thẻ chuyên dụng của bạn và xem nếu nó bắt đầu mà không có các tính năng XD11 cấp 10, 0 là cần thiết để chạy các lỗi động cơ .
Nếu nó bắt đầu thành công, bạn có thể quay lại cài đặt này và nhấp vào Thay đổi bộ xử lý đồ họa mặc định để đặt quy tắc vĩnh viễn cho chương trình trong cài đặt Bảng điều khiển GPU của bạn.
Phương pháp 2: Cập nhật trình điều khiển cạc đồ họa của bạn
Nơi rõ ràng để bắt đầu để giải quyết các tính năng XD11 cấp 10, 0 là cần thiết để chạy các lỗi động cơ là để cập nhật trình điều khiển card đồ họa của bạn. Có một số cách để làm như vậy, nhưng cách lý tưởng để làm điều đó là đáng tin cậy trên nhà sản xuất card màn hình.
Các phiên bản Windows mới nhất (Windows 10 và Windows 8) sẽ tự động cài đặt trình điều khiển phần mềm cần thiết cho card đồ họa của bạn. Nhưng ngay cả khi hệ điều hành của bạn tự động tải xuống và cài đặt trình điều khiển cho GPU của bạn, rất có thể đó không phải là phiên bản mới nhất có sẵn. Hệ thống của bạn có thể báo cáo lỗi này vì GPU không biết cách sử dụng Feature Level 10.0 mặc dù có phần cứng hỗ trợ.
Điều này có thể được giải quyết bằng cách cài đặt trình điều khiển đồ họa thích hợp. Có một cách phổ biến để làm điều đó (bất kể nhà sản xuất GPU của bạn), nhưng nó không phải là đáng tin cậy như sau hướng dẫn của nhà sản xuất cài đặt trình điều khiển.
Cài đặt trình điều khiển đồ họa qua Trình quản lý thiết bị
Bên dưới, bạn có các bước cập nhật trình điều khiển đồ họa của mình thông qua Trình quản lý thiết bị . Đó là một nơi tốt để bắt đầu, nhưng nó dựa trên Windows Update để tìm kiếm trình điều khiển thích hợp trực tuyến. Nếu phương pháp này không cập nhật trình điều khiển GPU của bạn, hãy làm theo hướng dẫn tiếp theo dành riêng cho các nhà sản xuất card đồ họa phổ biến nhất.
Mẹo CHUYÊN NGHIỆP: Nếu vấn đề xảy ra với máy tính của bạn hoặc máy tính xách tay / máy tính xách tay, bạn nên thử sử dụng phần mềm Reimage Plus có thể quét các kho lưu trữ và thay thế các tệp bị hỏng và bị thiếu. Điều này làm việc trong hầu hết các trường hợp, nơi vấn đề được bắt nguồn do một tham nhũng hệ thống. Bạn có thể tải xuống Reimage Plus bằng cách nhấp vào đây- Nhấn phím Windows + R, gõ devmgmt.msc và nhấn Enter để mở Device Manager .
- Cuộn xuống Display Adapters và mở rộng menu thả xuống. Nhấp chuột phải vào trình điều khiển đồ họa và chọn Update Driver (Update Driver Software) .
Lưu ý: Bạn có thể thấy hai mục nhập khác nhau trong Bộ điều hợp hiển thị. Điều này thường xảy ra với máy tính xách tay và máy tính xách tay có cả một card đồ họa tích hợp và chuyên dụng. Hiện tại, Intel chỉ sản xuất thẻ tích hợp. Thẻ chuyên dụng có sức mạnh xử lý nhiều hơn và được sử dụng để xử lý các trò chơi và ứng dụng đòi hỏi - cho mục đích của chúng tôi, vui lòng cập nhật thành phần chuyên dụng. - Nhấp vào Tìm kiếm tự động để cập nhật phần mềm trình điều khiển và chờ trong khi Windows quét trực tuyến cho trình điều khiển. Nếu nó tìm thấy một trình điều khiển mới hơn, hãy chờ cho đến khi nó được cài đặt và hệ thống của bạn khởi động lại.
Trong trường hợp Windows xác định rằng bạn có trình điều khiển mới nhất, hãy tiếp tục với một trong các hướng dẫn bên dưới. Nếu các bước trên đã cài đặt trình điều khiển mới, hãy xem liệu lỗi đó có còn xảy ra khi bạn khởi chạy ứng dụng hay không. Nếu có, hãy chuyển sang Phương pháp 2 .
Người dùng có card đồ họa Nvidia
Nếu bạn có một card đồ họa chuyên dụng Nvidia GeForce, bạn có thể cập nhật các trình điều khiển theo hai cách khác nhau. Giải pháp thanh lịch nhất là tải xuống GeForce Experience và để cho phần mềm tự động nhận dạng GPU của bạn và cài đặt các trình điều khiển thích hợp. Chương trình sẽ giúp bạn không phải tìm kiếm thủ công phiên bản trình điều khiển mới nhất.
Tuy nhiên, GeForce Experience được biết là trục trặc và không hoạt động đúng với một số mẫu bo mạch chủ. Nếu bạn không thể sử dụng trải nghiệm GeForce, hãy làm theo các bước dưới đây để tải xuống trình điều khiển cạc đồ họa mới nhất cho GPU của bạn theo cách thủ công:
- Truy cập trang tải xuống chính thức của Nvidia (tại đây) và chọn Loại sản phẩm, Dòng sản phẩm và Sản phẩm của bạn . Đảm bảo chọn Hệ điều hành thích hợp và nhấn nút Tìm kiếm .
Lưu ý: Phương pháp nhanh hơn là đi với Tùy chọn 2 và nhấp vào Trình điều khiển đồ họa . Thao tác này sẽ tự động quét hệ thống của bạn và tải xuống trình điều khiển thích hợp cho GPU của bạn. Nhưng hãy nhớ rằng bạn có thể cần phải tải xuống phiên bản Java mới nhất để làm việc này. - Tải xuống và cài đặt trình điều khiển Nvidia được đề xuất.
- Nếu hệ thống không tự động khởi động lại khi quá trình cài đặt hoàn tất, hãy khởi động lại theo cách thủ công và xem liệu vấn đề có được giải quyết hay không.
Người dùng có card đồ họa ATI
Tương đương với GeForce Experience của AMD là Gaming Evolved. Bạn có thể sử dụng tiện ích AMD này để tự động cập nhật trình điều khiển cạc đồ hoạ của mình. Ngoài việc cập nhật hệ thống của bạn với các trình điều khiển đồ họa mới nhất, Gaming Evolved sẽ tối ưu hóa trò chơi của bạn bằng cách tự động thay đổi cài đặt đồ họa để bạn có được trải nghiệm tốt nhất dựa trên thông số kỹ thuật của hệ thống.
Nếu bạn không muốn cài đặt một chương trình bổ sung cho công việc này, bạn cũng có thể tải xuống trình điều khiển theo cách cũ. Dưới đây là hướng dẫn nhanh thông qua toàn bộ nội dung:
- Truy cập trang tải xuống AMD chính thức (tại đây).
- Bên dưới Chọn Trình điều khiển theo cách thủ công, chọn loại sản phẩm, họ sản phẩm và kiểu máy . Sau đó, chọn hệ điều hành thích hợp và nhấp vào Kết quả hiển thị .
Lưu ý: Nếu bạn không chắc chắn về mô hình GPU của mình hoặc muốn tự động hóa thêm nữa, bạn cũng có thể nhấp vào nút Tải xuống ngay bên dưới Tự động phát hiện và cài đặt trình điều khiển của bạn . Điều này sẽ cài đặt một tiện ích ATI khác sẽ quét hệ thống của bạn và áp dụng trình điều khiển mới nhất. - Sau khi trình điều khiển được cài đặt, hãy khởi động lại máy của bạn và xem lỗi có bị xóa hay không.
Người dùng có đồ họa Intel tích hợp
Cho đến nay, ATI chỉ sản xuất card đồ họa tích hợp. Hầu hết thời gian, trình điều khiển được cập nhật thành công từ Device Manager (hướng dẫn đầu tiên trong phương thức này). Tuy nhiên, nếu bạn không thể cập nhật từ đó, bạn có thể tải xuống từ Trung tâm Tải xuống của Intel (tại đây).
Phương pháp 3: Sửa chữa môi trường chạy DirectX
Các API được bao gồm trong gói DirectX hiếm khi phá vỡ, nhưng nó được biết là xảy ra. Thật không may, bạn không thể gỡ bỏ cài đặt DirectX một cách hiệu quả. DirectX runtime 11.3 và 12 được bao gồm trong Windows 10 và mọi bản cập nhật / sửa chữa đều được Windows Update xử lý. Không có gói độc lập cho các phiên bản DirectX này.
Tuy nhiên, bạn có thể sửa tất cả các tệp DirectX (ngoại trừ các tệp từ DX12) bằng cách sử dụng trình cài đặt Web DirectX của Người dùng Cuối DirectX và DirectX Redist (tháng 6 năm 2010) .
Bắt đầu bằng cách tải xuống DirectX End-User Runtime Web Installer (ở đây). Bạn sẽ cần phải nhấp chuột phải vào tệp thực thi và chọn Chạy với tư cách quản trị viên để cấp đặc quyền nâng cao. Sau đó theo dõi các lời nhắc trên màn hình để đảm bảo rằng tất cả các tệp DirectX 9.0c của bạn vẫn còn nguyên vẹn.
Sau đó, tải xuống DirectX Redist (tháng 6 năm 2010) từ liên kết này (ở đây). Mở gói và trích xuất DirectX SDK ở một nơi nào đó có thể truy cập được. Tiếp theo, chuyển đến các tệp được giải nén và mở tệp thực thi DXSetup . Làm theo lời nhắc trên màn hình để cài đặt lại các thành phần DirectX.
Khi quá trình cài đặt hoàn tất, hãy khởi động lại hệ thống của bạn và xem sự cố đã được giải quyết chưa.
Phương pháp 4: Cài đặt bản cập nhật nền tảng KB2670838 (chỉ dành cho Windows 7)
Không giống như Windows 8 và Windows 10, Windows 7 yêu cầu bản cập nhật nền tảng bổ sung ( KB2670838) để bật DX 11 Feature Level 10.0. Nó được gắn nhãn là bản cập nhật tùy chọn, vì vậy bạn có thể đã bỏ lỡ nó ngay cả khi bạn cho rằng WU của bạn đã được cập nhật.
Để xem đây có phải là nguyên nhân của lỗi hay không, hãy áp dụng tất cả các cập nhật tùy chọn đang chờ xử lý hoặc truy cập vào liên kết Microsoft (ở đây) và tải xuống bản cập nhật nền tảng KB2670838 . Với bản cập nhật được cài đặt, khởi động lại máy tính của bạn và xem nó có giải quyết được sự cố không.
Mẹo CHUYÊN NGHIỆP: Nếu vấn đề xảy ra với máy tính của bạn hoặc máy tính xách tay / máy tính xách tay, bạn nên thử sử dụng phần mềm Reimage Plus có thể quét các kho lưu trữ và thay thế các tệp bị hỏng và bị thiếu. Điều này làm việc trong hầu hết các trường hợp, nơi vấn đề được bắt nguồn do một tham nhũng hệ thống. Bạn có thể tải xuống Reimage Plus bằng cách nhấp vào đây