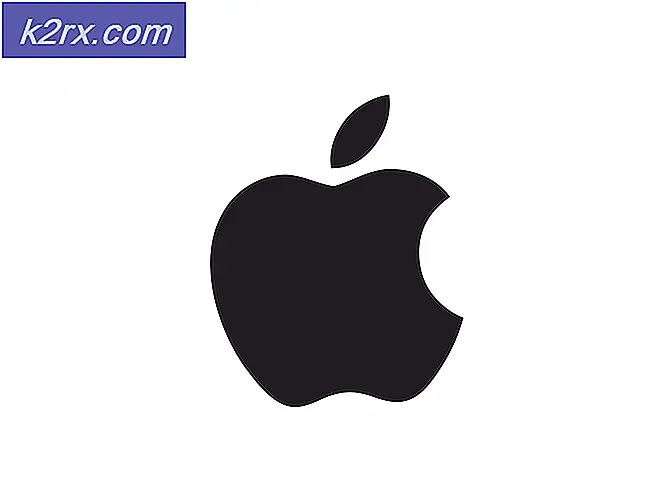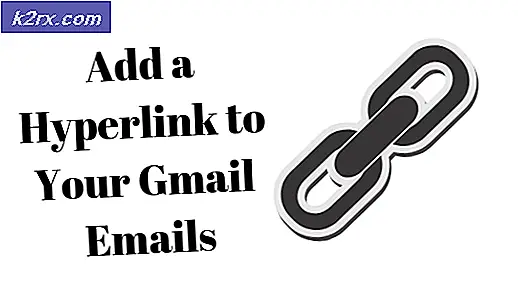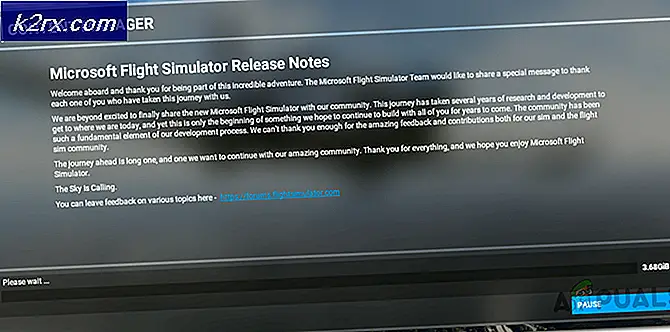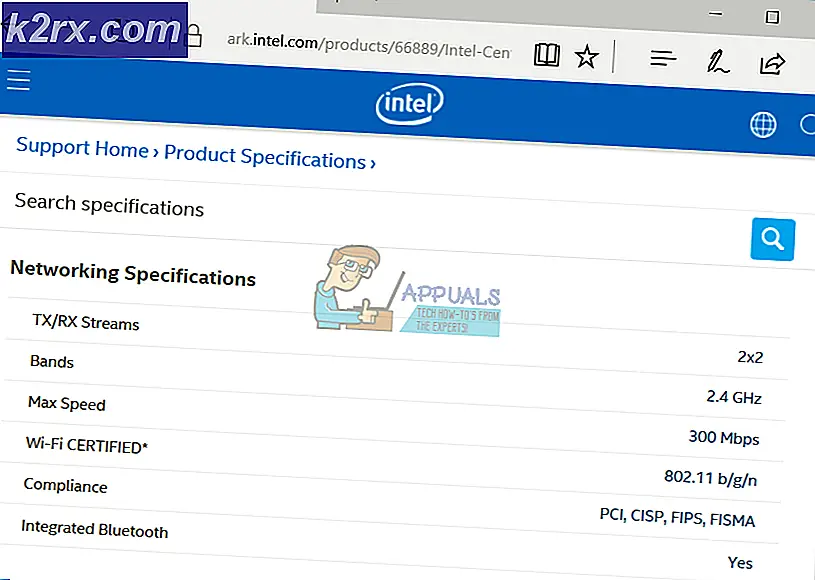Skype for Business sắp bị ngừng sản xuất: Cách di chuyển sang Microsoft Teams
Có hai phiên bản Skype khác nhau có sẵn để sử dụng - Skype, chương trình liên lạc được sử dụng bởi các cá nhân cung cấp dịch vụ nhắn tin tức thì, gọi âm thanh và video cũng như truyền tệp và Skype for Business (trước đây gọi là Microsoft Lync Server), một chương công cụ dành cho các doanh nghiệp cung cấp mọi thứ mà Skype làm, nhưng với các tính năng bổ sung cho phép cộng tác liền mạch và hiệu quả trong các nhóm và tổ chức được giải quyết.
Mặc dù Skype for Business còn lâu mới hoàn hảo, nhưng bộ tính năng và dịch vụ cộng tác chưa từng có mà nó cung cấp đã nhanh chóng biến nó trở thành nền tảng truyền thông được lựa chọn cho các nơi làm việc trên toàn cầu. Tuy nhiên, mọi điều tốt đẹp đều phải kết thúc - Microsoft gần đây đã công bố ngày 31 tháng 7 năm 2021 là ngày Kết thúc vòng đời chính thức của Skype for Business.
Đến ngày 31 tháng 7 năm 2021, Skype for Business Online sẽ không còn khả dụng và Microsoft sẽ ngừng hỗ trợ cho máy khách trên máy tính để bàn. Tiếp quản Skype for Business là Microsoft Teams - một phần mềm nhóm chuyên dụng có tất cả các chức năng tương tự như Skype for Business nhưng cũng mở rộng khả năng của nó với việc bổ sung các tính năng như tích hợp ứng dụng và lưu trữ tệp nội bộ.
Mặc dù sự sụp đổ của Skype for Business dường như còn cách xa, nhưng những ngày của nó chắc chắn đã được đánh số thứ tự. Chuyển từ Skype for Business sang Microsoft Teams không chỉ là vấn đề đơn giản gỡ cài đặt Skype for Business trên máy tính làm việc của mọi nhân viên và cài đặt Microsoft Teams. Vì vậy, nếu bạn là quản trị viên CNTT hoặc chịu trách nhiệm quản lý Skype for Business trong một nơi làm việc, bây giờ là lúc để bạn thực hiện kế hoạch chuyển nơi làm việc của mình từ Skype for Business sang Microsoft Teams.
Giai đoạn 1: Thông báo cho nơi làm việc của bạn về quá trình chuyển đổi sắp tới
Trước khi thực sự chuyển bất kỳ nhân viên nào sang Microsoft Teams, trước tiên bạn phải làm cho nơi làm việc của mình và mọi người trong đó nhận thức được sự chuyển đổi sắp tới và tầm quan trọng của nó. Hiện tại, Skype for Business và Microsoft Teams có thể được sử dụng đồng thời khi Microsoft hoàn thiện Microsoft Teams và các doanh nghiệp từ từ chuyển đổi các nhóm và phòng ban của họ từ trước sang sau. Hãy tận dụng điều này để làm quen với mọi người ở nơi làm việc của bạn với Microsoft Teams và cách thức hoạt động của Microsoft Teams; mặc dù cả hai đều là các chương trình hỗ trợ cộng tác tại nơi làm việc, Microsoft Teams là một môi trường mới và khác biệt.
Đảm bảo đánh giá mọi nhân viên về cách hoạt động của các tính năng cơ bản nhất của Microsoft Teams và lý do tại sao điều quan trọng đối với nơi làm việc là phải di chuyển. Sau khi đã hoàn thành và xử lý xong, bạn có thể bắt đầu thực sự chuyển mọi người sang Microsoft Teams khi nhân viên tự khám phá chương trình và tìm hiểu các kỹ năng.
Giai đoạn 2: Di chuyển người dùng sang Microsoft Teams bằng Bảng điều khiển Skype for Business
Ghi chú: Để thực sự chuyển người dùng từ Skype for Business sang Microsoft Teams, bạn cần chịu trách nhiệm quản lý Skype for Business tại nơi làm việc của mình và / hoặc có thông tin xác thực cần thiết để truy cập vào Bảng điều khiển Skype for Business.
- Phóngtrình duyệt internet mà bạn chọn, hãy nhập thông tin sau vàoThanh địa chỉ(thay thế
với nhóm Tên miền Đủ điều kiện cho nơi làm việc của bạn) và nhấn Đi vào: https: //
/ macp - Đăng nhập vàoBảng điều khiển Skype for Businessvới thông tin đăng nhập quản trị của bạn. Tài khoản của bạn phải được kích hoạt SIP và có CsAdministrator đặc quyền vai trò để bạn có thể truy cập vào Bảng điều khiển Skype for Business.
- Trong ngăn bên trái của Bảng điều khiển Skype for Business, bấm vào Người dùng.
- Từng người một, xác định vị trí vàlựa chọnnhững người dùng bạn muốn chuyển sangNhóm Microsoft.
- Khi tất cả người dùng đã được chọn, hãy nhấp vàoHoạt độngphía trên danh sách người dùng.
- Trong menu ngữ cảnh xuất hiện, hãy nhấp vàoDi chuyển người dùng đã chọn vào Nhóm.
- Một trình hướng dẫn di chuyển bây giờ sẽ khởi chạy. Bấm vàoKế tiếptrong trình hướng dẫn.
- Nếu bạn được nhắc đăng nhập vàoVăn phòng 365, đăng nhập bằng tài khoản có tất cả các quyền cần thiết và kết thúc bằng .onmicrosoft.com. Nếu bạn không gặp phải lời nhắc nào như vậy, chỉ cần bỏ qua bước này.
- Bấm vàoKế tiếp.
- Bấm vàoKế tiếpmột lần nữa để di chuyển tất cả những người dùng đã chọn khỏiSkype for BusinessđếnNhóm Microsoftvà đóng trình hướng dẫn.
Giai đoạn 3: Thông báo cho người dùng về việc nâng cấp sắp xảy ra và yêu cầu họ bắt đầu sử dụng Teams
Khi bạn đã chuyển người dùng Skype for Business sang Microsoft Teams, bạn có thể sử dụng Microsoft Teams Trung tâm quản trị để làm cho nó trở nên sao cho mỗi khi những người dùng này đăng nhập vào ứng dụng khách Skype for Business, họ sẽ thấy một thông báo cho biết về bản nâng cấp sắp tới lên Teams và khuyến khích họ dùng thử chương trình.
- Làm theo cách của bạn đếnTrung tâm quản trị Microsoft Teams.
- Đăng nhập bằng thông tin đăng nhập quản trị viên của bạn.
- Trong ngăn điều hướng ở bên trái màn hình của bạn, hãy nhấp vàoCài đặt toàn tổ chức> Nâng cấp đội.
- TrênNâng cấp độitrang, xác định vị tríThông báo cho người dùng Skype for Business rằng Teams có sẵn để nâng cấp tùy chọn vàkích hoạtnó.
- Bấm vàoTiết kiệmđể lưu các thay đổi bạn đã thực hiện và đóngTrung tâm quản trị Microsoft Teams.
Với Thông báo cho người dùng Skype for Business rằng Teams có sẵn để nâng cấpđã bật tùy chọn, người dùng đã được chuyển đến Nhóm sẽ thấy thông báo sau trong ứng dụng khách Skype for Business của họ:
Khi người dùng nhấp vào Thử nó, máy tính của họ sẽ khởi chạy ứng dụng Microsoft Teams (nếu nó được cài đặt) hoặc khởi chạy trình duyệt internet và đưa họ đến ứng dụng web Microsoft Teams (nếu ứng dụng dành cho máy tính để bàn chưa được cài đặt). Trong trường hợp ứng dụng khách Teams trên máy tính để bàn chưa được cài đặt trên máy tính của người dùng, Skype for Business sẽ tiến hành tải xuống ứng dụng khách Teams trong nền một cách âm thầm, cài đặt ứng dụng này và áp dụng tất cả các tùy chọn và cài đặt trên toàn tổ chức mà bạn đã định cấu hình cho ứng dụng đó. Từ đó trở đi, người dùng có thể chỉ cần sử dụng Microsoft Teams cho các nhu cầu liên lạc và cộng tác của họ cùng với Skype for Business khi những người dùng khác trải qua cùng một bản nâng cấp. Sau khi toàn bộ nơi làm việc của bạn đã nâng cấp lên Teams và quen với nó, từ Trung tâm quản trị Microsoft Teams, bạn có thể tắt Skype for Business cho tất cả người dùng nội bộ và hoàn tất quá trình di chuyển sang Microsoft Teams.