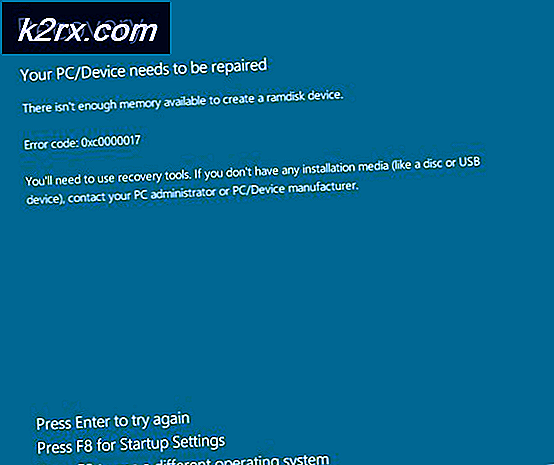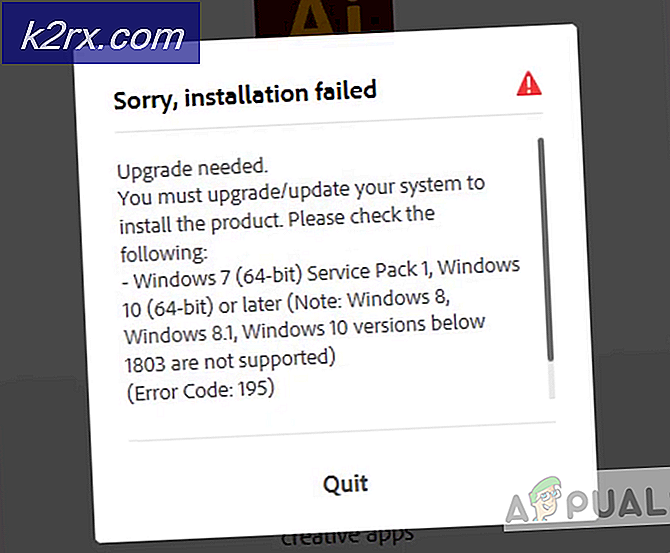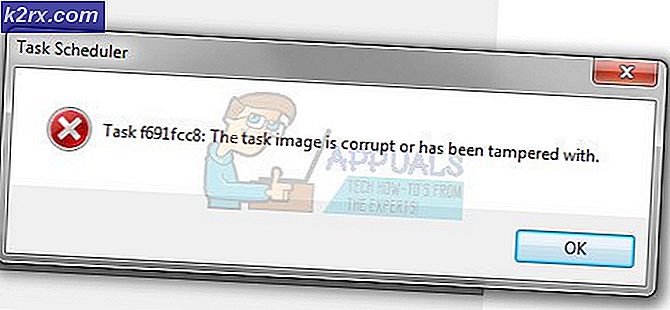Cách cài đặt Windows 10 trong Oracle VM VirtualBox
Trong bài viết này, chúng tôi sẽ hướng dẫn cách tải xuống Windows 10 từ Trung tâm Đánh giá của Microsoft và cách cài đặt trên máy ảo. Bài báo này có hai phần. Trong phần đầu tiên, chúng tôi sẽ tải xuống Windows 10 và trong phần thứ hai, chúng tôi sẽ cài đặt nó trên máy ảo.
- Đăng nhập Windows 10
- Mở Trình duyệt Internet (Google Chrome, Mozilla Firefox, Edge hoặc các trình duyệt khác) và mở Trung tâm đánh giá của Microsoft trên liên kết
- Chọn ISO - Doanh nghiệp và bấm vào Tiếp tục
- Điền biểu mẫu trong ảnh chụp màn hình bên dưới và sau đó nhấp vào Tiếp tục
- Dưới Vui lòng chọn nền tảng của bạn chọn 64 bit và sau đó chọn ngôn ngữ của bạn: Tiếng Anh, và sau đó nhấp vào Tải xuống.
- Nó sẽ tải xuống tệp có dung lượng khoảng 4,6 GB. Tên mặc định của tệp là 418.191007-0143.19h2_release_svc_refresh_CLIENTENTERPRISEEVAL_OEMRET_x64FRE_en-us.
Trong phần thứ hai, chúng tôi sẽ cài đặt Windows 10 trên máy ảo mà chúng tôi đã tạo.
- Mở Oracle VM VirtualBox
- Lựa chọn máy ảo. Trong trường hợp của chúng tôi, nó là Windows 10 Pro.
- Phía dưới cái Lưu trữ> Cổng SATA 1: bấm vào [Ổ đĩa quang] trống và lựa chọn Chọn một tệp đĩa…
- Chọn .iso tệp chúng tôi đã tải xuống trong phần đầu tiên của bài viết này. Điều này có nghĩa là chúng ta sẽ sử dụng tệp .iso để cài đặt Windows 10 trên máy ảo. Bạn có thể xem bên dưới Cổng SATA 1: tệp .iso mà chúng tôi đã chọn để cài đặt.
- Lựa chọn máy ảo và nhấp vào nút ở đầu cửa sổ để khởi động máy ảo
- Lựa chọn ngôn ngữ để cài đặt, định dạng thời gian và tiền tệ và bàn phím và sau đó nhấp vào Kế tiếp
- Nhấp chuột Cài đặt ngay
- Dưới Các thông báo áp dụng và điều khoản cấp phép lựa chọn tôi đồng ý với những điều khoản này và sau đó nhấp vào Kế tiếp
- Dưới Bạn muốn kiểu cài đặt nào chọn Tùy chỉnh: Chỉ cài đặt Windows (nâng cao)
- Dưới Bạn muốn cài đặt Windows ở đâu, chọn phân vùng và sau đó nhấp vào Mới để tạo một phân vùng
- Nhấp chuột đồng ý để xác nhận việc tạo phân vùng bổ sung cho các tệp hệ thống
- Nhấp chuột Kế tiếp
- Chờ đợi cho đến khi Windows hoàn tất quá trình cài đặt hệ điều hành
- Dưới Hãy bắt đầu với khu vực. Thê nay đung không? Chọn khu vực của bạn và sau đó nhấp vào Đúng
- Dưới Đây có phải là bố cục bàn phím phù hợp không chọn bàn phím và sau đó nhấp vào Đúng
- Dưới Muốn thêm bố cục bàn phím thứ hai nhấp chuột Nhảy
- Chờ đợi cho đến khi Windows hoàn tất một số thiết lập
- Dưới Tài khoản lựa chọn Tham gia miền thay thế ở dưới cùng bên trái của cửa sổ
- Dưới Ai sẽ sử dụng PC này gõ tên của tài khoản người dùng và sau đó nhấp vào Kế tiếp
- Dưới Tạo một mật khẩu siêu dễ nhớ nhập mật khẩu bạn muốn liên kết với tài khoản và sau đó nhấp vào Kế tiếp
- Dưới Xác nhận mật khẩu của bạn, nhập lại mật khẩu của bạn và nhấp vào Kế tiếp
- Dưới Tạo câu hỏi bảo mật cho tài khoản này chọn câu hỏi bảo mật và nhập câu trả lời của bạn rồi nhấp vào Kế tiếp. Bạn sẽ cần chọn ba câu hỏi bảo mật.
- Dưới Làm được nhiều việc hơn trên các thiết bị có hoạt động lịch sử nhấp chuột Không
- Dưới Nhận trợ giúp từ trợ lý kỹ thuật số của bạn nhấp chuột Từ chối
- Dưới Làm được nhiều hơn với giọng nói của bạn nhấp chuột Không sử dụng nhận dạng giọng nói trực tuyến và sau đó nhấp vào Chấp nhận
- Dưới Cho phép Microsoft và các ứng dụng sử dụng vị trí của bạn lựa chọn Không và sau đó nhấp vào Chấp nhận
- Dưới Tìm thiết bị của tôi lựa chọn Không và sau đó nhấp vào Chấp nhận
- Dưới Gửi dữ liệu chẩn đoán tới Microsoft lựa chọn Căn bản và sau đó nhấp vào Chấp nhận
- Dưới Cải thiện mực và đánh máy lựa chọn Không và sau đó nhấp vào Chấp nhận
- Dưới Nhận trải nghiệm phù hợp với chẩn đoán chọn dữ liệu Không và sau đó nhấp vào Chấp nhận
- Dưới Cho phép ứng dụng sử dụng ID quảng cáo lựa chọn Không và sau đó nhấp vào Chấp nhận
- Chờ đợi cho đến khi Windows hoàn tất quá trình cài đặt
- Chúc mừng. Bạn đã cài đặt thành công Windows trên máy ảo của mình