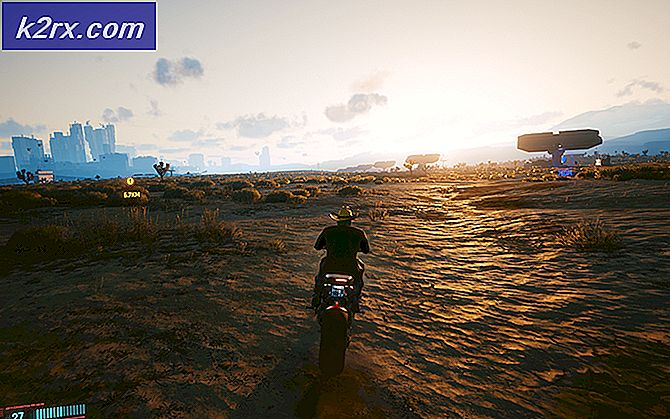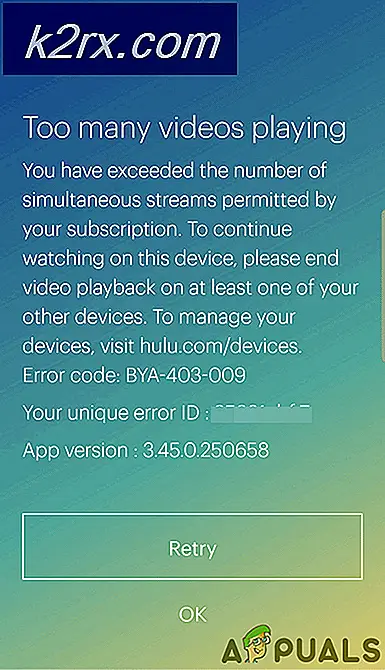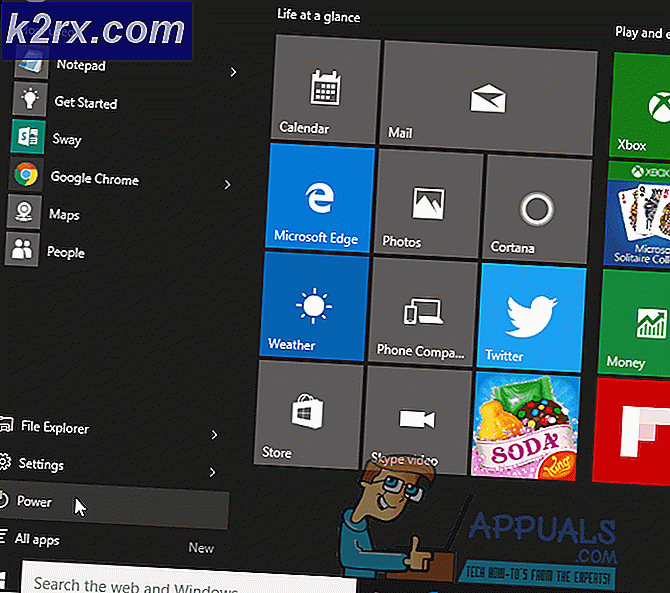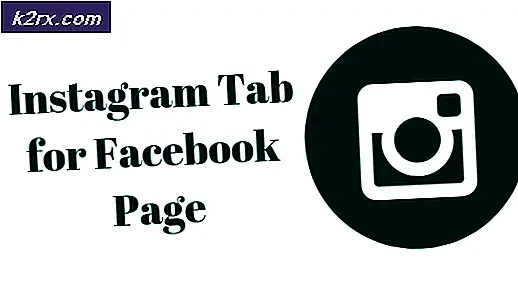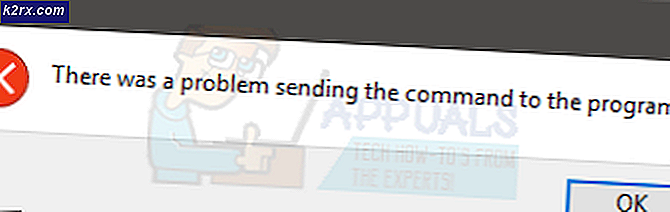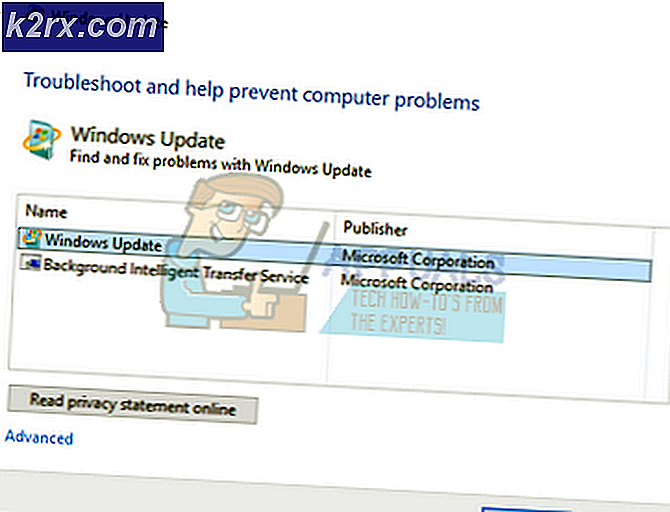Tạo máy ảo đầu tiên của bạn trong Oracle VM VirtualBox
Trong bài viết trước về cài đặt Oracle VM VirtualBox trên Windows 10, chúng tôi đã hướng dẫn bạn cách cài đặt Oracle VirtualBox trên máy Windows 10 của bạn. Trong bài viết này, chúng tôi sẽ hướng dẫn bạn quá trình tạo máy ảo đầu tiên của bạn trong Oracle VM VirtualBox. Vui lòng làm theo quy trình được mô tả dưới đây.
- Đăng nhập vào máy tính Windows 10 của bạn
- Mở Oracle VM VirtualBox Manager
- Ở đầu cửa sổ, nhấp vào Mới để tạo một máy ảo mới
- Dưới Tên và hệ thống hoạt động chọn tên mô tả và thư mục đích cho máy ảo mới và chọn loại hệ điều hành bạn định cài đặt trên nó, sau đó nhấp vào Kế tiếp. Tên bạn chọn sẽ được sử dụng trên VirtualBox để xác định máy này. Trong trường hợp của chúng tôi, tên của máy ảo là Windows 10 Pro, chúng tôi sẽ giữ vị trí mặc định. Loại và phiên bản của hệ điều hành sẽ tự động thay đổi dựa trên tên mô tả của bạn. Nếu nó không được thay đổi, xin vui lòng làm điều đó một mình.
- Dưới Kích thước bộ nhớ chọn dung lượng bộ nhớ (RAM) sẽ được cấp cho máy ảo và sau đó nhấp vào Kế tiếp. Vui lòng sử dụng thanh trượt để định cấu hình RAM. Trong trường hợp của chúng tôi, chúng tôi sẽ chỉ định 8 GB bộ nhớ RAM. Trong trường hợp bạn không thể chỉ định 8 GB do tài nguyên của máy chủ của bạn, vui lòng chỉ định 4 GB.
- Dưới Ổ đĩa cứng lựa chọn Tạo một đĩa cứng ảo ngay bây giờ và sau đó nhấp vào Tạo nên. Trong cửa sổ này, bạn cũng có thể sử dụng đĩa cứng ảo hiện có hoặc bỏ qua việc tạo đĩa cứng mới. Vì chúng tôi không có đĩa ảo, chúng tôi sẽ tạo một đĩa mới.
- Dưới Loại tệp đĩa cứng chọn VDI (Hình ảnh đĩa VirtualBox) và sau đó nhấp vào Kế tiếp. Như bạn có thể thấy, có ba loại đĩa cứng khác nhau bao gồm VDI, VHD và VMDK. VDI được sử dụng bởi Oracle VirtualBox, VHD được sử dụng bởi Hyper-V và CMDK được sử dụng bởi VMware.
- Dưới Lưu trữ trên đĩa cứng vật lý lựa chọn Kích thước cố định và sau đó nhấp vào Kế tiếp. Như bạn có thể thấy, có hai loại lưu trữ bao gồm phân bổ động và kích thước cố định. Tệp đĩa cứng được cấp phát động sẽ chỉ sử dụng dung lượng trên đĩa cứng vật lý của bạn khi nó được giải phóng (tối đa kích thước cố định tối đa), mặc dù nó sẽ không tự động thu nhỏ lại khi không gian trên đĩa được giải phóng. Tệp đĩa cứng có kích thước cố định có thể mất nhiều thời gian hơn để tạo trên một số hệ thống nhưng thường nhanh hơn để sử dụng.
- Dưới Vị trí và kích thước tệp chọn vị trí bạn muốn lưu trữ đĩa cứng ảo của mình và chọn kích thước tệp. Chúng tôi sẽ giữ kích thước đĩa ảo mặc định là 50 GB và sau đó nhấp vào Tạo nên.
- Chờ đợi cho đến khi đĩa được tạo.
- Chúc mừng bạn. Bạn đã tạo thành công máy ảo đầu tiên của mình trong Oracle VM VirtualBox.
Như bạn có thể thấy, máy ảo mới được tạo đã tắt nguồn. Để cài đặt hệ điều hành và cấu hình máy ảo, chúng ta cần khởi động máy ảo. Khi chúng tôi kết thúc bài viết này, hẹn gặp bạn trong bài viết tiếp theo, nơi chúng ta sẽ nói về cấu hình và cài đặt ban đầu của Windows 10.