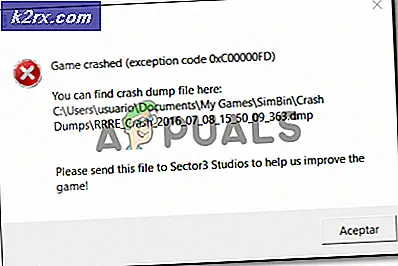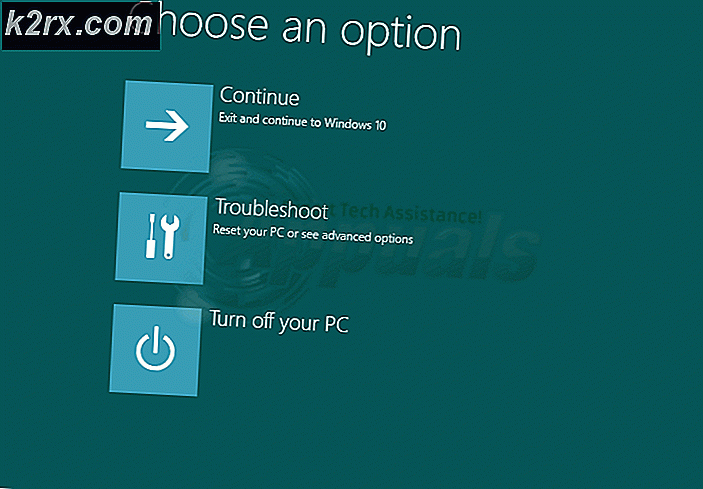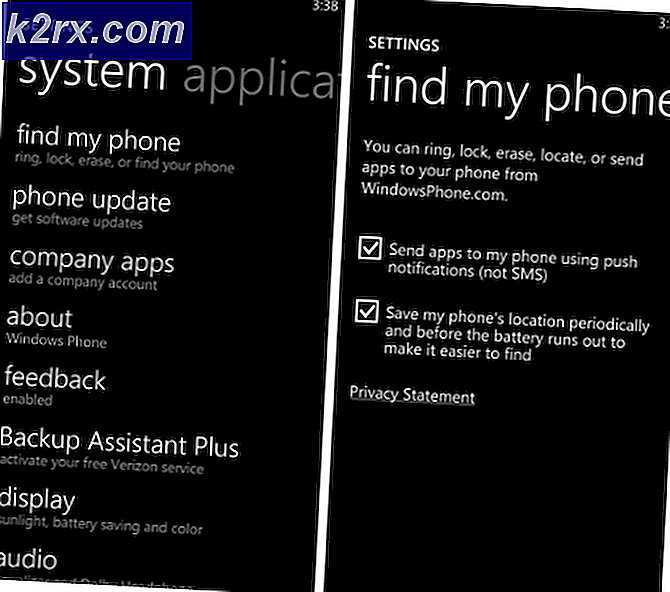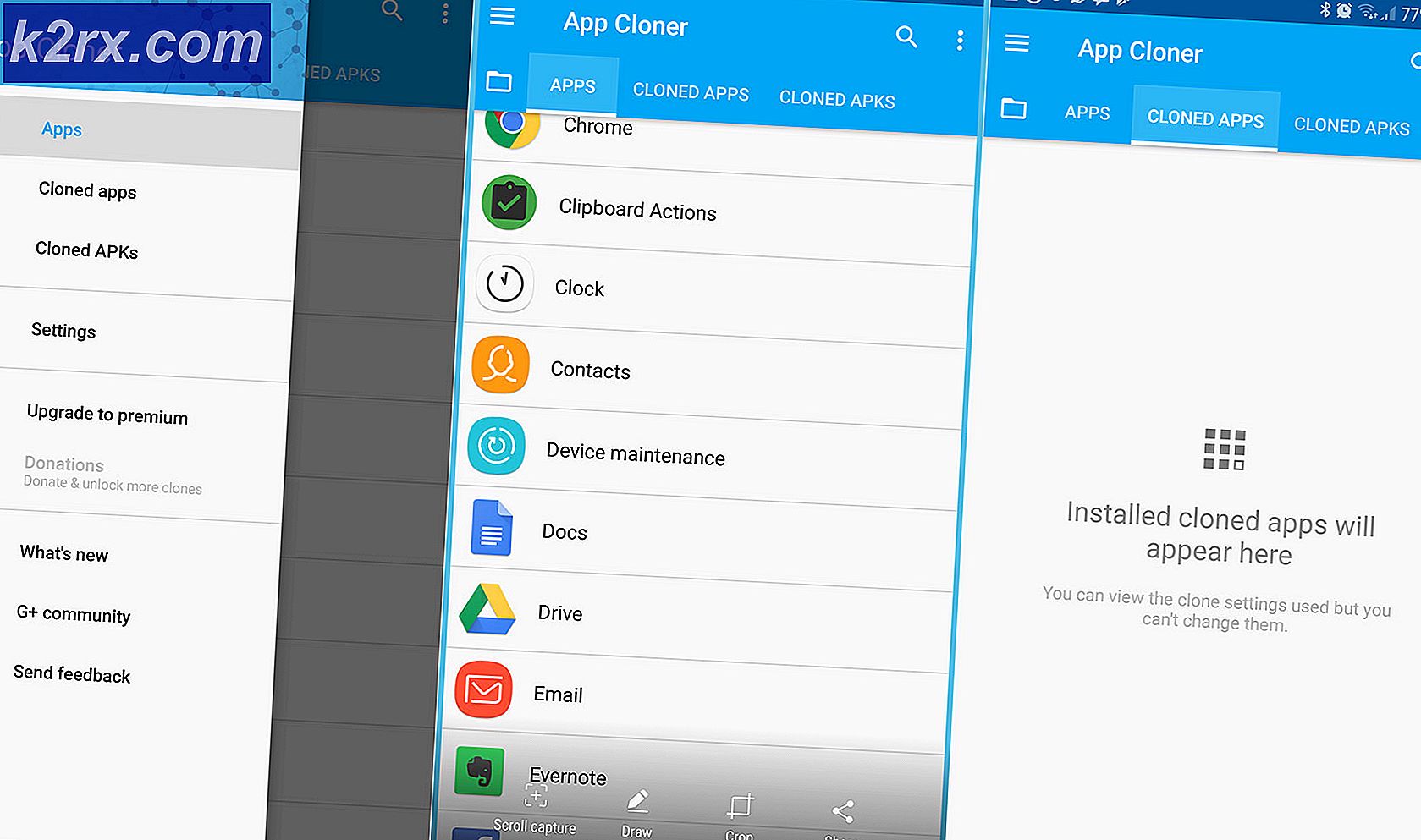Làm thế nào để khắc phục sự cố 'Vi phạm Khởi động An toàn - Phát hiện Chữ ký Không hợp lệ' trên Windows?
Các "Vi phạm khởi động an toàn - phát hiện chữ ký không hợp lệ”Là một lỗi xuất hiện trong quá trình khởi động ban đầu của hệ thống. Bạn có thể nhấn phím Enter để tiếp tục khởi động nhưng lỗi vẫn sẽ xuất hiện trong mỗi lần khởi động.
Đây là lỗi khá khó chịu và nhiều người dùng đang rất cần một giải pháp khắc phục. May mắn thay, những người khác đã tìm ra phương pháp của riêng họ có thể được sử dụng để giải quyết vấn đề. Hãy chắc chắn rằng bạn kiểm tra chúng dưới đây và làm theo các hướng dẫn một cách cẩn thận.
Nguyên nhân nào gây ra sự cố “Vi phạm khởi động an toàn - Phát hiện chữ ký không hợp lệ” trên Windows?
Vấn đề này nói chung là rất khó để tìm ra nguyên nhân, xét đến mức độ ít người biết đến và nó khá chung chung đối với ASUS và DELL. Tuy nhiên, Khởi động an toàn nổi bật là một trong những nguyên nhân quan trọng nhất. Khởi động an toàn cần được tắt trong cài đặt BIOS của máy tính nếu bạn muốn khắc phục sự cố này.
Một nguyên nhân quan trọng khác là Thực thi chữ ký trình điều khiển kỹ thuật số thực hiện các kiểm tra có thể ngăn máy tính của bạn khởi động đúng cách. Đảm bảo rằng bạn tắt tính năng này và xem liệu sự cố có còn xuất hiện hay không!
Giải pháp 1: Vô hiệu hóa Khởi động An toàn
Vô hiệu hóa khởi động an toàn trên máy tính của bạn có thể dễ dàng giải quyết sự cố. Mặc dù nhiều người dùng không muốn tự mình vào BIOS và thay đổi các cài đặt khác nhau, chúng tôi khuyên bạn nên bắt đầu quá trình khắc phục sự cố của mình bằng phương pháp này. Bạn có thể dễ dàng giải quyết lỗi “Vi phạm khởi động an toàn - phát hiện chữ ký không hợp lệ” nếu bạn làm theo các bước bên dưới!
- Bật lại PC của bạn và thử vào cài đặt BIOS bằng cách nhấn phím BIOS khi hệ thống sắp khởi động. Phím BIOS thường được hiển thị trên màn hình khởi động, cho biết “Nhấn ___ để vào Thiết lập. ” hoặc một cái gì đó tương tự như vậy. Ngoài ra còn có các phím khác. Các phím BIOS thông thường là F1, F2, Del, v.v.
- Sử dụng phím mũi tên bên phải để chọn Bảo vệ khi cửa sổ cài đặt BIOS mở ra, hãy sử dụng phím mũi tên xuống để chọn Cấu hình khởi động an toàn và nhấn Enter.
- Trước khi bạn có thể sử dụng menu này, một cảnh báo sẽ xuất hiện. Nhấn F10 để tiếp tục đến menu Cấu hình Khởi động An toàn. Menu Cấu hình Khởi động An toàn sẽ mở ra, vì vậy hãy sử dụng phím mũi tên xuống để chọn Khởi động an toàn và sử dụng phím mũi tên bên phải để sửa đổi cài đặt thành Vô hiệu hóa.
- Điều hướng đến phần Thoát và chọn Lưu lại thay đổi trước khi thoát. Thao tác này sẽ tiến hành khởi động máy tính. Kiểm tra xem sự cố vẫn tiếp diễn.
Giải pháp 2: Gỡ cài đặt bản cập nhật Windows KB3084905
Khi mà KB3084905 bản cập nhật đã được phát hành cho Windows Server 2012 và Windows 8.1, Microsoft đã thông báo rằng bản cập nhật có thể gây ra sự cố liên quan đến khởi động an toàn trên các máy tính được kết nối với cùng một bộ điều khiển miền. Cách dễ nhất để giải quyết vấn đề này là chỉ cần gỡ cài đặt bản cập nhật này khỏi máy tính của bạn bằng cách làm theo các bước bên dưới:
- Nhấp vào nút menu Bắt đầu và mở Bảng điều khiển bằng cách nhập tên của nó và nhấp vào tùy chọn đầu tiên ở trên cùng hoặc bằng cách tìm mục nhập của nó trong màn hình ban đầu của menu Start.
- Chuyển sang Xem dưới dạng: Danh mục ở góc trên cùng bên phải và nhấp vào Gỡ bỏ cài đặt một chương trình trong khu vực Chương trình. Ở phía bên phải của màn hình, bạn sẽ thấy Xem các bản cập nhật đã cài đặt nút màu xanh lam vì vậy hãy nhấp vào nó.
- Bây giờ bạn sẽ có thể xem danh sách tất cả các bản cập nhật Windows đã cài đặt cho máy tính của mình. Kiểm tra phần Microsoft Windows ở dưới cùng để biết KB3084905 cập nhật.
- Cuộn sang trái để kiểm tra Được cài đặt trên cột sẽ hiển thị ngày cài đặt bản cập nhật, vì vậy hãy đảm bảo rằng bạn định vị bản cập nhật có số KB là KB3084905.
- Nhấp vào bản cập nhật một lần và chọn Gỡ cài đặt ở trên cùng và làm theo hướng dẫn sẽ xuất hiện trên màn hình để thoát khỏi bản cập nhật.
- Chờ Microsoft phát hành bản cập nhật mới sẽ được cài đặt tự động nếu bạn đã định cấu hình các bản cập nhật Windows tự động. Kiểm tra xem sự cố “Vi phạm khởi động an toàn - phát hiện chữ ký không hợp lệ” có còn xuất hiện trong khi khởi động không!
Giải pháp 3: Tắt thực thi chữ ký trình điều khiển kỹ thuật số
Tùy chọn này vô hiệu hóa việc thực thi chữ ký trình điều khiển có thể là một trong những lý do khiến máy tính của bạn không thể khởi động đúng cách vì nó bị kẹt khi kiểm tra một trình điều khiển. Giải pháp này đã giúp ích cho rất nhiều người, vì vậy hãy đảm bảo bạn dùng thử.
- Bấm vào Khởi đầu và nhấp vào răng cưa biểu tượng để mở Cài đặt. Bạn cũng có thể tìm kiếm “Cài đặt” trong thanh tìm kiếm hoặc sử dụng Tổ hợp phím Windows Key + I.
- Cuộn xuống cuối ứng dụng Cài đặt và nhấp vào Cập nhật & bảo mật.
- Bấm vào Hồi phục từ các tab nằm ở phía bên trái của Cập nhật & bảo mật màn.
- Khởi động nâng cao phần sẽ được đặt trong tùy chọn này, vì vậy hãy định vị nó ở cuối tab Khôi phục. Bấm vào Khởi động lại ngay bây giờ. Tùy chọn Khởi động Nâng cao sẽ xuất hiện.
Sau khi bạn đã truy cập thành công Tùy chọn Khởi động Nâng cao, bây giờ bạn có thể tự do điều hướng đến tùy chọn Cài đặt Khởi động bằng cách làm theo các hướng dẫn bên dưới.
- Bấm vào Khắc phục sự cố mục nhập nằm ngay dưới Tiếp tục nút trong Chọn một sự lựa chọn màn.
- Bạn sẽ có thể thấy ba tùy chọn khác nhau: Làm mới PC, Đặt lại PC và Tùy chọn nâng cao. Bấm vào Tùy chọn nâng cao cái nút.
- Trong màn hình Tùy chọn nâng cao, nhấp vào Cài đặt Khởi động sẽ mở ra một danh sách các tùy chọn khởi động có sẵn cho bạn.
- Tùy chọn số 7 nên được đặt tên Tắt thực thi chữ ký trình điều khiển. Nhấp vào số 7 trên bàn phím của bạn hoặc sử dụng phím chức năng F7.
- Nhấn Enter để quay lại hệ điều hành của bạn và kiểm tra xem sự cố “Vi phạm khởi động an toàn - phát hiện chữ ký không hợp lệ” có còn xuất hiện trong khi khởi động không!
Giải pháp 4: Sử dụng lệnh hữu ích sau
Phương pháp này khá phổ biến vì tính đơn giản của nó và nhiều người sử dụng nó để khắc phục hầu hết mọi thứ liên quan đến sự cố trong tầm tay. Điều buồn cười là nó hoạt động và người dùng đã bình luận nói rằng đây là bước duy nhất nó thực hiện để giải quyết vấn đề. Hãy thử nó ra ngay bây giờ!
- Tìm kiếm "Dấu nhắc lệnh”Bằng cách nhập nó ngay trong menu Bắt đầu hoặc bằng cách nhấn vào nút tìm kiếm ngay bên cạnh nó. Nhấp chuột phải vào mục nhập đầu tiên sẽ bật lên dưới dạng kết quả tìm kiếm và chọn “Chạy như quản trị viên”Mục nhập menu ngữ cảnh.
- Ngoài ra, bạn cũng có thể sử dụng tổ hợp phím Windows Logo Key + R để hiển thị Chạy hộp thoại. Gõ vào "cmd”Trong hộp thoại xuất hiện và sử dụng Tổ hợp phím Ctrl + Shift + Enter dành cho quản trị viên Command Prompt.
- Nhập lệnh sau vào cửa sổ và đảm bảo rằng bạn nhấn Đi vào sau khi gõ nó ra. Chờ thông báo “Thao tác đã hoàn tất thành công” hoặc thông báo tương tự để biết rằng phương pháp đã hoạt động.
bcdedit.exe -đặt tùy chọn tải DISABLE_INTEGRITY_CHECKS
- Hãy thử mở Google Chrome và kiểm tra xem thông báo “Thiết lập kết nối an toàn” có còn bị treo quá lâu không!