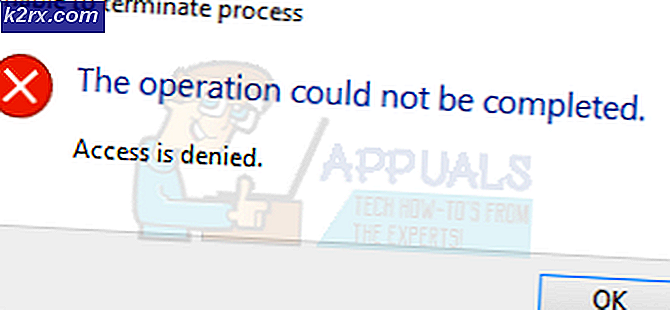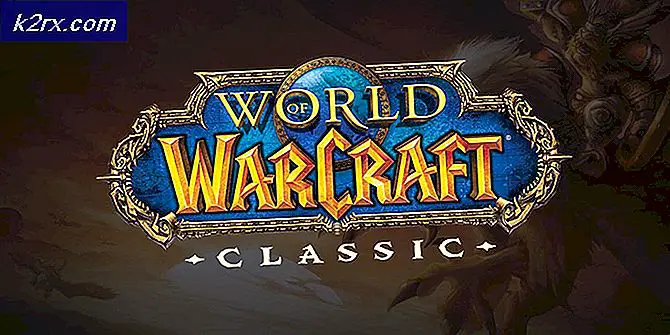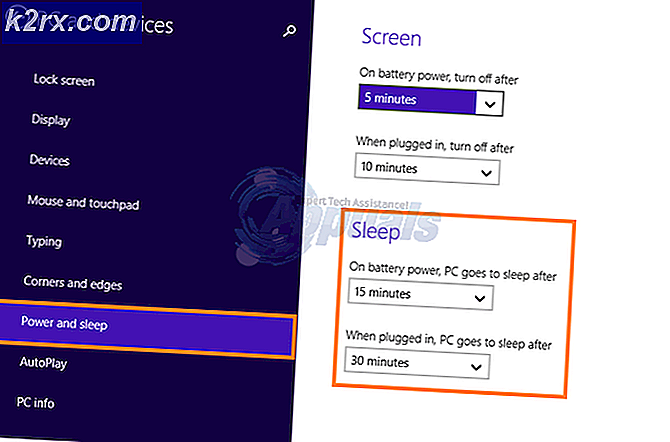Cách ẩn và hiện hàng và cột trên Microsoft Excel
Microsoft Excel không cho phép ẩn một ô. Vì vậy, thay vì ẩn một ô cụ thể, bạn có thể ẩn toàn bộ hàng hoặc cột mà bạn cảm thấy không cần phải hiển thị trên trang tính. Bạn có thể thực hiện việc này bằng cách sử dụng phím tắt để ẩn, nghĩa là Ctrl + 0 hoặc bạn có thể làm theo các bước như được đề cập bên dưới.
Ẩn một cột
- Tôi đã tạo tệp này để làm ví dụ cho độc giả. Mở một tệp chứa dữ liệu. Hoặc tạo một.
- Chọn cột mà bạn muốn ẩn.
- Nhấp vào nút bên phải trên con chuột của bạn trên cột đã chọn. Bạn có thể nhấp vào nút bên phải trên các ô của cột hoặc trên tiêu đề của cột, một trong hai cách, danh sách tùy chọn mở rộng sẽ xuất hiện trước mặt bạn.
- Từ các tùy chọn xuất hiện, hãy nhấp vào tùy chọn có nội dung ‘Ẩn’, như được đánh dấu trong hình trước. Khi bạn nhấp vào ‘Ẩn’, toàn bộ cột bạn đã chọn sẽ biến mất và dòng dày này sẽ xuất hiện để cho người xem biết rằng một cột đã được ẩn ở đây.
Cách hiện một cột
Phương pháp bỏ ẩn một cột rất khác với cách chúng tôi ẩn một cột. Vì vậy, hãy chú ý khi làm theo các bước dưới đây để bỏ ẩn một cột.
- Định vị hộp tên trên trang tính Excel. Một hộp tên nằm về phía bên trái của trang ngay trên cùng và về cơ bản nó hiển thị tên ô mà bạn hiện đang làm việc. Ví dụ: C5, H7 và Z100. Để hiện một cột mà bạn vừa ẩn, hãy nhấp vào ô trống cho tên cho đến khi tên của ô ở đó được chọn như thể hiện trong hình dưới đây.
- Bây giờ gõ bất kỳ tên nào của cột mà bạn đã ẩn. Ví dụ, vì chúng ta đã ẩn cột b, tôi sẽ viết bất kỳ kết hợp nào của b với bất kỳ số nào, như tôi đã làm trong hình dưới đây. Tôi đã viết b1 và nhấn phím enter từ bàn phím.
- Thao tác này sẽ chọn ô này tạo thành cột ẩn. Bạn có thể thấy một dòng nhỏ và dày hiển thị trên trang tính của mình ngay bên cạnh ô vô hình.
Bây giờ trong tab Trang đầu cho Excel, hãy tìm tab Định dạng sẽ nằm về phía cuối bên phải của dải băng. Nhấp vào nó và một danh sách tùy chọn mở rộng khác sẽ xuất hiện. Đây là nơi bạn sẽ tìm thấy tùy chọn cho Ẩn và Hiện trong tiêu đề ‘Hiển thị’. Bấm vào cái này.
- Khi bạn nhấp vào Ẩn và Bỏ ẩn, tất cả các tùy chọn này sẽ xuất hiện trên màn hình. Để ẩn, bạn sẽ phải nhấp vào tùy chọn được đánh dấu trong hình ảnh bên dưới, có nghĩa là 'Bỏ ẩn' Cột. Ngay khi bạn nhấp vào cột này, cột ẩn sẽ xuất hiện trở lại.
Ẩn một hàng
Phương pháp ẩn hàng tương tự như phương pháp ẩn cột. Tất cả những gì bạn phải làm:
- Chọn hàng mà bạn muốn ẩn.
- Nhấp vào nút bên phải của chuột vào bất kỳ ô nào của hàng đã chọn hoặc nhấp chuột phải vào tiêu đề của hàng cụ thể này. Một danh sách tùy chọn thả xuống sẽ xuất hiện, trong đó sẽ có tùy chọn cho 'Ẩn'. Nhấp vào đây sẽ ẩn hàng mà bạn đã chọn và sẽ hiển thị một đường màu đen dày ở vị trí của hàng cho thấy rằng một hàng đã bị ẩn.
Hiện một hàng
- Viết tên của ô trong hộp tên và nhấn phím enter từ bàn phím. Một đường nhỏ màu đen sẽ xuất hiện bên cạnh ô không nhìn thấy.
- Trong tab Trang đầu trên ruy-băng trên cùng, bấm vào tab Định dạng> Ẩn và Hiện> Hiện các hàng. Khi bạn nhấp vào Bỏ ẩn hàng, hàng bị ẩn sẽ xuất hiện lại trên trang tính.
Ẩn Nhiều Hàng và Cột
Bạn có thể chọn nhiều hàng cùng một lúc và ẩn tất cả chúng cùng một lúc. Tương tự với nhiều cột. Quá trình này giống nhau cho cả hai. Tất cả những gì bạn phải làm là chọn nhiều hàng hoặc cột cùng một lúc và sau đó làm theo các bước tương tự như bạn đã làm cho một hàng hoặc cột. Lưu ý: Bạn không thể ẩn hàng và cột, cả hai cùng một lúc. Điều này có nghĩa là nếu bạn chọn kết hợp một cột và một hàng cùng một lúc và cố gắng ẩn nó, điều này sẽ không xảy ra.