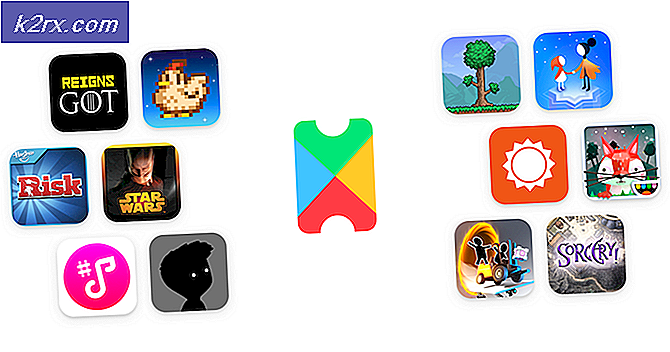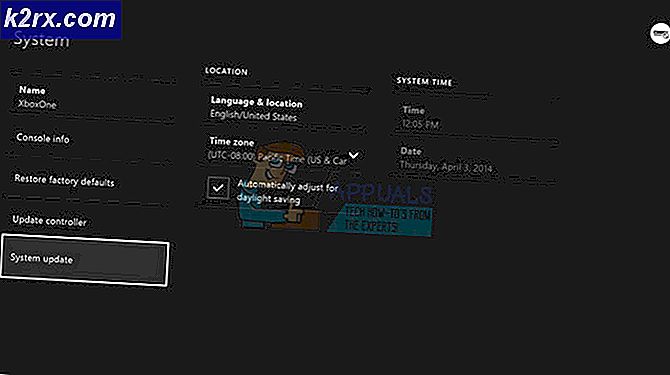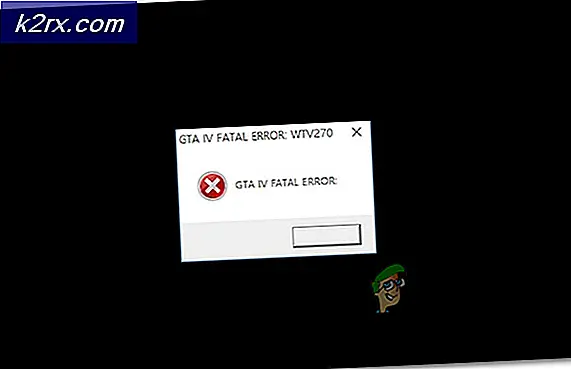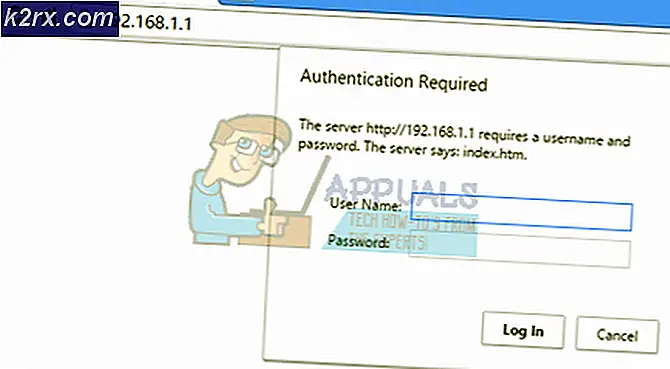Khắc phục: Hình ảnh nhiệm vụ bị hỏng hoặc đã bị giả mạo
Lỗi 0x80041321 là lỗi với dịch vụ Lập lịch tác vụ. Thông điệp đi kèm với nó là hình ảnh Tác vụ bị hỏng hoặc đã bị giả mạo và nó cho bạn biết rằng bạn đang xử lý một tác vụ sao lưu được lập lịch bị hỏng. Dịch vụ Task Scheduler chịu trách nhiệm lên lịch và có thể cố gắng chuẩn bị các tác vụ mà không cần nó vì nó hoạt động với hệ thống tệp để lưu trữ thông tin. Tuy nhiên, nó có thể không nhận ra một số nhiệm vụ, và nó rất có khả năng từ chối chạy các nhiệm vụ đã bị rối tung, dẫn đến thông báo nói trên.
Lỗi này thường xuất hiện khi bạn định cấu hình bản sao lưu của hệ điều hành Windows 7 và không sửa chữa nó, bạn sẽ không thực sự nhận được rất nhiều, vì Task Scheduler nhận ra hình ảnh bị hỏng và từ chối làm bất kỳ thứ gì với nó, hiển thị của bạn bị mắc kẹt, và hình ảnh vô dụng.
Có một vài phương pháp mà bạn có thể cố gắng khắc phục sự cố này và tất cả chúng đều khôi phục tác vụ Task Scheduler hoặc xóa hình ảnh, vì vậy nó có thể tạo một tệp mới, không bị hỏng và tiếp tục làm việc. Bạn có thể thử bất kỳ hoặc tất cả các phương pháp được đề cập bên dưới, một trong số đó chắc chắn sẽ giúp bạn khắc phục sự cố của mình.
Phương pháp 1: Làm mới 'User_Feed_Synchronization'
Tác vụ 'User_Feed_Synchronization' là nhiệm vụ cập nhật nguồn cấp dữ liệu RSS trong Internet Explorer 7/8. Tuy nhiên, vì nó cũng là một nhiệm vụ tự động và làm việc với Task Scheduler, việc vô hiệu hóa và kích hoạt nó có thể giúp vấn đề của bạn. Đối với điều này, bạn sẽ cần một dấu nhắc lệnh nâng lên, Click Start -> Type cmd và chọn Run As Administrator. Trong cửa sổ mở ra, nhập các lệnh sau, mỗi lệnh được theo sau bằng cách nhấn Enter trên bàn phím của bạn:
tắt msfeedssync
cho phép msfeedssync
Các lệnh này sẽ vô hiệu hóa, và sau đó kích hoạt, tương ứng, nhiệm vụ User_Feed_Synchronization . Khi bạn hoàn tất, hãy đóng dấu nhắc lệnh nâng lên và thử sao lưu lại.
Phương pháp 2: Xóa tệp WindowsBackup
Tùy chọn 1: Theo cách thủ công, thông qua trình khám phá tệp
Nếu tệp này bị hỏng, Task Scheduler sẽ từ chối làm việc với nó. Những gì bạn có thể làm là xác định vị trí của nó, xóa nó theo cách thủ công và để Task Scheduler tạo một cái mới. Điều đầu tiên bạn nên làm là điều hướng đến thư mục chứa tập tin. Mở My Computer và mở phân vùng nơi hệ điều hành của bạn được cài đặt (thường là ổ C: \). Khi đã ở trong, hãy điều hướng bên trong các thư mục sau:
Windows -> System32 -> Công việc -> Microsoft -> Windows -> WindowsBackup
Mẹo CHUYÊN NGHIỆP: Nếu vấn đề xảy ra với máy tính của bạn hoặc máy tính xách tay / máy tính xách tay, bạn nên thử sử dụng phần mềm Reimage Plus có thể quét các kho lưu trữ và thay thế các tệp bị hỏng và bị thiếu. Điều này làm việc trong hầu hết các trường hợp, nơi vấn đề được bắt nguồn do một tham nhũng hệ thống. Bạn có thể tải xuống Reimage Plus bằng cách nhấp vào đây
Bên trong thư mục, bạn sẽ thấy tệp WindowsBackup bạn cần xóa. Tuy nhiên, trước khi bạn xóa nó, hãy sao lưu vào một vị trí khác - điều này sẽ đảm bảo bạn vẫn có tệp trong trường hợp có sự cố. Khi bạn đã hoàn tất sao lưu, hãy xóa tệp. Thử sao lưu lại hệ thống của bạn và xem liệu sự cố có xuất hiện trở lại hay không.
Tùy chọn 2: Thông qua dấu nhắc lệnh nâng lên
Bạn có thể mở một dấu nhắc lệnh nâng lên bằng cách mở menu Start và gõ cmd. Nhấp chuột phải vào kết quả ( cmd ) và chọn Run as Administrator. Bạn sẽ cần điều hướng đến WindowsBackup bằng lệnh sau:
cd% windir% \ system32 \ tasks \ Microsoft \ Windows \ WindowsBackup
Bây giờ bạn đang ở trong thư mục chính xác, hãy nhập các lệnh sau để xóa các tệp:
del Tự động sao lưu
del Windows Backup Monitor
Khi thực hiện xong việc này, bạn nên đóng dấu nhắc lệnh và khởi động lại bản sao lưu, bằng cách mở Trung tâm Sao lưu và Khôi phục từ Bảng Điều khiển. Bây giờ bạn có thể thực hiện sao lưu mà không gặp bất kỳ vấn đề nào.
Phương pháp 3: Xóa tác vụ khỏi Trình lập lịch tác vụ
Việc xóa tác vụ thực hiện khá nhiều việc giống như xóa các tệp khỏi thư mục WindowsBackup, vì vậy bạn nên biết tùy chọn này làm phương thức sao lưu. Trước tiên, bạn cần mở Task Scheduler và cách đơn giản nhất để thực hiện việc này là nhấn Start trên bàn phím, gõ Task Scheduler và nhấn Enter. Trong cửa sổ mở ra, bạn sẽ thấy ngăn điều hướng ở bên trái. Sử dụng menu thả xuống để điều hướng đến:
Thư viện lập lịch tác vụ -> Microsoft -> Windows -> WindowsBackup
Khi bạn đã ở trong thư mục này, hãy xóa cả tác vụ Tự động sao lưu và Windows Backup Monitor . Khi hoàn tất, đóng Task Scheduler và cố gắng khởi động lại bản sao lưu từ Trung tâm sao lưu và khôi phục.
Phương pháp 4: Xóa khóa Lịch biểu và tất cả các khóa con của nó khỏi sổ đăng ký
Nếu bạn cảm thấy an toàn chỉnh sửa và sửa đổi sổ đăng ký trên máy tính của bạn, đây là một phương pháp khác giúp với vấn đề 0x80041321. Bạn có thể muốn sao lưu registry của bạn, chỉ trong trường hợp.
Trước tiên, mở Registry Editor. Điều này được thực hiện bằng cách nhấn đồng thời Windows và R trên bàn phím của bạn, gõ regedit trong cửa sổ Run mở ra, sau đó nhấn Enter. Ở bên trái, bạn sẽ thấy một ngăn điều hướng, sử dụng nó để duyệt đến vị trí sau:
HKLM \ SOFTWARE \ Microsoft \ Windows NT \ Phiên bản hiện tại \ Lịch biểu
Xóa phím Lịch biểu, cùng với các khóa con của nó. Lưu các thay đổi của bạn và thoát khỏi trình chỉnh sửa đăng ký. Bây giờ bạn có thể thử lại để xem Task Scheduler có hoạt động như nó được cho là không.
Thông báo lỗi 0x80041321 đã trở thành một cảnh tượng phổ biến, tuy nhiên nó không có gì phải sợ. Bạn có thể sử dụng bất kỳ phương pháp nào nói trên để giúp bạn giải quyết nó, sau đó bạn sẽ có thể tiến hành sao lưu Windows mà không gặp bất kỳ vấn đề gì.
Mẹo CHUYÊN NGHIỆP: Nếu vấn đề xảy ra với máy tính của bạn hoặc máy tính xách tay / máy tính xách tay, bạn nên thử sử dụng phần mềm Reimage Plus có thể quét các kho lưu trữ và thay thế các tệp bị hỏng và bị thiếu. Điều này làm việc trong hầu hết các trường hợp, nơi vấn đề được bắt nguồn do một tham nhũng hệ thống. Bạn có thể tải xuống Reimage Plus bằng cách nhấp vào đây